Bài viết được tư vấn chuyên môn bởi ông Võ Văn Hiếu – Giám đốc kỹ thuật của Trung tâm sửa chữa điện lạnh – điện tử Limosa.
Người dùng đang tìm kiếm cách để điểm danh online trên ứng dụng Google Meet khi bạn sử dụng để tổ chức cuộc họp online, buổi học nhưng chưa biết cách thực hiện hiệu quả. Vậy hãy cùng Trung tâm sửa chữa điện lạnh – điện tử Limosa tìm hiểu cách điểm danh online trên Google Meet ngay dưới đây nhé!

MỤC LỤC
1. Cách điểm danh online trên Google Meet Google Meet Attendance Tracker
Hãy cùng tim hiểu cách điểm danh online trên Google Meet băng Attendance Tracker đơn giản dưới đây nhé.
- Bước 1: Đầu tiên, người dùng cần phải thực hiện thao tác cài đặt tiện ích trình duyệt của Google Meet Attendance Tracker trên cửa hàng tiện ích của Trình duyệt của Chrome > sau đó người dùng hãy nhấn chọn ngay vào Thêm trên trình duyệt của Chrome > Sau đó hãy chọn vào Thêm tiện ích.
- Bước 2: Sau đó người dùng hãy chọn ngay vào để có thể tạo ngay lớp học, cuộc họp online trên ứng dụng của Google Meet > tiếp đến bạn hãy nhấn chọn ngay vào phần Track Attendance để tiến hành những thao tác để có thể điểm danh các tài khoản tham gia online trên ứng dụng của Google Meet nhé.
- Bước 3: Hãy nhấn chọn ngay vào Click To Generate Report để dừng quá trình điểm danh khi đã hoàn tất
- Bước 4: Sau đó bạn hãy bấm ngay vào mục Xem báo cáo để xem những danh sách những người đã tham gia vào phòng họp online mà bạn đã điểm danh.
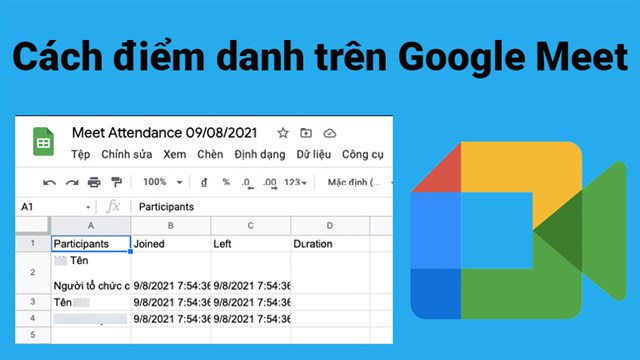
2. Cách đi điểm danh online trên Google Meet qua Meet Attendance
Kế đến, hãy cùng Trung tâm sửa chữa điện lạnh – điện tử Limosa tìm hiểu cách điểm danh online trên Google Meet thông qua Meet Attendance dưới đây nhé. Các bước điểm danh thông qua Meet Attendance như sau:
- Bước 1: Trước tiên người dùng chắc chắn cũng cần phải cài đặt tiện ích ứng dụng Meet Attendance trên máy tính ngay tại cửa hàng Chrome > bấm ngay vào phần Thêm vào Chrome và chọn tiếp vào Thêm tiện ích khi xuất hiện những hộp thoại xác nhận.
- Bước 2: Sau khi bạn đã tiến hành hoàn thiện những cài đặt xong thì giao diện tiện ích sẽ xuất hiện > Sau đó bạn nhấn chọn vào Authorize Meet Attendance.
- Bước 3: Kế đến, bạn hãy chọn ngay vào tài khoản email mà bản thần muốn sử dụng hoặc đang dùng để tổ chức cuộc họp, lớp học của mình > Để đảm bảo tiện ích này truy cập vào ứng dụng của Google Meet thì bạn cần phải nhấn ngay vào Allow để cho phép.
- Bước 4: Sau khi bạn đã tham gia vào phòng mới thành công thì quá trìn tạo thì hãy bấm chọn tiếp vào mục của Mọi người ở phía cuối trang để có thể đảm bảo sẽ hiển thị danh sách của những người giam gia đã vào phòng. Bạn cũng có thể dễ dàng để di chuyển trỏ chuột vào hình ô vuông có tích xanh trên màn hình của bạn.
- Bước 5: Tiếp đến hãy bấm chọn ngay vào mục Add Sheet hoặc là New Spreadsheet.:
Add Sheet là phần để có thể điểm danh số người tham gia vào phòng họp của bạn kể từ khoảng thời điểm hiện tại.
New Spreadsheet là những điểm danh đến toàn bộ số người đã tham gia vào phòng.
- Bước 6: Để xuất quá trình khi đã hoàn tất được được file dữ liệu điểm danh thì bạn hãy nhấn chọn tiếp tục vào biểu tượng hình ô vuông có dấu tích, lúc này sẽ có File dữ liệu điểm danh sẽ hiển thị trên màn hình của bạn.
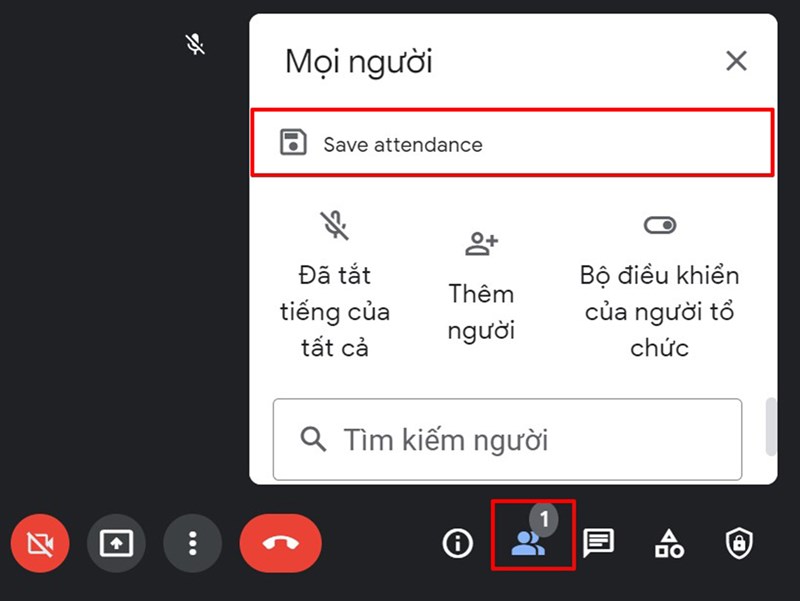
3. Cách điểm danh trên Google Meet tự động
- Cách điểm danh online trên Google Meet bằng phương pháp tự động là một tính năng mà bạn hiểu rõ ràng không phải bất kỳ một tài khoản nào cũng được trang bị hay được sở hữu sẵn. Chỉ có những các tài khoản như Google Workspace Essentials, Enterprise Starter, Enterprise Standard, Business Plus, Enterprise Essentials.
- Những người sử dụng Teaching and Learning Upgrade hoặc Google Workspace for Education Plus sẽ có thể tự động nhận thêm được những bản điểm danh cho bất kỳ cuộc họp nào mà chỉ có từ 2 người tham gia của mình. Sau khi kết thúc phòng họp, người tổ chức đó sẽ nhận được tin nhắn về bảng điểm dan trên email đính kèm bảng điểm danh trên ứng dụng Google Trang tính của bạn khi chứa các thông tin cụ thể như:
- Tên của người tham gia vào phòng họp của bạn.
- Email tài khoản tham gia vào phòng của bạn.
- Bạn sẽ hiểu rõ được về thời lượng của người đã tham gia vào cuộc họp của bạn và có mặt trong những cuộc gọi của bạn, trong đó sẽ có tất cả bao gồm những khoảng thời gian mà bạn đã tham gia lần đầu và những thời điểm người đó đã rời khỏi phòng.
- Nếu những khoảng thời gian nào đó bị loại ra khỏi cuộc gọi của bạn, thì mốc thời gian sẽ được ghi lại những thời điểm mà người đó rời khỏi phòng.
- Nếu người tham gia rời khỏi phòng nhiều lần, thì báo cáo sẽ không ghi lại những lần đó, nhưng sẽ tổng hợp thời lượng giam gia trong phòng phòng của người đó.
Những thông tin về cách điểm danh online trên Google Meet của Trung tâm sửa chữa điện lạnh – điện tử Limosa. Hy vọng sẽ mang đến cho bạn những thông tin hữu ích và giúp bạn giải quyết được vấn đề đang gặp phải. Nếu cần giúp đỡ hãy liên hệ đến HOTLINE 1900 2276 để nhận sự hỗ trợ và dịch vụ sửa chữa hàng đầu nhé!

 Thời Gian Làm Việc: Thứ 2 - Chủ nhật : 8h - 20h
Thời Gian Làm Việc: Thứ 2 - Chủ nhật : 8h - 20h Hotline: 1900 2276
Hotline: 1900 2276




