Bài viết được tư vấn chuyên môn bởi ông Võ Văn Hiếu – Giám đốc kỹ thuật của Trung tâm sửa chữa điện lạnh – điện tử Limosa.
Bạn muốn tạo coming một lớp học online hoặc một cuộc họp trực tuyến trên ứng dụng Google Meet nhưng chưa biết cách thực hiện hiệu quả. Hãy cùng Trung tâm sửa chữa điện lạnh – điện tử Limosa tìm hiểu cách tạo lớp học họp online trên google meet đơn giản và vô cùng hiệu quả.

MỤC LỤC
1. Sử dụng cách tạo lớp học họp online trên Google Meet
- Đối với những người tổ chức trong sử dụng phòng họp nhóm để chia những người tham gia thành các nhóm nhỏ trong những cuộc họp. Phòng họp đó đảm bảo sẽ phải do người tổ chức cuộc họp bắt đầu trong một cuộc họp trên thiết bị máy tính. Hiện tại, phòng họp nhóm trên Google Meet không chỉ hỗ trợ tính năng phát trực tiếp mà còn có ghi lại cuộc họp.
- Người tổ chức sẽ lên lịch hoặc bắt đầu cuộc họp và là người chủ trì cuộc họp. Nếu như bạn muốn chuyển tiếp cuộc họp sang hoặc lên lịch cuộc họp mới trên lịch của người khác thì người đó có thể dễ dàng trở thành người tổ chức cuộc họp trực tuyến. Theo mặc định, mỗi cuộc họp sẽ chỉ có một người tổ chức cuộc họp đó, nhưng khi vào cuộc họp bạn cũng có thể thêm tối đa 25 người đồng tổ chức này.
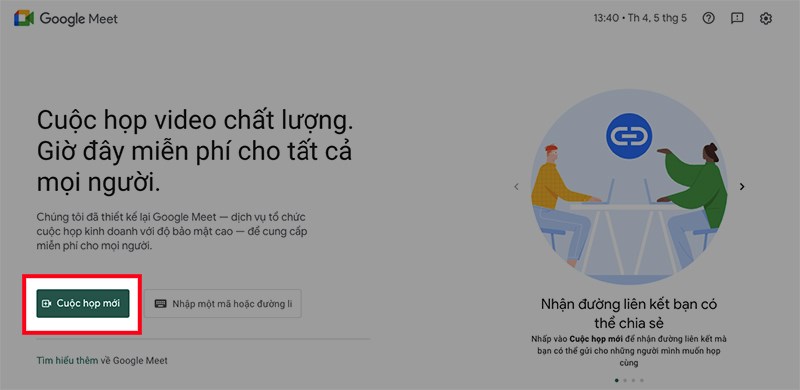
1.1. Tạo trước các phòng họp nhóm trên Lịch Google
Cách tạo lớp học họp online trên google meet trước tiên bạn cần tạo lịch hẹn trên calendar.google.com, bằng cách chọn một trong hai tùy chọn:
- Đối với những cuộc họp mới tạo:
- Tạo vào phần sự kiện mới trên Lịch Google.
- Nhấp chọn ngay vào phần Thêm hội nghị truyền hình trên ứng dụng Google Meet.
- Thêm người tham gia vào cuộc họp.
- Nhấp chọn ngay vào biểu tượng Chọn vào thay đổi chế độ cài đặt trong hội nghị .
- Nhấp chọn vào phần biểu tượng Phòng họp nhóm ở phía bên trái màn hình.
- Hãy chọn số lượng người tham gia mà bạn muốn cho phòng họp nhóm, rồi chọn một tùy chọn:
- Kéo ngay vào phần người tham gia vào các phòng khác nhau.
- Nhập ngay tên người tham gia vào phòng.
- Nhấp chọn ngay vào biểu tượng có phần Chỉ định ngẫu nhiên để kết hợp các nhóm
- Nhấp chọn ngay vào Lưu.
1.2. Đối với cuộc họp hiện tại cách tạo lớp học họp online trên google meet như sau:
- Mở ngay một sự kiện đã có sẵn trên Lịch Google của bạn.
- Nhấp chọn ngay vào biểu tượng Chỉnh sửa sự kiện .
- Ngay trọng phần “Chi tiết sự kiện”, sau đó chọn tiếp vào biểu tượng Thay đổi chế độ cài đặt hội nghị truyền hình .
- Hãy chọn vào biểu tượng Phòng họp nhóm ở phía bên trái màn hình của bạn.
- Chọn ngay vào số lượng phòng họp nhóm mà bạn muốn, rồi chọn một tuỳ chọn:
- Kéo ngay tới người tham gia vào những phòng khác nhau.
- Nhập vào tên người mà bạn muốn thêm vào phòng họp.
- Nhập ngay vào phần biểu tượng có Chỉ định ngẫu nhiên để có thể kết hợp các nhóm.
- Nhấp chọn ngay vào Lưu.
2. Hướng dẫn cách tạo cuộc họp trên google meet
- Trên máy tính của bạn, hãy nhấn chọn ngay vào phần bắt đầu một cuộc họp.
- Ở dưới cùng phía bên phải màn hình bạn hãy nhấn chọn ngay vào biểu tượng Hoạt động sau đó hãy chọn vào Phòng họp nhóm.
- Lưu ý: Để có thể ngăn chặn được những học viên tạo phòng họp nhóm, quản trị viên có thể chỉ trao quyền tạo phòng họp nhóm trên Google Meet cho giảng viên hoặc nhân viên.
- Trong Bảng điều khiển quyền bạn có thể tạo phòng họp nhóm, hãy chọn ngay vào số lượng của phòng họp nhóm. Bạn có thể tạo tối đa với số lượng 100 thành viên cho cuộc họp.
Những người tham gia cuộc gọi được phân bổ vào phòng bởi người tổ chức. Nếu muốn tự chuyển mọi người trong hướng dẫn cách tạo cuộc họp trên google meet bạn có thể làm như sau:
- Bạn hãy nhập thẳng ngay tên của người tham gia vào phòng họp nhóm của bạn.
- Sau đó hãy kéo và thả tên của những người tham gia đó vào phòng họp mà bạn đang là người chủ trì.
- Nhấp chọn ngay vào biểu tượng hoặc có thể chỉ định ngẫu nhiên để có thể sắp xếp các nhóm một cách ngẫu nhiên vô cùng đơn giản
- Ở dưới phía dưới cùng bên phải, hãy nhấp ngay vào Mở các phòng.
Lưu ý: Một thông báo sẽ hiển thị ở cuối màn hình khi người tham gia yêu cầu người tổ chức phòng họp trợ giúp. Để tham gia phòng họp nhóm của người tham gia đó, hãy nhấp vào Tham gia. Để quay lại câu hỏi đó sau, hãy nhấp vào Để sau. Trên bảng điều khiển phòng họp nhóm, biểu ngữ “Đã yêu cầu trợ giúp” hiển thị phía trên các phòng có người tham gia yêu cầu trợ giúp.
Kết thúc phòng họp nhóm
- Sau khi đã thành công cách tạo lớp học họp online trên google meet và muốn kết thúc phong họp nhóm, trong bảng điều khiển phòng họp nhóm, ở phía trên cùng bên phải, hãy nhấn chọn ngay vào biểu tượng Đóng các phòng .
- Trong cửa sổ sẽ có thông báo xuất hiện, hãy nhấn chọn ngay vào Đóng hết các phòng.
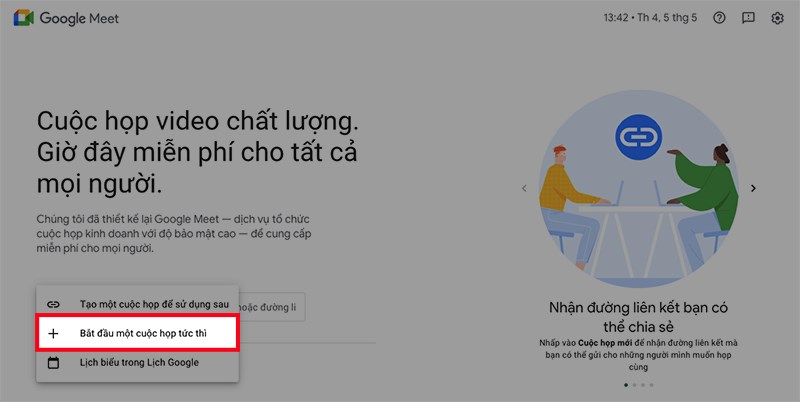
Bài viết trên đã hướng dẫn cho bạn cách tạo lớp học họp online trên google meet đơn giản và nhanh chóng nhất. Hy vọng bài viết của Trung tâm sửa chữa điện lạnh – điện tử Limosa sẽ giúp ích cho bạn khi cần sử dụng Google Meet. Nếu cần đến dịch vụ hãy liên hệ đến HOTLINE 1900 2276 để nhận dịch vụ của chúng tôi nhé!

 Thời Gian Làm Việc: Thứ 2 - Chủ nhật : 8h - 20h
Thời Gian Làm Việc: Thứ 2 - Chủ nhật : 8h - 20h Hotline: 1900 2276
Hotline: 1900 2276




