Bài viết được tư vấn chuyên môn bởi ông Võ Văn Hiếu – Giám đốc kỹ thuật của Trung tâm sửa chữa điện lạnh – điện tử Limosa.
Nếu như người dùng muốn thay đổi phông nền background khi sử dụng ứng dụng Google Meer giúp quá trình học tập, họp online trở nên chuyên nghiệp và thú vị hơn nhưng vẫn chưa biết cách thực hiện hiệu quả. Vậy hãy cùng Trung tâm sửa chữa điện lạnh – điện tử Limosa tìm hiểu cách đổi phông nền background trên google meet ngay trong bài viết dưới đây nhé!

MỤC LỤC
1. Cách đổi phông nền background trên Google Meet trên điện thoại
1.1. Hướng dẫn nhanh cách đổi background trên google meet
- Bạn hãy mở ngay ứng dụng Google Meet, tại phòng học, họp online trên ứng dụng của Google Meet, bạn hãy nhấn ngay vào biểu tượng có 3 ngôi sao ở góc phía dưới bên phải của màn hình của bạn.
- Sau đó, hãy chọn vào background mà bạn muốn thay đổi.
1.2. Hướng dẫn chi tiết cách đổi background trên google meet
- Bước 1: Mở ngay Google Meet, tại phòng học, họp online trên Google Meet, nhấn chọn vào biểu tượng có hình 3 ngôi sao ở màn hình điện thoại của bnaj.
- Bước 2: Chọn ngay vào background mà bạn thay đổi.
Bên cạnh đó, bạn cũng có thể chọn vào bất cứ hình ảnh bất kỳ nào để làm background bằng cách nhấn chọn vào biểu tượng có hình dấu cộng ở mục Nền > Chọn vào ảnh mà bạn muốn đặt làm khung của background.

2. Cách đổi phông nền background trên Google Meet trên máy tính
2.1. Hướng dẫn nhanh cách đổi phông nền background trên Google Meet
- Đầu tiên, hãy Mở Google Meet trên máy tính của bạn lên , tại phòng học, họp online trên Google Meet, nhấn ngay vào biểu tượng 3 dấu chấm ở góc phía dưới bên phải của màn hình.
- Chọn ngay vào Thay đổi nền.
- Chọn vào background mà bạn muốn thay đổi.
2.2. Hướng dẫn chi tiết cách đổi phông nền background trên Google Meet
- Bước 1: Mở ngay ứng dụng Google Meet trên máy tính, tại phòng học, họp online trên Google Meet, hãy nhấn ngay vào biểu tượng có hình 3 dấu chấm ở góc phía dưới bên phải.
- Bước 2: Chọn ngay vào Thay đổi nền.
- Bước 3: Hãy chọn ngay vào background mà bạn muốn thay đổi.
Người sử dụng cũng có thể chọn vào hình ảnh bản thân muốn sử dụng ở trên máy tính để có thể làm background, bằng cách nhấn chọn vào biểu tượng có hình dấu cộng ở mục của Nền > Chọn vào ảnh để có thể làm background > Chọn ngay vào Mở.
Nếu sau khi đã hoàn tất các cách đổi phông nền background trên Google Meet như trên mà bạn muốn bỏ background thì bạn chỉ cần phần hình nền bạn nhấn vào biểu tượng hình tròn gạch chéo là được.
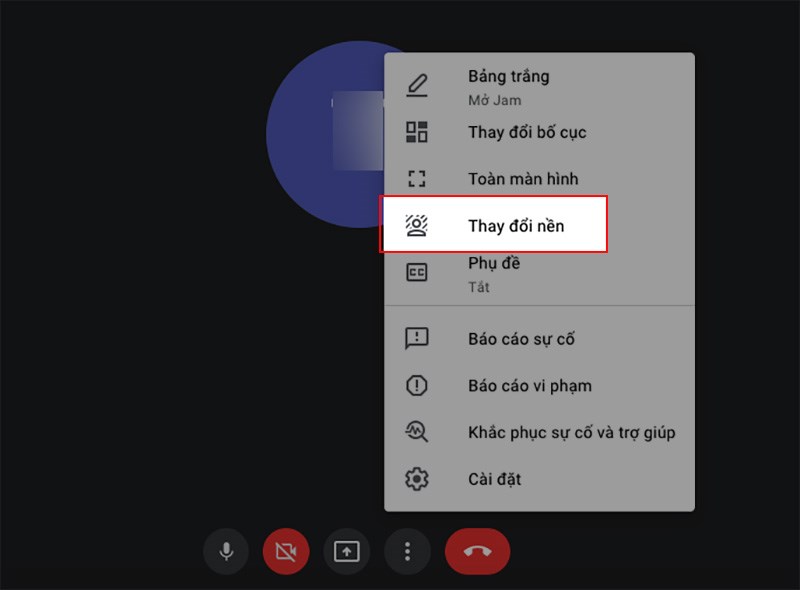
3. Cấu hình yêu cầu bật background Google Meet
Ngoài cách đổi phông nền background trên Google Meet, bạn còn có thể bật được tính năng background Google Meet thì thiết bị của bạn cần phải đảm bảo đạt được một số yêu cầu sau.
3.1. Để có thể bật background trên ứng dụng Google Meet PC
Để có thể sử dụng được background trong ứng dụng Google Meet thì máy tính cần:
- Phải đảm bảo là Chrome phiên bản 87 trở lên trên Windows, Mac hoặc Linux để đảm bảo quá trình hoạt động ổn định khi bật nền trong ứng dụng của Google Meet.
- Edge (Chromium) 87 trở lên trên Windows hoặc Mac của bạn.
Để có thể sử dụng được những hiệu ứng và filter trên khuôn mặt thì máy tính cần:
- Phải đảm bảo Chrome của bạn với phiên bản 91 trở lên trên Windows, Mac hoặc Linux phiên bản 91 trở lên trên với Chrome OS và Edge (Chromium) 91 trở lên trên Windows hoặc Mac.
- Các yêu cầu chung khác:
- Hệ điều hành trên máy tính của bạn cần phải bật tăng tốc phần cứng,
- Trình duyệt trên hệ điều hành cần phải hỗ trợ WebGL.
- Máy tính mà bạn sử dụng phải có hệ điều hành 64-bit.
3.2. Yêu cầu bật background trên điện thoại của bạn
- Với điện thoại Android thì cần phải sử dụng Android 9 trở lên.
- iPhone 8 trở lên, iPad với thế hệ thứ năm và đều phải cài đặt iOS 12 trở lên.
4. Tại sao không bật được background Google Meet?
Nếu bạn đã thử các cách đổi phông nền background trên Google Meet mà không bật được background hay sử dụng các hiệu ứng khuôn mặt thì thiết bị bạn cần phải đảm bảo đủ yêu cầu cơ bản bên trên thì có một số cách sửa lỗi sau:
4.1. Reset link Google Meet
Nếu ứng dụng Google Meet đang gặp vấn đề, lỗi ở phần nào đó thì bạn có thể load lại link của ứng dụng Google Meet hoặc reset lại link mời tham gia vào lớp học hoặc họp trực tuyến.
4.2.Kiểm tra lại ngay trình duyệt bật tăng tốc phần cứng chưa
- Trước tiên bạn hãy nhấn ngay vào biểu tượng 3 chấm trên trình duyệt sau đó chọn vào Cài đặt. Sau đó hãy nhìn sang phía cạnh trái màn hình chúng ta nhấn tiếp vào mục Nâng cao, rồi nhấn vào mũi tên để mở rộng. Khi đó người dùng sẽ nhìn thấy mục Hệ thống để có thể nhấn chọn vào đó.
- Tiếp đến bạn sẽ cần bật tùy chọn Sử dụng chế độ tăng tốc phần cứng khi khả dụng. Sau đó khởi động lại máy tính của mình.
Những thông tin về cách đổi phông nền background trên google meet của Trung tâm sửa chữa điện lạnh – điện tử Limosa. Hy vọng sẽ mang đến cho bạn những thông tin hữu ích và giúp bạn giải quyết được vấn đề đang gặp phải. Nếu cần giúp đỡ hãy liên hệ đến HOTLINE 1900 2276 để nhận sự hỗ trợ và dịch vụ sửa chữa hàng đầu nhé!

 Thời Gian Làm Việc: Thứ 2 - Chủ nhật : 8h - 20h
Thời Gian Làm Việc: Thứ 2 - Chủ nhật : 8h - 20h Hotline: 1900 2276
Hotline: 1900 2276




