Bài viết được tư vấn chuyên môn bởi ông Võ Văn Hiếu – Giám đốc kỹ thuật của Trung tâm sửa chữa điện lạnh – điện tử Limosa.
Bạn đang tìm kiếm thông tin về cách ghi lại buổi học hay buổi họp online trên ứng dụng Google Meet những bạn đang không biết cách thực hiện như thế nào. Vậy hãy cùng Trung tâm sửa chữa điện lạnh – điện tử Limosa hướng dẫn cách ghi lại cuộc gọi họp online trên Google Meet vô cùng đơn giản.

MỤC LỤC
1. Tìm hiểu những người có thể thực hiện cách ghi lại cuộc gọi họp online trên google meet
Để bạn có thể thực hiện các thao tác cách record google meet đó là quản trị viên trên Google Workspace phải bật những tính năng để có thể hoàn thiện việc ghi cho tài khoản của người dùng.
Bạn thực hiện các cách ghi lại cuộc gọi họp online trên google meet nếu:
- Người đứng ra tổ chức cuộc họp phải là bạn
- Bạn không nằm trong tổ chức của người tổ chức và đảm bảo phải là người mời làm người đồng tổ chức.
- Bạn là đối tượng thuộc tổ chức của người tổ chức và đảm bảo chế độ Quyền quản lý của đối tượng người tổ chức đã được tắt.
- Đảm bảo rằng bạn là giáo viên hoặc người cùng dạy trong những cuộc họp tạo được thông qua Google trên Lớp học.
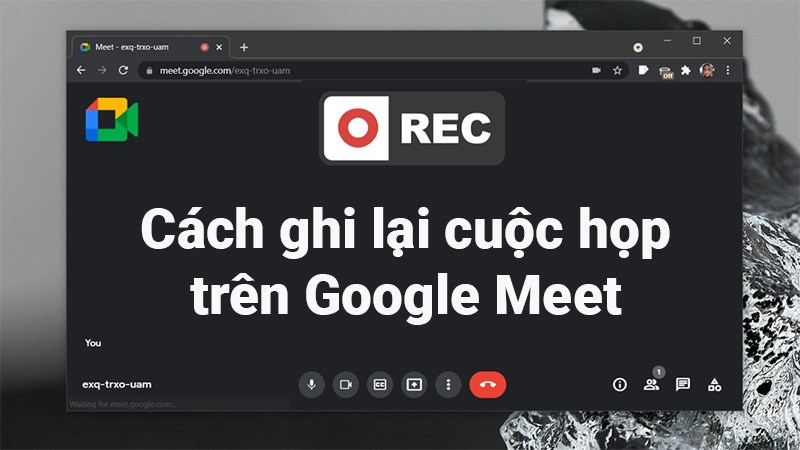
2.Tài khoản Google Workspace for Education để thực hiện cách quay video cuộc họp trên Google Meet
- Tài khoản Education Fundamentals hoặc Education Standard: Đây là tài khoản của Giáo viên/nhân viên hoặc học viên đảm bảo sẽ có thể thực hiện cách quay video cuộc họp trên Google Meet
- Tài khoản Teaching and Learning Upgrade: Đây là tài khoản mà bất kỳ ai thuộc trong cùng một tổ chức với người tổ chức cuộc họp đều có thể có ách ghi lại cuộc gọi họp online trên google meet
- Education Plus: Tài khoản mà Giáo viên/nhân viên hoặc học viên có thể có cách record google meet mà họ tổ chức và các cuộc họp do người thuộc tổ chức của họ.
Mẹo: Bạn sẽ không thể có cách ghi lại cuộc gọi họp online trên google meet nếu bạn tham gia để trình bày. Bạn nên thực hiện thao tác tham gia cuộc họp video trước mới bắt đầu bản trình bày rồi bắt đầu ghi.
3. Cách ghi lại cuộc họp, học online trên Google Meet trên máy tính
3.1. Hướng dẫn nhanh
- Đầu tiên bạn hãy mở Google Meet trên thiết bị máy tính của bạn lên, và hãy nhấn ngay vào biểu tượng có dấu 3 dấu chấm > Hãy nhấn chọn vào Ghi lại cuộc họp.
- Chọn ngay vào Bắt đầu ghi.
- Tiếp tục chọn vào Bắt đầu.
- Để có thể thực hiện thao tác dừng ghi lại cuộc họp, học online trên ứng dụng Google Meet, chọn ngay vào Dừng ghi.
- Hãy chọn vào Dừng ghi để có được bản ghi được lưu vào Google Drive của bạn.
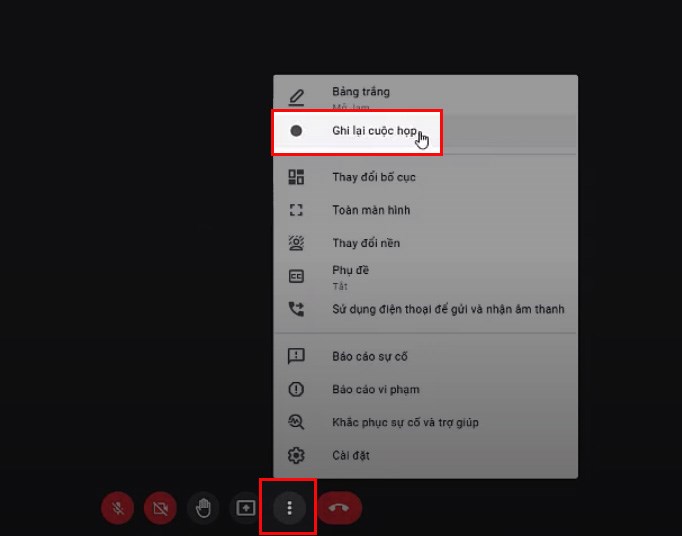
3.2. Hướng dẫn chi tiết
- Bước 1: Hãy mở Google Meet trên máy tính của bạn lên và hãy nhấn chọn vào biểu tượng 3 dấu chấm > Chọn ngay vào Ghi lại cuộc họp.
- Bước 2: Nhấn chọn vào Bắt đầu ghi.
- Bước 3: Sau đó chọn vào Bắt đầu.
Sau khi đã ghi xong và muốn dừng ghi lại cuộc họp, học online trên Google Meet, chỉ cần nhấn chọn vào Dừng ghi.
Chọn Dừng ghi và để bản ghi được lưu vào trên Google Drive của bạn.
Để có thể xem lại được bản ghi, bạn chỉ cần thực hiện thao tác đó là mở hộp thư trong Gmail > Chọn ngay vào thứ bạn nhận được từ Google Meet > Chọn vào Mở trong Drive để có thể xem và tải về bản ghi cuộc họp, học online.
4. Nội dung được ghi lại trong cuộc họp video
Quan trọng: Trước khi bạn đang trình bày nội dung từ Google Tài liệu, Trang tính hoặc Trang trình bày, bạn hãy tham gia vào cuộc họp để có thể biết rằng cuộc họp của bạn có đang được ghi lại hay không.
Bản ghi lại này sẽ bao gồm hình ảnh của người đang nói và mọi nội dung được trình bày suốt buổi họp trên Google Meet. Bạn cũng có thể chọn ngay lúc này ghi lại phụ đề của cuộc họp trên Google Meet. Bản ghi nhận được lưu ngay vào thư mục Bản ghi trên Google Meet của người tổ chức trong Drive của bạn. Hệ thống này sẽ được gửi trong email chứa được đường liên kết đến được bản ghi cho người tổ chức trong cuộc họp và người đã bắt đầu thực hiện quá trình bản ghi. Đường liên kết này cũng sẽ được thêm ngay vào sự kiện ở phía trên Lịch.
Sau đây là những người sẽ nhận được những thông báo khi quá trình ghi bắt đầu hoặc dừng lại , nhưng không thể kiểm soát được quá trình ghi của bạn:
- Những người ở bên ngoài tổ chức
- Những người sử dụng ứng dụng dành cho thiết bị điện thoại
- Những người thực hiện gọi điện bằng điện thoại
Quan trọng: Khi bạn đang ghi lại cuộc họp thì nhật ký trò chuyện của bạn cũng sẽ được lưu lại.
Phần nào của cuộc trò chuyện trên Google Meet sẽ được ghi lại?
- Trong các cuộc trò chuyện sẽ được ghi lại trong toàn bộ thời gian của video.
- Cuộc trò chuyện trên Meet được lưu vào đâu?
- Các cuộc trò chuyện được lưu ở dạng tệp .SBV trong Drive của người tổ chức cuộc họp.
Những thông tin về cách ghi lại cuộc gọi họp online trên Google Meet của Trung tâm sửa chữa điện lạnh – điện tử Limosa. Hy vọng sẽ mang đến cho bạn những thông tin hữu ích và giúp bạn giải quyết được vấn đề đang gặp phải. Nếu cần giúp đỡ hãy liên hệ đến HOTLINE 1900 2276 để nhận sự hỗ trợ và dịch vụ sửa chữa hàng đầu nhé!

 Thời Gian Làm Việc: Thứ 2 - Chủ nhật : 8h - 20h
Thời Gian Làm Việc: Thứ 2 - Chủ nhật : 8h - 20h Hotline: 1900 2276
Hotline: 1900 2276




