Bài viết được tư vấn chuyên môn bởi ông Võ Văn Hiếu – Giám đốc kỹ thuật của Trung tâm sửa chữa điện lạnh – điện tử Limosa.
Hiện nay, việc học hoặc hội họp online với ứng dụng Google Meet trở nên khá phổ biến. Không tránh khỏi trường hợp bạn đang dùng mà micro bị lỗi. Nếu vậy, bạn hãy thử cách sửa lỗi micro google meet không hoạt động Trung tâm sửa chữa điện lạnh – điện tử Limosa để khắc phục nhanh chóng vấn đề này nhé.

MỤC LỤC
1. Bật micro ở trong giao diện Google Meet
Khi gặp vấn đề với lỗi micro, thì đầu tiên chúng tôi đề nghị bạn nên thử cách sửa lỗi micro google meet không hoạt bằng cách bật nó lên.
- Để có thể bật micro trên Google Meet thì bạn cần phải mở giao diện Meet.
- Tiếp theo bạn chọn vào biểu tượng micro ở trên giao diện của cuộc họp.
- Khi biểu tượng micro ở trên giao diện không có dấu gạch đỏ thì có nghĩa là bạn đã bật micro trong Google Meet.
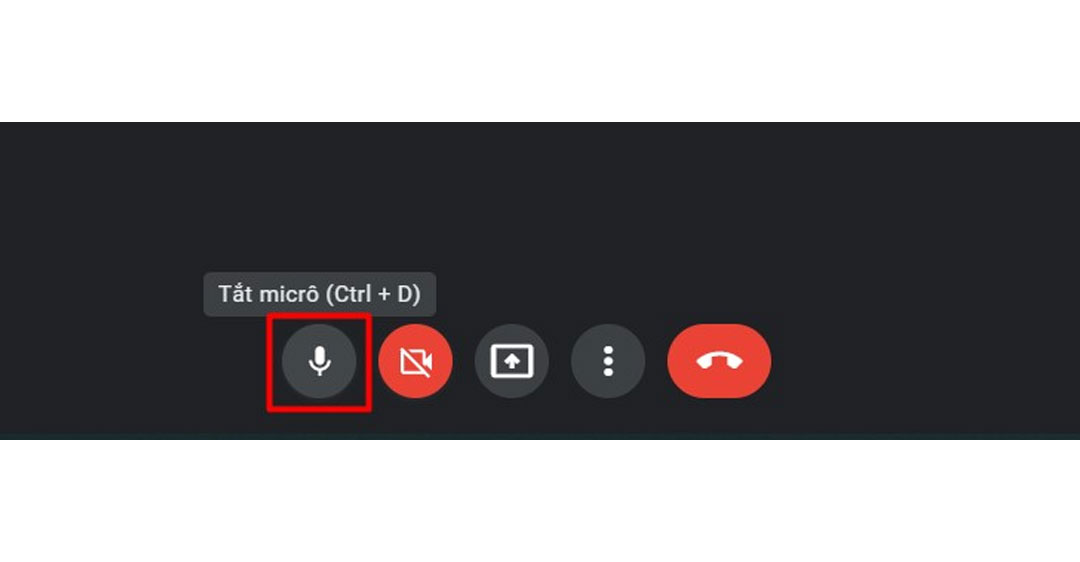
2. Mở quyền truy cập micro Google Meet trên trình duyệt web
Cách khắc phục lỗi micro không hoạt động nữa là mở quyền truy cập micro Google Meet. Có thể một số trình duyệt đã tiến hành việc ngăn chặn quyền truy cập của micro Google Meet làm mặc định. Mục đích của việc này có thể là tăng tính bảo mật của người dùng. Chính vì thế mà bạn phải mở quyền truy cập micro Google Meet. Như thế thì mới có thể kích hoạt cũng như mở được micro trong quá trình dùng Google Meet.
- Trên trình duyệt Google Chrome và Microsoft Edge Chromium
Đầu tiên, bạn cần truy cập vào Google Meet ở trên các trình duyệt này. Sau đó, bạn cần chọn vào biểu tượng hình ổ khóa ở vị trí góc trái màn hình trên thanh địa chỉ. Kế đến bạn chọn bật micro đang trên thanh giao diện của ổ khóa.
Bạn hãy chọn vào Cài đặt trang web trong trường hợp nếu bạn không thấy được mục micro ngay trên ô hiển thị ổ khóa. Sau đó, bạn hãy vào mục micro chọn Cho phép.
- Trên Firefox
Sau khi bạn truy cập vào Google Meet, thì hãy chọn biểu tượng hình ổ khóa ở vị trí góc trái màn hình ngay trên thanh địa chỉ. Bạn cần chọn bỏ hạn chế Tạm thời bị chặn (Blocked Temporarily) ở ngay bên cạnh của mục Sử dụng micro (Use the microphone).
- Trên Safari
Còn đối với trình duyệt Safari thì bạn bạn hãy chọn Preferences. Sau đó, bạn chọn tiếp tab Websites và chọn Microphone. Ở trên mục website của Google Meet, thì bạn hãy chọn vào chế độ Allow.
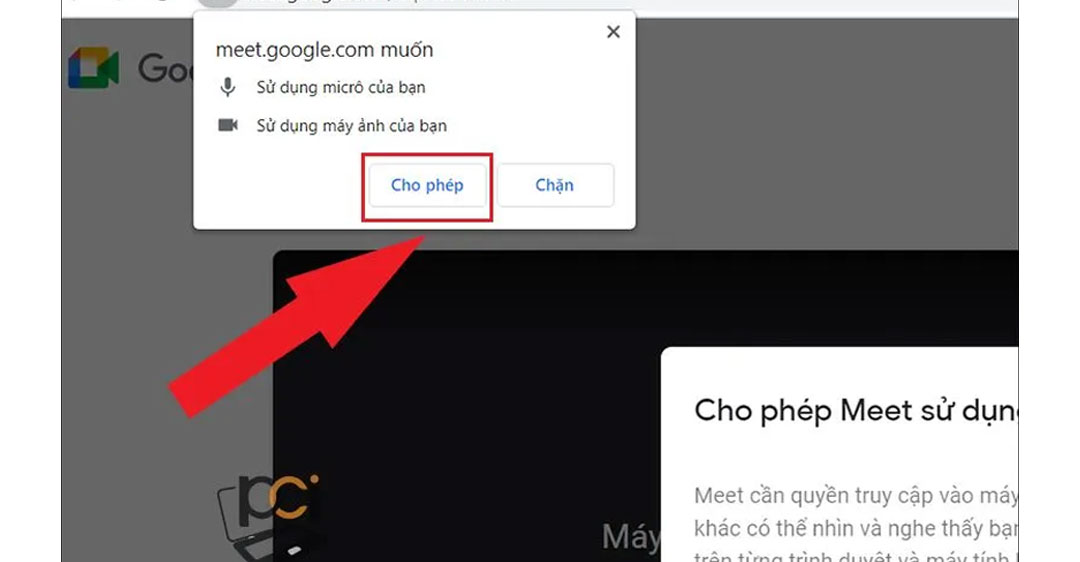
3. Cấp quyền truy cập vào micro cho trình duyệt web
Cách sửa lỗi micro google meet không hoạt động tiếp theo là cấp quyền truy cập micro cho trình duyệt web. Điều này bạn cần các thao tác khác nhau vài chỗ trên Windows và macOS.
- Trên Windows
Windows đã tiến hành nâng cấp và phát triển các tính năng kiểm soát những ứng dụng sử dụng micro. Mục đích là để nâng cao tính bảo mật của người dùng. Để có thể mở tính năng micro trên Google Meet thì trước hết bạn cần mở micro ở trên Windows. Các bước để bạn có thể thực hiện như sau:
Bước 1: Bạn vào mục Tìm kiếm, sau đó nhập từ khóa Microphone privacy settings, rồi chọn Open.
Bước 2: Tại trang Settings thì bạn tiến hành bật chế độ Allow apps to access your microphone.
Bước 3: Sau đó bạn hãy thử thực hiện thao tác cuộn xuống và bật chế độ Allow desktop apps to access your microphone.
- Trên Macbook
Còn ở trên Macbook thì bạn thực hiện theo các bước sau:
Bước 1: Bạn hãy tiến hành chọn vào biểu tượng Apple, kế đến thì chọn vào System Preferences, sau đó thì bạn chọn vào Security and Privacy.
Bước 2: Nếu thấy biểu tượng ở vị trí góc dưới màn hình trái đang ở trạng thái khóa, thì bạn hãy chọn vào biểu tượng đó và tiến hành nhập mã PIN của laptop Macbook.
Bước 3: Bạn chọn tiếp vào mục Privacy, chọn đến Microphone và sau đó tick vào những trình duyệt mà bạn muốn bật micro.
4. Chọn micro mà bạn muốn Google Meet sử dụng
Nếu đã thử qua 3 cách trên mà không hiệu quả thì hãy tiến hành chọn lại micro mà bạn muốn Google Meet sử dụng. Trong quá trình sử dụng Google Meet, có thể là bạn đã chưa lựa chọn micro mà mình muốn kết nối cũng như thu được tiếng.
Bước 1: Bạn hãy chọn vào biểu tượng có hình dấu 3 chấm ở trong giao diện Google Meet, sau đó thì chọn Settings.
Bước 2: Ngay tại tab Audio, thì bạn tiến hành chọn vào micro mà bạn muốn kết nối.
5. Kiểm tra âm lượng của micro
Cách sửa lỗi micro google meet không hoạt động tiếp theo mà bạn có thể thử để khắc phục vấn đề này là kiểm tra âm lượng của micro.
- Trên Windows
Bước 1: Đầu tiên, bạn hãy chọn vào biểu tượng Windows, chọn tiếp vào Settings.
Bước 2: Bạn hãy chọn đến mục System.
Bước 3: Chọn vào Sound, bên phải của màn hình trong mục Related Settings, bạn chọn Sound Control Panel.
Bước 4: Tại cửa sổ Sound, thì bạn chọn vào tab Recording, sau đó chọn micro, nhấn chọn Properties, và tiến hành điều chỉnh thanh trượt của âm lượng ở tab Levels.
- Trên Macbook
Chọn vào biểu tượng Apple, rồi chọn System Preferences, kế đến bạn chọn Sound, chọn tiếp Input. Sau đó, bạn hãy tiến hành chọn vào micro và điều chỉnh mức độ của đầu vào sao cho âm lượng phù hợp với mình nhé.
6. Khởi động lại trình duyệt web và máy tính
Một trong những cách để có thể mở lại micro mà trung tâm gợi ý tiếp cho bạn đó là khởi động lại trình duyệt web hay máy tính của mình hoặc là khởi động lại cả hai. Khi thực hiện khởi động lại trình duyệt thì bạn tiến hành tham gia lại cuộc họp để xem với cách làm này liệu có khắc phục được lỗi micro chưa nhé.
Trên đây là những cách sửa lỗi micro google meet không hoạt động được chia sẻ bởi Trung tâm sửa chữa điện lạnh – điện tử Limosa. Hy vọng qua đó bạn có thể khắc phục được sự cố về micro trên ứng dụng hội họp, học tập online phổ biến này. Nếu cần yêu cầu dịch vụ hỗ trợ hoặc sửa máy mời bạn gọi đến cho chúng tôi qua số HOTLINE 1900 2276!

 Thời Gian Làm Việc: Thứ 2 - Chủ nhật : 8h - 20h
Thời Gian Làm Việc: Thứ 2 - Chủ nhật : 8h - 20h Hotline: 1900 2276
Hotline: 1900 2276




