Bài viết được tư vấn chuyên môn bởi ông Võ Văn Hiếu – Giám đốc kỹ thuật của Trung tâm sửa chữa điện lạnh – điện tử Limosa.
Bạn đang tìm kiếm cách khắc phục google meet không có âm thanh khi tổ chức các lớp học hoặc cuộc họp online trên ứng dụng này. Bài viết dưới đây Trung tâm sửa chữa điện lạnh – điện tử Limosa sẽ chia sẻ đến bạn các cách để khắc phục được lỗi này một cách nhanh chóng và dễ dàng.

MỤC LỤC
1. Nguyên nhân dẫn đến Google Meet không có âm thanh
Trước khi tìm hiểu qua các giải pháp khắc phục google meet không có âm thanh thì chúng ta cần biết những nguyên nhân nào có thể dẫn đến sự cố này:
- Chưa cấp quyền cho phép được mở âm thanh khi họp hoặc học online với Google Meet.
- Trình duyệt web bị lỗi.
- Ứng dụng Google Meet bị lỗi kết nối với loa máy tính.
- Máy tính của bạn bị lỗi âm thanh, đầu ra
- Lỗi kết nối mạng.
- Các sai sót do bấm nhầm vào nút tắt âm thanh.
Đó là một vài nguyên nhân dẫn đến bị lỗi về âm thanh khi bạn dùng Google Meet. Tiếp theo đây sẽ là các cách để bạn có thể kiểm tra và khắc phục lỗi này một cách nhanh chóng. Hy vọng cách cách này sẽ hiệu quả để bạn có những trải nghiệm họp/học thú vị và hay ho với ứng dụng này.
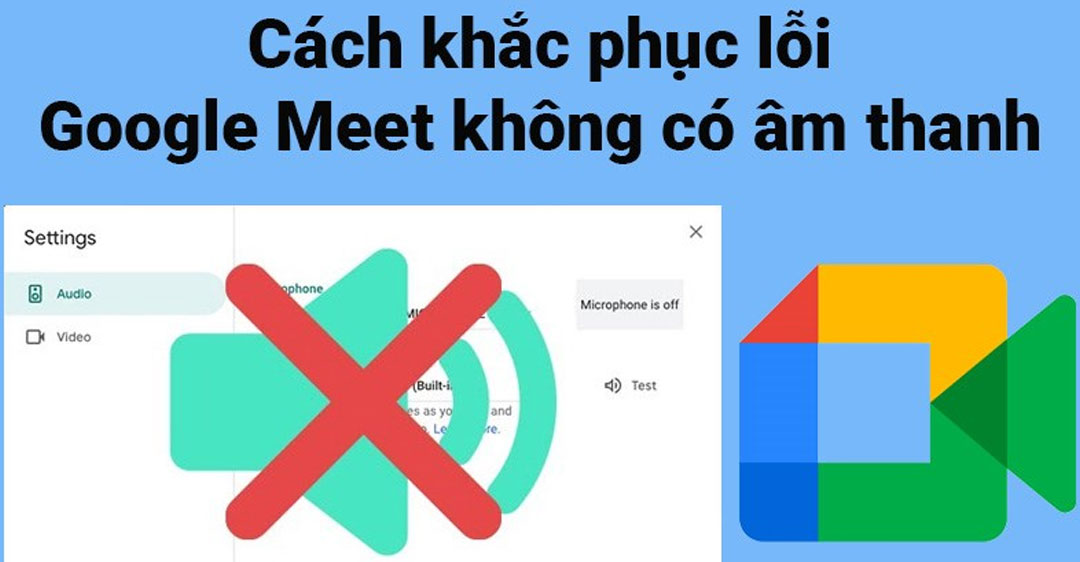
2. Các cách giúp khắc phục Google Meet không có âm thanh
2.1. Cho phép mở âm thanh khi sử dụng Google Meet
Cách khắc phục google meet không có âm thanh đầu tiên là bạn cần cấp quyền cho phép được mở âm thanh khi họp hoặc học online với Google Meet trên trình duyệt Google Chrome. Bạn thực hiện theo 2 bước sau:
Bước 1: Nhấn vào biểu tượng có hình ổ khóa ở vị trí góc trên bên trái.
Bước 2: Nhấn tiếp vào biểu tượng mũi tên ở tại mục Âm thanh, bạn chọn vào Cho phép.
2.2. Khởi động lại trình duyệt web
Cách khắc phục tình trạng google meet không có âm thanh nữa dành cho bạn là hãy thử thoát và khởi động lại trình duyệt web. Có thể cách này sẽ giúp bạn khắc phục các sự cố liên quan đến âm thanh, khi mà âm thanh của bạn không thể phát được sau khi tham gia vào các lớp học hay họp online ở trên Google Meet.
2.3. Khởi động lại máy tính của bạn
Bạn cũng có thể khắc phục google meet không có âm thanh bằng cách khởi động lại máy tính. Nếu như 2 cách trên không hiệu quả, bạn hãy thử tắt nguồn và sau đó khởi động lại máy tính để có thể nhanh chóng khắc phục lỗi không có âm thanh.
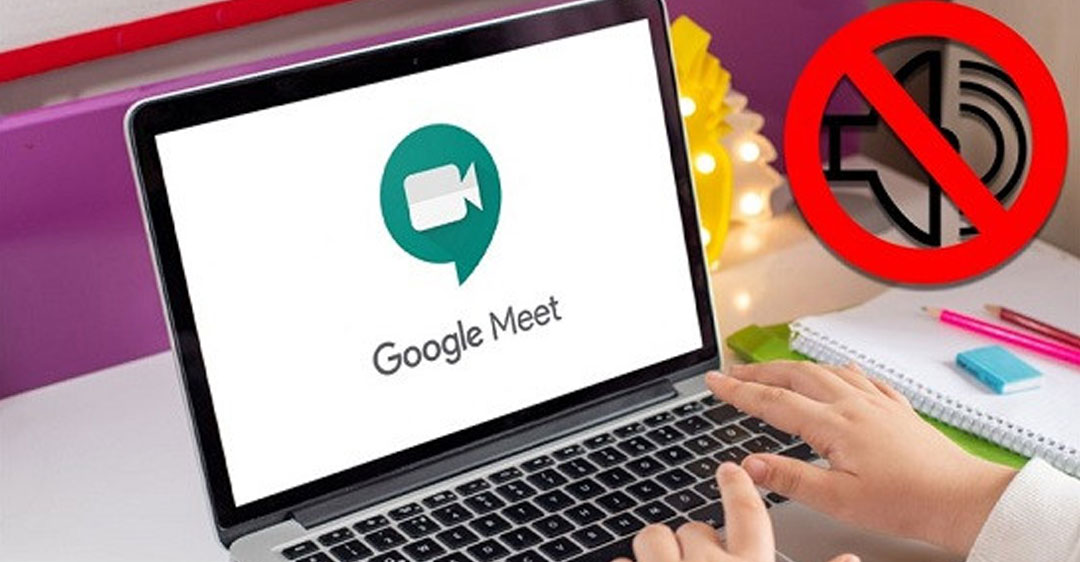
2.4. Kiểm tra cài đặt âm thanh trên Google Meet
Một cách nữa mà trung tâm gợi ý cho bạn là kiểm tra cài đặt âm thanh trên Google Meet, sau khi tạo lớp học, họp online trên Google Meet. Bạn thực hiện kiểm tra cài đặt âm thanh trên Google Meet theo các bước:
Bước 1: Nhấn vào biểu tượng có 3 dấu chấm, bạn chọn vào Cài đặt.
Bước 2: Kế đến bạn chọn Âm thanh, rồi chọn Loa mặc định.
Hoặc bạn cũng có thể chọn Kiểm tra tại mục Loa, sau đó để kiểm tra xem loa có còn hoạt động được hay không bạn tiến hành phát 1 đoạn âm thanh.
2.5. Kiểm tra xem bạn có nhấn vô tính nhấn nhầm nút tắt tiếng loa
Trong quá trình sử dụng, có thể bạn đã vô tình nhấn nhầm nút tắt tiếng (mute) ở trên máy tính. Điều này cũng có thể là nguyên nhân dẫn đến việc học, họp online trên Google Meet không nghe được âm thanh. Để khắc phục được lỗi này thì bạn chỉ cần nhấn vào nút mute ở trên bàn phím sau khi vào lớp học, họp online trên Google Meet. Làm và kiểm tra xem có nghe được âm thanh chưa, bạn nhé.
2.6. Kiểm tra kết nối mạng
Một nguyên nhân nữa dẫn đến việc google meet không có âm thanh chính là do kết nối mạng. Thế nên, cách tiếp theo bạn cần làm để khắc phục lỗi âm thanh là: Kiểm tra kết nối mạng.
Trong trường hợp kết nối mạng chậm hoặc không ổn định cũng có thể gây ra các sự cố về độ trễ và lỗi âm thanh trên Google Meet. Bạn hãy thử thao tác tắt rồi bật lại kết nối wifi để có thể khắc phục lỗi không có âm thanh trên Google Meet nhé.
2.7. Kiểm tra nguồn đầu ra
Và cách khắc phục google meet không có âm thanh tiếp theo là hãy kiểm tra đầu ra. Xung quanh máy tính của bạn có thể sẽ có nhiều thiết bị đầu ra âm thanh khả dụng. Chính vì vậy bạn cần tiến hành kiểm tra xem đầu ra được chọn liệu có đúng với thiết bị mà mình mong muốn hay chưa.
- Để kiểm tra nguồn đầu ra trên thiết bị máy tính Windows thì bạn chỉ cần: Nhấn chuột phải vào biểu tượng cái loa ở vị trí góc cuối bên phải của màn hình. Bạn chọn vào biểu tượng dấu mũi tên hướng lên để có thể mở danh sách các thiết bị âm thanh đã được kết nối với máy tính của bạn.
- Còn nếu bạn muốn kiểm tra nguồn đầu ra ở trên máy tính macOS thì chỉ cần thực hiện: nhấn vào logo Apple ở vị trí góc trên bên trái. Kế đến, bạn chọn vào Tùy chọn hệ thống. Sau đó bạn chọn nút lệnh Âm thanh, sau đó chọn tiếp Đầu ra để có thể mở danh sách các thiết bị âm thanh đã được kết nối với máy macOS của bạn.
Trên đây là những nguyên nhân cũng như cách khắc phục google meet không có âm thanh vô cùng dễ thực hiện để bạn kiểm tra và sửa lỗi nhanh chóng. Nếu bạn còn bất kỳ thắc mắc hoặc có yêu cầu hỗ trợ dịch vụ sửa máy tại Trung tâm sửa chữa điện lạnh – điện tử Limosa, đừng ngần ngại để lại tin nhắn trong khung chat hoặc gọi đến cho chúng tôi qua số HOTLINE 1900 2276!

 Thời Gian Làm Việc: Thứ 2 - Chủ nhật : 8h - 20h
Thời Gian Làm Việc: Thứ 2 - Chủ nhật : 8h - 20h Hotline: 1900 2276
Hotline: 1900 2276




