Bài viết được tư vấn chuyên môn bởi ông Võ Văn Hiếu – Giám đốc kỹ thuật Trung tâm sửa chữa điện lạnh – điện tử Limosa.
Kỹ thuật làm mờ mặt đối tượng và vật thể là một trong những phương pháp phổ biến khi thực hiện chỉnh sửa video chuyên nghiệp. Trong bài viết này, chúng ta sẽ tìm hiểu cách làm mờ background trong Premiere. Hãy cùng Trung tâm sửa chữa điện lạnh – điện tử Limosa theo dõi chi tiết qua bài viết sau đây.

MỤC LỤC
1. Lợi ích việc thực hiện cách làm mờ background trong Premiere
Thực hiện cách làm mờ background trong Premiere có nhiều lợi ích quan trọng trong quá trình chỉnh sửa video. Dưới đây là một số lợi ích chính:
- Khi làm mờ background, bạn làm tăng sự tập trung vào đối tượng chính trong video. Điều này giúp tạo ra một trải nghiệm xem video chuyên nghiệp và giúp khán giả tập trung vào nội dung quan trọng.
- Làm mờ background có thể tạo ra một hiệu ứng thị giác ấn tượng và tạo nên một cái nhìn thẩm mỹ hơn cho video. Bằng cách tạo sự tương phản giữa đối tượng chính và background mờ, bạn có thể tạo ra một phong cách trực quan độc đáo.
- Việc làm mờ background giúp tạo ra một thẩm mỹ và cảm giác chuyên nghiệp cho video của bạn. Điều này đặc biệt quan trọng khi bạn muốn thể hiện một thông điệp chuyên nghiệp hoặc tạo ra một video quảng cáo hoặc trình bày sản phẩm.
- Khi bạn gặp các chi tiết không mong muốn trong background của video, như đối tượng không liên quan hoặc môi trường không phù hợp, việc làm mờ background có thể giúp che giấu những điểm này và làm video trở nên trực quan hơn.
- Làm mờ background mở ra nhiều cơ hội cho sự linh hoạt và sáng tạo trong quá trình chỉnh sửa video. Bạn có thể tạo ra hiệu ứng chuyển động, áp dụng hiệu ứng mờ khác nhau và tạo ra một không gian hình ảnh độc đáo.
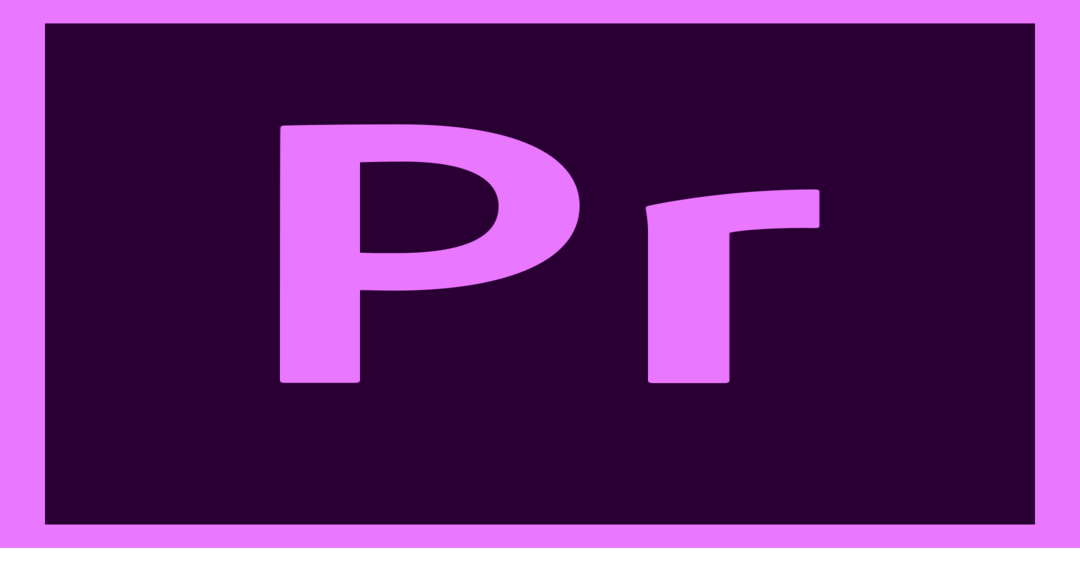
2. Cách làm mờ background trong Premiere chi tiết
Cách làm mờ background trong Premiere, bạn có thể sử dụng hiệu ứng “Gaussian Blur”. Dưới đây là các bước chi tiết để thực hiện:
Bước 1: Mở dự án của bạn trong Adobe Premiere và kéo video muốn làm mờ vào timeline.
Bước 2: Trong “Effects” tab, tìm và kéo hiệu ứng “Gaussian Blur” lên video trong timeline.
Bước 3: Trong tab “Effect Controls”, bạn sẽ thấy các tùy chọn để điều chỉnh hiệu ứng “Gaussian Blur”. Tìm giá trị “Blurriness” và tăng nó để làm mờ video. Giá trị càng cao, video càng mờ đi.
Bước 4: Nếu bạn chỉ muốn làm mờ một phần của video, bạn có thể sử dụng công cụ lựa chọn như “Pen Tool” hoặc “Ellipse Tool” để tạo một vùng chọn trên video. Sau đó, áp dụng hiệu ứng “Gaussian Blur” chỉ cho phần vùng chọn đó bằng cách nhấp vào nút “Inverted” trong tab “Effect Controls”.
Bước 5: Điều chỉnh các thiết lập khác như “Opacity” để điều chỉnh độ mờ của video, “Feather” để làm mềm các ranh giới của vùng làm mờ, và “Blend Mode” để thay đổi cách hiệu ứng làm mờ tương tác với video gốc.
Bước 6: Kiểm tra và điều chỉnh hiệu ứng theo ý muốn cho đến khi bạn đạt được kết quả mong muốn.
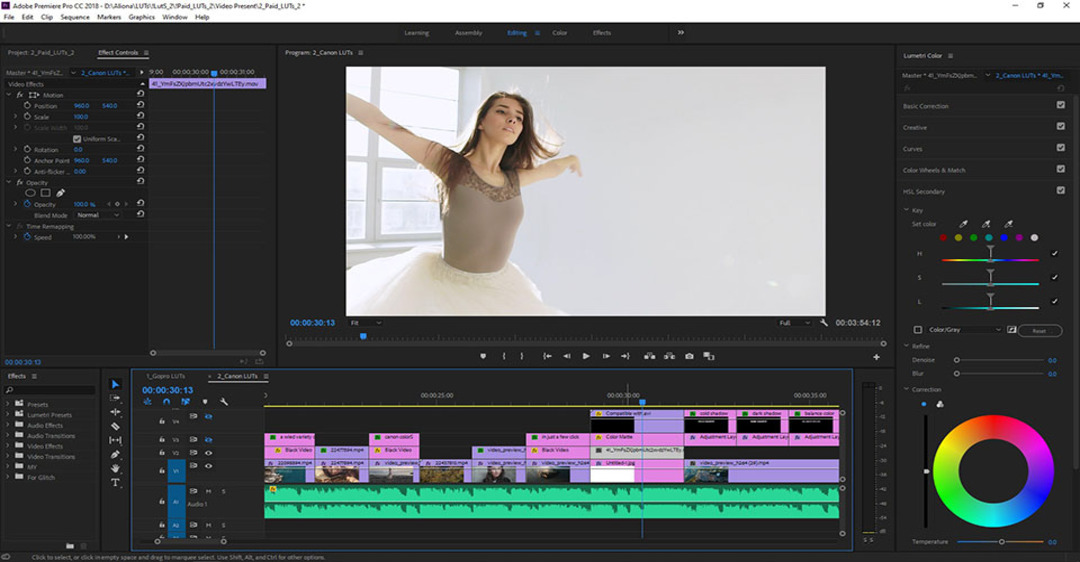
3. Lưu ý khi thực hiện cách làm mờ background trong Premiere
Khi thực hiện cách làm mờ background trong Premiere, dưới đây là một số lưu ý quan trọng để bạn cần nhớ:
- Hiệu ứng “Gaussian Blur” sẽ làm mờ toàn bộ video hoặc vùng chọn được chỉ định. Nếu bạn muốn chỉ làm mờ một phần video cụ thể, bạn cần tạo một vùng chọn trước khi áp dụng hiệu ứng.
- Hiệu ứng làm mờ có thể làm tăng khối lượng tính toán và ảnh hưởng đến hiệu suất của phần mềm. Vì vậy, đảm bảo rằng bạn đã làm việc trên video với độ phân giải và định dạng hỗ trợ để tránh các vấn đề về hiệu suất và chất lượng.
- Khi làm mờ background, hãy đảm bảo rằng hiệu ứng được áp dụng nhất quán và không gây ra hiệu ứng giật mắt hoặc khác biệt đáng kể trong toàn bộ video. Điều này đảm bảo rằng video của bạn có sự liên tục và chuyên nghiệp.
- Nếu bạn muốn thay đổi độ mờ của background trong quá trình video, hãy sử dụng keyframes để điều chỉnh giá trị “Blurriness”. Điều này cho phép bạn tạo hiệu ứng mờ mịt hoặc thay đổi độ mờ theo thời gian.
- rước khi xuất bản video, hãy xem trước để đảm bảo rằng hiệu ứng làm mờ background được áp dụng một cách chính xác và không có vấn đề về hiệu suất hoặc chất lượng.
- Ngoài hiệu ứng “Gaussian Blur”, Adobe Premiere cung cấp nhiều hiệu ứng khác để làm mờ background, chẳng hạn như “Fast Blur” hoặc “Camera Blur”. Hãy thử và tùy chỉnh để tìm ra hiệu ứng phù hợp với nhu cầu chỉnh sửa của bạn.
- Khi làm mờ background, hãy đảm bảo rằng mức độ làm mờ được chọn tạo ra sự tương phản và hài hòa phù hợp với nội dung và phong cách của video. Nếu mức độ làm mờ quá cao, nó có thể làm mất đi sự rõ ràng và chi tiết của đối tượng chính.
Trong bài viết này, chúng ta đã tìm hiểu cách làm mờ background trong Premiere để tạo ra những hiệu ứng chuyên nghiệp và tăng tính thẩm mỹ cho video của bạn. Nếu bạn gặp bất kỳ khó khăn nào khi sử dụng phần mềm này, hãy liên hệ HOTLINE 1900 2276 của Trung tâm sửa chữa điện lạnh – điện tử Limosa để chúng tôi có thể giúp bạn. Hãy thử áp dụng và khám phá các khả năng sáng tạo của bạn trong quá trình chỉnh sửa video. Chúc các bạn thành công!

 Thời Gian Làm Việc: Thứ 2 - Chủ nhật : 8h - 20h
Thời Gian Làm Việc: Thứ 2 - Chủ nhật : 8h - 20h Hotline: 1900 2276
Hotline: 1900 2276




