Bài viết được tư vấn chuyên môn bởi ông Võ Văn Hiếu – Giám đốc kỹ thuật của Trung tâm sửa chữa điện lạnh – điện tử Limosa.
Trong bài này các bạn sẽ biết được cách chèn video nền xanh vào Clio bằng Adobe Premiere. Ultra Key là chức năng vô cùng tiện lợi, sẽ giúp bạn cách tách màn hình xanh hiệu quả hơn. Hy vọng với điều này sẽ giúp bạn tách phông nền video trong Adobe Premiere dễ dàng hơn. Hãy để Trung tâm sửa chữa điện lạnh – điện tử Limosa hỗ trợ bạn giải đáp những thắc mắc nhanh chóng.

1. Cách chèn video nền xanh vào Clio bằng Adobe Premiere
Adobe Premiere Pro có một bộ công cụ chắc chắn hỗ trợ cho bạn cách chèn video nền xanh vào Clio bằng Adobe Premiere. Bạn sẽ tìm thấy chúng trong tab Hiệu ứng, bên dưới Hiệu ứng video và Nhập. Có Khóa màu cơ bản và Ultra Key. Cả hai đều hoạt động theo cách tương tự, nhưng Ultra Key là được khuyên sử dụng hơn.
Cách chèn video nền xanh vào Clio bằng Adobe Premiere
- Bước 1: Thêm cảnh màn hình xanh vào trình tự của bạn.
- Bước 2: Thả hiệu ứng Ultra Key vào clip của bạn
- Bước 3: Chuyển đến tab điều khiển hiệu ứng
- Bước 4: Sử dụng ống nhỏ mắt để chọn màu xanh lục trên khung hình video của bạn (nhấp vào đâu đó gần đối tượng của bạn). Bạn có thể phải thử điều này một vài lần để có được chìa khóa tốt nhất.
- Bước 5: Sử dụng tùy chọn Cài đặt để chọn mức độ hoạt động của hiệu ứng.
- Bước 6: Chơi với các số trong Thế hệ mờ cho đến khi hết ‘tiếng ồn’. Thông thường phông nền màn hình xanh của bạn không hoàn hảo. Vì vậy, các vùng tối và vùng sáng sẽ không bị ‘loại bỏ’ cho đến khi bạn thực hiện các điều chỉnh với Thế hệ mờ.
- Bước 7: Sử dụng các tùy chọn Matte Cleanup để tác động đến các cạnh của đối tượng của bạn. Choke sẽ thu nhỏ các cạnh, trong khi Soften sẽ làm cho các cạnh mờ hơn.
- Bước 8: Sử dụng Chống tràn để điều chỉnh màu cạnh của đối tượng. Đôi khi khi chụp trước màn hình màu xanh lá cây, phản chiếu màu xanh lá cây sẽ làm cho đối tượng của bạn có vẻ hơi nhuốm màu xanh lá cây. Chống tràn có thể khắc phục vấn đề này.
Đôi khi, bạn không cần phải loại bỏ tất cả nền vì bạn có thể cắt nó ra bằng hiệu ứng Cắt. Bằng cách này, bạn chỉ phải tập trung vào khóa sắc độ khu vực ngay xung quanh đối tượng của bạn. Phần còn lại của khung chỉ có thể được cắt ra. Chỉ cần đảm bảo rằng đối tượng của bạn hoặc bất kỳ phần nào của đối tượng không bao giờ bị cắt ra khỏi khung hình. Điều này là dễ nhất nếu đối tượng của bạn không di chuyển xung quanh.
Đến bây giờ, Trung tâm sửa chữa điện lạnh – điện tử Limosa hy vọng bạn đã có một ý tưởng tuyệt vời về cách sử dụng cảnh màn hình xanh và cách chỉnh sửa cảnh đó trong Adobe Premiere Pro. Nếu bạn có bất kỳ câu hỏi nào, hãy để lại bình luận bên dưới.
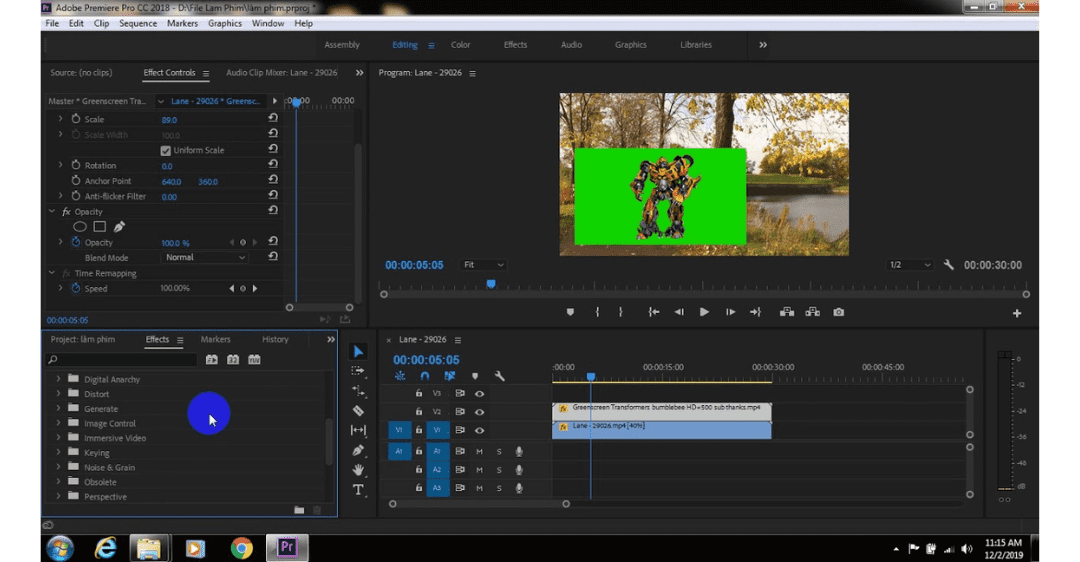
2. Một số thao tác khác ngoài cách chèn video nền xanh vào Clio bằng Adobe Premiere
Hướng dẫn cắt video
- Bước 1: Khởi chạy Adobe Premiere và bắt đầu một Dự án mới.
- Bước 2: Tạo Sequence (nơi bạn tiến hành chỉnh sửa video) bằng cách vào File, New, rồi Sequence. Bạn cũng có thể sử dụng tổ hợp phím Ctrl + N để chọn nhanh.
- Bước 3: Trong hộp New Sequence, chọn tab Sequence Presets, sau đó nhấp vào 1080p và 1080p30 DSLR. Để kết thúc, hãy đặt tên cho nó và nhấp vào OK.
- Bước 4: Kéo thả các tập tin video, hình ảnh, âm thanh vào Project (cửa sổ dự án) bằng cách kích đúp chuột vào vùng Import media to start và chọn các tập tin muốn sử dụng.
- Bước 5: Kéo file từ Project vào Sequence (khu vực làm việc tiếp theo).
- Bước 6: Ở bên trái, chọn Razor Tool (biểu tượng dao cạo) hoặc nhấn phím C để cắt video.
- Bước 7: Di chuyển công cụ Razor Tool đến vị trí trên video cần cắt và nhấp chuột trái để hoàn thành thao tác cắt video. Sau khi cắt, sử dụng phím V để đưa con trỏ chuột trở lại.
Hướng dẫn cách ghép video
- Bước 1: Khởi chạy Adobe Premiere và bắt đầu một Dự án mới.
- Bước 2: Tạo Sequence (nơi bạn tiến hành chỉnh sửa video) bằng cách vào File, New, rồi Sequence. Bạn cũng có thể sử dụng tổ hợp phím Ctrl + N để chọn nhanh.
- Bước 3: Trong cửa sổ Sequence, chọn tab Sequence Presets, sau đó nhấp vào 1080p và 1080p30 DSLR. Để kết thúc, nhấn nút OK.
- Bước 4: Kéo thả các tập tin video, hình ảnh, âm thanh vào Project (cửa sổ dự án) bằng cách kích đúp chuột vào vùng Import media to start và chọn các tập tin muốn sử dụng.
- Bước 5: Kéo thả các file từ Project vào Sequence (khu vực làm việc tiếp theo) và sắp xếp chúng trên cùng Track (cùng hàng).
- Bước 6: Để kết hợp các video, nhấp chuột phải vào khoảng cách giữa chúng và chọn Xóa Ripple. Các phân đoạn video và âm thanh của họ sẽ được ghép lại với nhau một cách hoàn hảo.
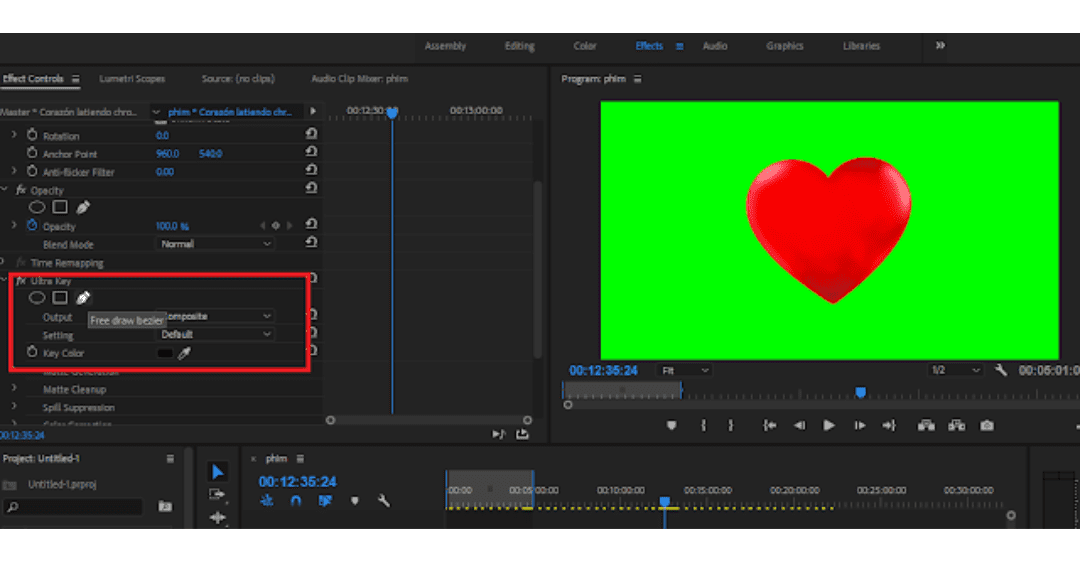
Hy vọng bài viết này có thể giúp bạn mang đến các thông tin hữu ích về cách chèn video nền xanh vào Clio bằng Adobe Premiere một cách thuận tiện và dễ dàng. Trung tâm sửa chữa điện lạnh – điện tử Limosa mong rằng bạn sẽ thành công với các bước trên, nếu có thắc mắc hãy gọi đến HOTLINE 1900 2276.

 Thời Gian Làm Việc: Thứ 2 - Chủ nhật : 8h - 20h
Thời Gian Làm Việc: Thứ 2 - Chủ nhật : 8h - 20h Hotline: 1900 2276
Hotline: 1900 2276




