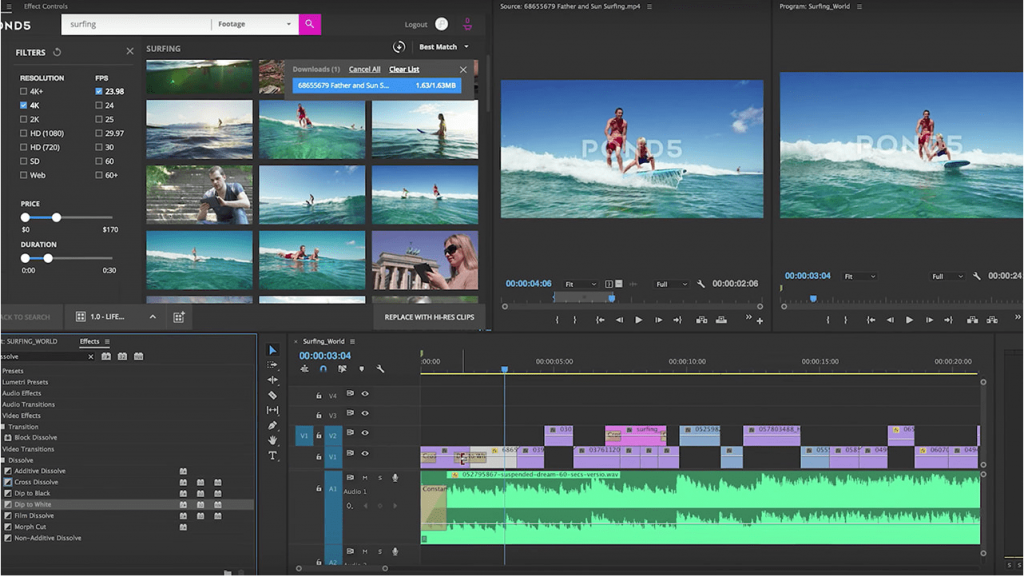Bài viết được tư vấn chuyên môn bởi ông Võ Văn Hiếu – Giám đốc kỹ thuật của Trung tâm sửa chữa điện lạnh – điện tử Limosa
Khi bạn dựng phim trên Adobe Premiere mà không biết cách đặt chữ sau nhân vật trong video trên Adobe Premiere? Video của bạn trở nên kém hấp dẫn không sinh động? Đừng lo hãy để Trung tâm sửa chữa điện lạnh – điện tử Limosa cung cấp cho bạn cách đặt chữ sau nhân vật trong video trên Adobe Premiere trong bài viết dưới đây nhé.

MỤC LỤC
1.Tìm hiểu chi tiết về phần mềm Adobe Premiere hiện nay
Đầu tiên, để hướng dẫn được cách đặt chữ sau nhân vật trong video trên Adobe Premiere Trung tâm sửa chữa điện lạnh – điện tử Limosa tìm hiểu về Adobe Premiere nhé
Adobe Premiere là trình chỉnh sửa video toàn diện trên Windows hoặc MacOS, được nhà Adobe System cho ra mắt vào năm 1985. Đến năm 2003, Adobe Premiere Pro, một phiên bản nâng cấp của Premiere, ra đời và trở thành người đồng hành không thể thiếu trong việc tạo nên những thước phim hay video đẹp mắt với chất lượng cao.
Adobe Premiere còn hỗ trợ cho người dùng:
Chỉnh sửa tự động.
Các tỷ lệ khung hình hoàn hảo.
Tự động điều chỉnh tiêu đề.
Dễ dàng lựa chọn đối tượng.
Xem các hiệu ứng trong thời gian thực.
Cải thiện độ nhiễu của các video chất lượng thấp.
Tự động điều chỉnh nhạc.
Tính năng cắt video thông minh.
Chỉnh sửa dễ dàng với Quick mode.
Trích xuất ảnh từ video.
Hiệu ứng đẹp mắt.
Đóng băng các khung hình và thêm tiêu đề động.
Ưu điểm của Premiere:
Công cụ xử lý mạnh mẽ
Cho dù bạn muốn tạo ra một video thông thường hay một bộ phim bom tấn, Adobe Premiere đều có thể giúp bạn tạo nên những câu chuyện của riêng mình bằng những công cụ mạnh mẽ và hiệu quả xử lý vượt trội.
Khả năng tương thích cao
Dù bạn đang sử dụng hệ điều hành MacOS hay Windows, bạn đều có thể trải nghiệm Adobe Premiere. Phần mềm hoạt động ổn định ở phiên bản macOS v10.15 (hoặc mới hơn) và phiên bản Microsoft Windows 10 (64-bit) version 1909 (hoặc mới hơn).
Kết nối được với nhiều phần mềm khác
Adobe Premiere có thể kế nối với nhiều phần mềm khác trong và ngoài “nhà” Adobe như After Effects, Premiere Rush, Photoshop, Illustrator, Adobe Story, OnLocation, Prelude và nhiều tiện ích mở rộng khác.
Hỗ trợ xuất video chất lượng cao với nhiều định dạng
Ngoài các video chất lượng cao với định dạng tệp được xuất bởi Adobe Media Encoder, Premiere còn có thể xuất trực tiếp một số định dạng tệp như: AAF (Advanced Authoring Format), BMP (Windows Bitmap; Windows only), EDL (edit decision list), JPEG, OMF (Open Media Format), PNG, ProRes, TGA (Targa), TIFF hay XML (Final Cut Pro XML).
Nhược điểm của Adobe Premiere
Adobe Premiere yêu cầu cấu hình khá cao để có thể phát huy tối đa hiệu suất. Vì quá đa dạng về công cụ, nó có thể gây ngợp cho người dùng khi mới bắt đầu tìm hiểu.
Không thể phủ nhận rằng Adobe Premiere cung cấp các công cụ hoàn hảo để chỉnh sửa, cắt ghép nhưng để tạo ra các chuyển động (hoạt ảnh 2D/3D) hay chỉnh sửa âm thanh thì nó vẫn cần sự hỗ trợ của các phần mềm khác.
2. Hướng dẫn cách đặt chữ sau nhân vật trong video trên Adobe Premiere
Để giúp cho video trở nên hấp dẫn thì không thể hiếu hiệu ứng đặt chữ sau nhân vật của video được, hãy cùng Trung tâm sửa chữa điện lạnh – điện tử Limosa theo dõi cách đặt chữ sau nhân vật trong video trên Adobe Premiere chi tiết dễ dàng nhất hiện nay nhé
- Bước 1: Thêm video cần chèn chữ vào Premiere.
Chọn video bạn muốn chèn sub > Kéo thả vào ô Timeline.
- Bước 2: Chọn vị trí bạn muốn chèn chữ vào video.
- Bước 3: Chọn công cụ viết chữ (Type tool) hoặc sử dụng phím tắt “T”.
- Bước 4: Nhấp chuột vào vị trí bạn muốn chèn chữ trong khung preview > Tiến hành gõ chữ.
- Bước 5: Đặt lại vị trí của văn bản trong Premiere.
Sử dụng công cụ Selection Tool (phím tắt V) để di chuyển văn bản.
- Bước 6: Thiết lập kích thước, hiệu ứng và màu chữ cho text trong Premiere.
Chọn vào layer chữ trên thanh Timeline > Chọn Effect Controls.
Mở rộng mục Text > Bạn có thể thay đổi màu, font, kích thước chữ tại đây.
- Bước 7: Xuất video trong Premiere.
Chọn File > Export > Media hoặc sử dụng phím tắt Ctrl + M.
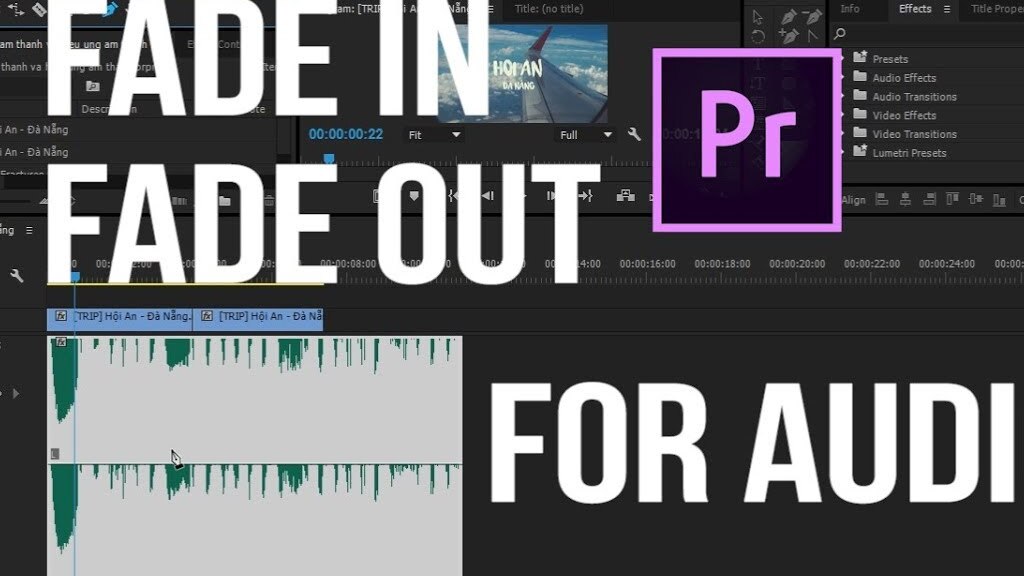
3.Ưu điểm trong dịch vụ sửa chữa tại Trung tâm sửa chữa điện lạnh – điện tử Limosa
Có rất nhiều trung tâm sửa chữa uy tín, thế nhưng Limosa đã trở thành cơ sở được nhiều khách hàng tin dùng bởi những lý do sau đây:
Trung tâm sửa chữa điện lạnh – điện tử Limosa luôn có đội ngũ nhân viên chuyên nghiệp với tay nghề cao luôn sẵn sàng sửa chữa mọi dịch vụ
Các tư vấn viên sẵn sàng 24/7 để giải đáp các thắc mắc của khách hàng khi cần thiết
Bảng giá được công khai ngay trên website của Trung tâm sửa chữa điện lạnh – điện tử Limosa
Đối với các khách hàng thân quen luôn có các chương trình khuyến mãi ưu đãi lớn
Có phiếu bảo hành 12 tháng sau khi sử sửa chữa cho khách hàng yên tâm sử dụng
Các linh kiện dùng để thay thế sửa chữa các dụng cụ gia dụng luôn được kiểm tra kỹ lưỡng, hàng 100% chất lượng
Dây chuyền sửa chữa tiên tiến, tiếp kiếm chi phí và sức lực
Phương thức thanh toán nhanh chóng dễ dàng, giúp mọi khách hàng có thể thanh toán ngay lập tức
Trên đây là bài viết chi tiết về cách đặt chữ sau nhân vật trong video trên Adobe Premiere giúp bạn dễ dàng tạo chữ cho video của mình trở nên sống động hơn.Bất cứ khi cần dịch vụ sửa chữa nào hay có những thắc mắc hãy liên hệ với Trung tâm sửa chữa điện lạnh – điện tử Limosa qua HOTLINE 1900 2276 nhé.

 Thời Gian Làm Việc: Thứ 2 - Chủ nhật : 8h - 20h
Thời Gian Làm Việc: Thứ 2 - Chủ nhật : 8h - 20h Hotline: 1900 2276
Hotline: 1900 2276