Bài viết được tư vấn chuyên môn bởi ông Võ Văn Hiếu – Giám đốc kỹ thuật của Trung tâm sửa chữa điện lạnh – điện tử Limosa
Premiere Pro đã không còn quá xa lạ với mọi người hiện nay, cho phép mọi người tạo video một cách dễ dàng nhất. Hiêu ứng màn hình Split giúp bạn chia đôi màn hình khi tạo video, hãy cùng Trung tâm sửa chữa điện lạnh – điện tử Limosa tìm hiểu các hiệu ứng Màn hình Split trong Premiere Pro hiện nay nhé.

MỤC LỤC
1.Tìm hiểu về các hiệu ứng Màn hình Split trong Premiere Pro
Đầu tiên để hiểu về các hiệu ứng Màn hình Split trong Premiere Pro chúng ta hãy cùng tìm hiểu hiệu ứng màn hình Split là gì?
Loại hiệu ứng này rất phổ biến, đặc biệt là giữa những người tạo nội dung và nhà tiếp thị, để họ có thể so sánh các sản phẩm khác nhau trên cùng một màn hình. Ví dụ: khi một youtuber thực hiện cùng một bản ghi bằng hai điện thoại di động cùng một lúc và muốn hiển thị kết quả song song trong cùng một hình ảnh để có thể so sánh kết quả thu được. Nó cũng hữu ích để hiển thị các ảnh khác nhau ở một góc cùng một lúc hoặc kết hợp nhiều loại vật liệu hơn cùng một lúc.
Các hiệu ứng màn hình Split trong Premiere Pro là rất phổ biến chúng ta hãy cùng tìm hiểu cách để tạo hiệu ứng này trong Premiere Pro cùng TRung tâm sửa chữa điện lạnh – điện tử Limosa nhé.
- Bước 1: Mở ứng dụng Premiere Pro của bạn và tải lên các tệp video, sau đó thả nó xuống trên Mốc thời gian. Đảm bảo rằng các tệp này ở cùng một căn chỉnh. Sau đó, nhấn Kiểm soát hiệu ứng và tìm kiếm Chức vụ thực đơn. Thay đổi số từ 960 thành 1920 nếu bạn muốn chia vùng thành hai.
- Bước 2: Nhưng để đảm bảo rằng màn hình được chia đều thành hai. Đi đến Các hiệu ứng sau đó mở rộng phần Biến đổi và nhấp vào Mùa vụ. Kéo Mùa vụ hiệu ứng trên clip trong Mốc thời gian và thay đổi giá trị của nó cho đến khi nó được chia chính xác.
- Bước 3: Sau khi áp dụng các thay đổi, bạn có thể xem video chia đôi màn hình mà bạn đã thực hiện trên Adobe Premiere Pro bằng cách nhấn vào Không gian trên bàn phím của bạn. Và một khi bạn hài lòng với kết quả, bây giờ bạn có thể xuất nó trên ổ cứng của mình.
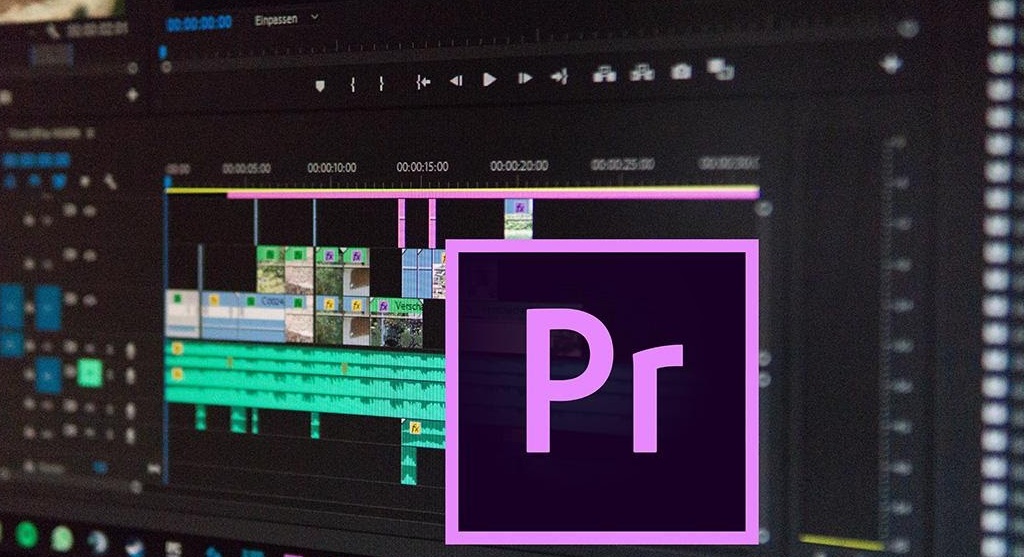
2. Tìm hiểu về các giao diện chính của Premiere Pro một cách đầy đủ nhất
Sau khi đã tìm hiểu các hiệu ứng Màn hình Split trong Premiere Pro chúng ta hãy cùng tìm hiểu các giao diện của Premiere Pro để có thể thực hiện các thao tác tốt hơn.
Source Monitor: là cửa sổ hỗ trợ tập hợp các file nguồn.
Program Monitor: Sau khi dựng, các sản phẩm của bạn sẽ xuất hiện trong cửa sổ này, cho phép bạn xem lại toàn bộ quá trình dựng bao gồm các thao tác về hình ảnh, âm thanh, hiệu ứng bạn đã thực hiện.
Effect Pannel: được xem là nơi lưu trữ các hiệu ứng, kĩ xảo của chương trình.
Timeline Pannel: Đây là cửa sổ có chức năng theo dõi tiến độ làm việc của Sequence.
Bạn có thể mở thêm cửa sổ các giao diện khác như Audio Clip Mixer, Media Browers, Capture,.. tại nút Window trên thanh Menu. Các giao diện công cụ có thể kéo và thả đến các vị trí khác để phù hợp nhất với từng người sử dụng.
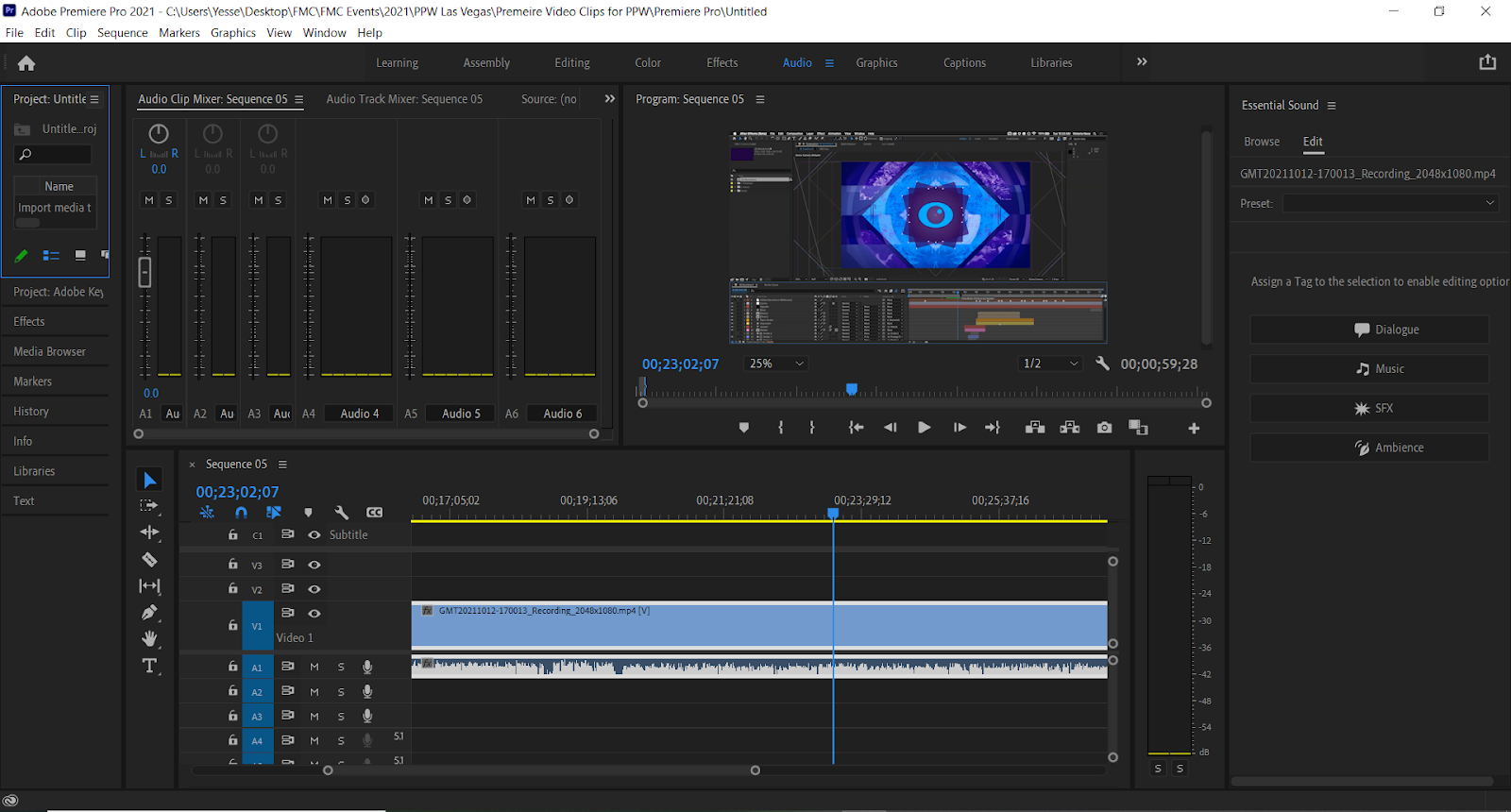
3.Cách xuất video trong Premiere Pro nhanh nhất
- Bước 1: Menu > File > Export > Media hoặc bấm Ctrl + M.
- Bước 2: Bấm Queue hoặc Export để xuất video.
Queue: Đây là lựa chọn cho phép bạn xuất video bằng phần mềm phải cài đặt thêm là Media encoder. Đây là một phần mềm hỗ trợ xuất video do Adobe phát hành và hoạt động độc lập với Premiere.
Export: Đây là lựa chọn dành cho những người mới bắt đầu sử dụng. Ở lựa chọn này bạn sẽ sử dụng trực tiếp phần mềm Premiere để render video. Khi chọn Export có nghĩa là bạn không thể sử dụng phần mềm premiere để chỉnh sửa video trong quá trình xuất video.
Bạn nên xem tiếp phần 2 về thông số, định dạng ngay dưới để hiểu rõ hơn và xuất được chất lượng video phù hợp nhất.
4.Cách tạo project, sequence trong Premiere Pro dễ nhất hiện nay
4.1. Tạo Project
- Bước 1: Khởi động phần mềm.
- Bước 2: có 3 cách thực hiện
+ Cách 1: Bấm chọn New Project ở bảng menu xuất hiện.
+ Cách 2: Trên thanh công cụ Menu, chọn : File >New > Project.
+ Cách 3: Phím tắt CTRL + ALT + N (máy win) hoặc COMMAND + ALT + N (máy mac).
- Bước 3: Thiết lập các yếu tố cho Project. Bạn nên chú ý đến Name Project (tên Project) và Location (vị trí lưu Project). Bấm Ok để hoàn thành.
4.2. Tạo sequence
Sequence trong Premiere là nơi diễn ra mọi thao tác chỉnh sửa và biên tập video.
Khi bắt đầu một project mới, bạn đều cần tạo một sequence mới ngay sau khi bắt đầu, hoặc sử dụng video nguồn để làm thông số cho Sequence.
- Bước 1: Trên thanh công cụ Menu, chọn File > New > Sequence. Hoặc trong Project Panel, nhấn chuột vào biểu tượng New Item > Sequence.
- Bước 2: Chọn một Sequence Preset được thiết lập trước. Bạn nên chọn Available Presets phù hợp với chất lượng video nguồn.
- Bước 3: Đặt tên cho Sequence tại mục Sequence Name, chọn OK khi hoàn thành.
4.3.Tạo Import file và quản lý file import
Bên cạnh cách đặt lại tất cả cài đặt trong Premiere Pro Limosa còn hướng dẫn bạn cách tạo Import file và quản ;ý file tốt nhất nhé.
Khi đã tạo xong Project, bạn phải đưa các footages (cảnh quay thô, chưa qua chỉnh sửa) cần biên tập vào hay còn gọi là Import file. Bạn có thể lựa chọn một trong các cách sau đây:
Cách 1: Menu > File > Import > Chọn file > OK hoặc bấm Ctrl + I (máy win), COMMAND + I (máy mac).
Cách 2: Kéo file nguyên liệu từ bên ngoài thả vào Source Monitor.
Trung tâm sửa chữa điện lạnh – điện tử Limosa đã đưa ra các hiệu ứng Màn hình Split trong Premiere Pro một cách đầy đủ và chi tiết nhất, giúp cho bạn có thể sử dụng Premiere Pro một cách hiệu quả nhất và có những video tuyệt vời nhất.Nếu bạn muốn biết thêm thông tin, hãy liên hệ với liên hệ với Trung tâm sửa chữa điện lạnh – điện tử Limosa qua HOTLINE 1900 2276.

 Thời Gian Làm Việc: Thứ 2 - Chủ nhật : 8h - 20h
Thời Gian Làm Việc: Thứ 2 - Chủ nhật : 8h - 20h Hotline: 1900 2276
Hotline: 1900 2276




