Bài viết được tư vấn chuyên môn bởi ông Võ Văn Hiếu – Giám đốc kỹ thuật của Trung tâm sửa chữa điện lạnh – điện tử Limosa
Nút home ảo trên iPhone 11 là một công cụ giúp thực hiện một số tác vụ đơn giản một cách tiện lợi và nhanh chóng như là chụp màn hình điều khiển độ sáng hãy xoay màn hình. Nếu bạn chưa biết cách bật nút home ảo trên iPhone 11, hãy theo dõi bài viết dưới đây của Trung tâm sửa chữa điện lạnh – điện tử Limosa nhé!

MỤC LỤC
1. Cách bật nút home ảo trên iPhone 11
Bước 1: Mở ứng dụng “Cài đặt” trên màn hình chính của iPhone 11 .
Bước 2: Chạm vào “Cài đặt chung”.
Bước 3: Cuộn xuống và chọn “Trợ giúp”.
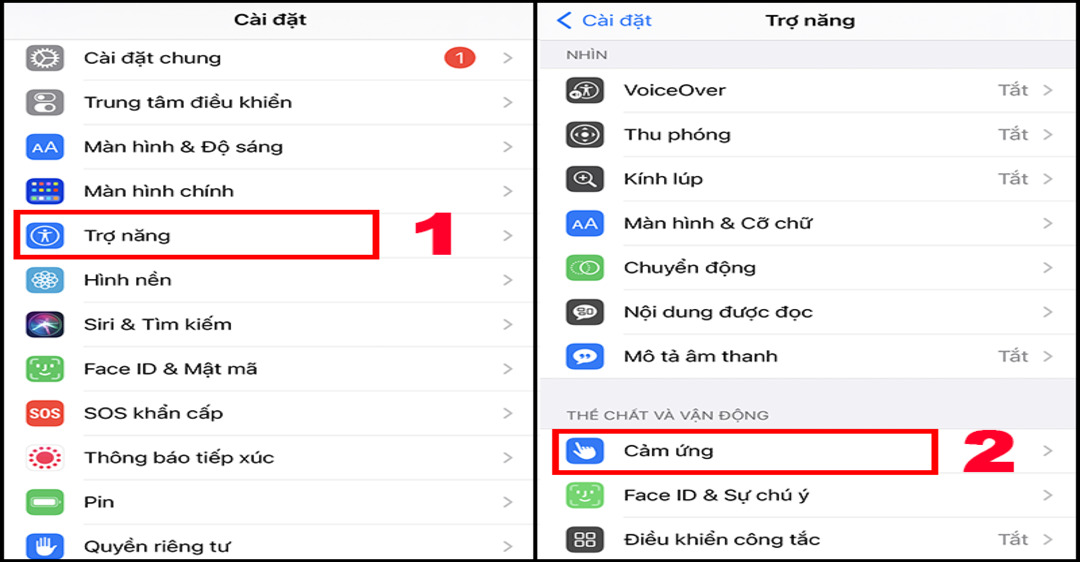
Bước 4: Chọn vào “Trợ giúp” tiếp theo.
Bước 5: Trong phần “Phím trợ giúp”, chuyển nút bên cạnh “AssistiveTouch” sang vị trí “Bật” (màu xanh).
Bước 6: Khi bạn chuyển nút sang vị trí “Bật”, một nút hình tròn sẽ xuất hiện trên màn hình.
Bạn có thể di chuyển nút AssistiveTouch đến vị trí mong muốn trên màn hình bằng cách kéo và thả nó.
Để sử dụng nút AssistiveTouch, chạm vào nút hình tròn trên màn hình. Nó sẽ hiển thị một menu popup với các tùy chọn chức năng, bao gồm cả nút Home ảo, Control Center, Siri và nhiều tính năng khác.
2. Cách tùy chỉnh nút Home ảo trên điện thoại iPhone 11
Sau khi đã hướng dẫn bạn cách bật nút home ảo trên iPhone 11 Trung tâm sửa chữa điện tử điện lạnh Limosa sẽ hướng dẫn bạn cách điều chỉnh nút Home ảo để cho phù hợp với nhu cầu sử dụng.

Sau khi bật AssistiveTouch, chạm vào “Cài đặt AssistiveTouch” để tùy chỉnh theo ý muốn của bạn thân. Trong cài đặt AssistiveTouch, bạn có thể thực hiện các thay đổi sau:
- Chạm vào “Nút Tùy chỉnh” để tạo một nút tùy chỉnh mới hoặc chỉnh sửa nút hiện có. Bạn có thể chọn một biểu tượng cho nút, gán một chức năng cụ thể cho nút (ví dụ: chụp ảnh màn hình, mở Control Center, điều hướng trang web, v.v.), và thậm chí tùy chỉnh các thao tác nhấn và vuốt trên nút.
- Chạm vào “Phong cách Nút” để thay đổi kích thước, màu sắc và độ trong suốt của nút AssistiveTouch.
- Chạm vào “Trình giúp” để truy cập vào các tài liệu trợ giúp liên quan đến tính năng AssistiveTouch.
3. Một số câu hỏi thường gặp khi sử dụng nút home ảo
3.1. Tại sao không hiển thị nút Home ảo
Nếu bạn đã bật AssistiveTouch theo cách bật nút home ảo trên iPhone 11 mà Limosa hướng dẫn nhưng nút Home ảo vẫn không hiển thị. Hãy kiểm tra lại mục Độ mờ khi không dùng có đang bị chỉnh quá thấp hay không. Nếu độ mờ của nút Home ảo đang quá thấp bạn chỉ cần kéo cho độ mờ tăng lên là có thể nhìn thấy nút Home ảo.
Nếu đã kiểm tra độ mờ nhưng nút Home ảo vẫn không thể hiển thị hãy thử khởi động lại máy và xem lại.
Hiện nay, Trung tâm sửa chữa điện lạnh – điện tử Limosa đang cung cấp dịch vụ sửa iPhone uy tín với mức chi phí phù hợp nhất. Nếu dế yêu của bạn đang gặp bất cứ trục trặc nào, đừng ngần ngại mà liên hệ cho chúng tôi để được hỗ trợ khắc phục sớm nhất nhé!
3.2. Bật nút Home ảo có ảnh hưởng gì không tốt đến chức năng của máy không?
Bạn hoàn toàn có thể yên tâm vì việc bật nút Home ảo không hề ảnh hưởng đến các chức năng của máy. Bạn vẫn có thể sử dụng mọi chức năng bình thường mà không lo điện thoại của bạn sẽ gặp bất cứ sự cố nào khi bật tính năng này.
3.3. Cách ẩn nút Home ảo trên iPhone khi chơi game?
Hiện nay, điện thoại iPhone 11 không thể tự động ẩn được nút Home ảo khi chơi game . Nếu không muốn màn hình điện thoại bị che khuất bởi nút home ảo này, bạn có thể tạm thời kéo nút Home vào vị trí khuất nhất tại góc màn hình khi chơi game hoặc để độ mờ khi không sử dụng xuống thấp nhất để không bị làm phiền. Bạn cũng có thể vào mục AssistiveTouch và tắt tuỳ chọn này để có thể chơi game mà không bị ảnh hưởng sau đó có thể bật lại khi cần đến .
3.4. Khắc phục lỗi không dùng được nút Home ảo trên iPhone?
Trong quá trình hoạt động, có thể nút Home của bạn sẽ có thể bị đơ hoặc lag. Hãy thử khởi động lại máy hoặc nâng cấp hệ điều hành của máy.
4. Cách tắt nút home ảo trên iPhone 11
Tương tự cách bật nút home ảo trên iPhone 11 bạn hoàn toàn có thể tắt nút home ảo khi không cần thiết bằng cách bước đơn giản sau đây:
Để tắt nút Home ảo (AssistiveTouch) trên iPhone 11, làm theo các bước sau:
Bước 1: Mở ứng dụng “Cài đặt” trên màn hình chính của iPhone.
Bước 2: Chạm vào “Cài đặt chung”.
Bước 3: Cuộn xuống và chọn vào nút “Trợ giúp”.
Bước 4: Chọn vào “Trợ giúp” tiếp theo.
Bước 5: Trong phần “Phím trợ giúp”, chuyển nút bên cạnh “AssistiveTouch” sang vị trí “Tắt” (màu trắng).
Bước 6 : Nút Home ảo (AssistiveTouch) sẽ biến mất khỏi màn hình chính và không còn hoạt động.
Sau khi tắt AssistiveTouch, nút Home vật lý trên iPhone 11 sẽ hoạt động như bình thường.
Vừa rồi là bài viết về cách bật nút home ảo trên iPhone 11. Hy vọng bài viết hữu ích với bạn. Nếu bạn có bất cứ câu hỏi nào hoặc có nhu cầu tìm địa chỉ sửa điện thoại uy tín hãy liên hệ với Trung tâm sửa chữa điện lạnh – điện tử Limosa theo HOTLINE 1900 2276 đều được hỗ trợ nhanh chóng.

 Thời Gian Làm Việc: Thứ 2 - Chủ nhật : 8h - 20h
Thời Gian Làm Việc: Thứ 2 - Chủ nhật : 8h - 20h Hotline: 1900 2276
Hotline: 1900 2276




