Bài viết được tư vấn chuyên môn bởi ông Võ Văn Hiếu – Giám đốc kỹ thuật của Trung tâm sửa chữa điện lạnh – điện tử Limosa
Khi sử dụng Zoom để thực hiện học online hay những buổi thảo luận, những cuộc họp trở nên thông dùng với những học sinh, sinh viên hay những doanh nghiệp. Nên nếu như sử dụng ứng dụng Zoom trên điện thoại mà có tình trạng mất tiếng, không có âm thanh, không nghe được tiếng. Đừng quá lo lắng hãy cùng tìm hiểu ngay bài viết dưới đây về cách sửa lỗi Zoom mất tiếng trên Android cùng Trung tâm sửa chữa điện lạnh – điện tử Limosa ngay sau đây nhé!

MỤC LỤC
- 1. Kiểm tra lại tai nghe đang sử dụng
- 2. Cập nhật phiên bản mới nhất của ứng dụng Zoom
- 3. Bật lại chế độ âm thanh trên ứng dụng của điện thoại
- 4. Cấp quyền âm thanh cho ứng dụng Zoom
- 5. Khởi động lại trên thiết bị di động
- 6. Xóa và tải lại những ứng dụng Zoom
- 7. Nguyên nhân gặp sự cố loa
- 8. Ưu điểm khi sửa điện thoại tại Limosa
1. Kiểm tra lại tai nghe đang sử dụng
Thiết bị tai nghe mà người dùng đang sử dụng có thể không tương thích trên thiêys điện thoại của người dùng đang sử dụng hoặc không có sẵn ứng dụng trên micrô để có thể nói, tình trạng bị hư hỏng hay đứt dây,. thì không vội vứt chiếc tai nghe của mình. Hãy tiếp tục theo dõi bài viết sau đây để biết được cách sửa lỗi Zoom mất tiếng trên Android nhé!
Nếu bạn cần đến nơi cung cấp dịch vụ sửa điện thoại hãy liên hệ đến Hotline, website fanpage của Trung tâm sửa chữa điện lạnh – điện tử Limosa để nhận hỗ trợ tư vấn về dịch vụ nhé!
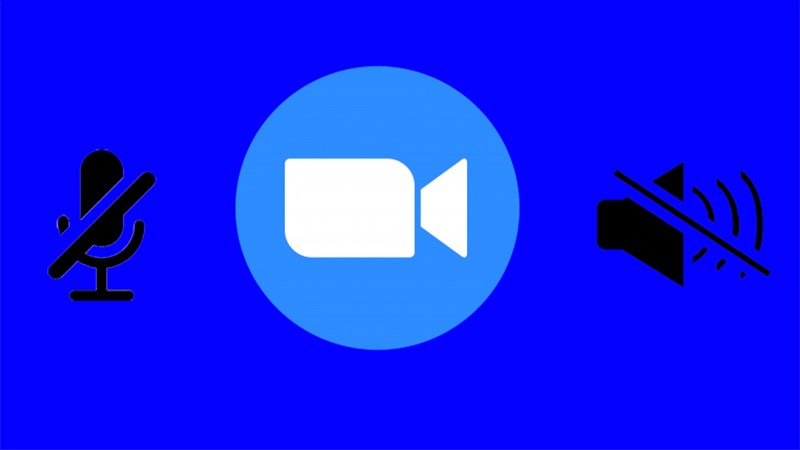
2. Cập nhật phiên bản mới nhất của ứng dụng Zoom
Việc cập nhật phiên bản mới trên bất kỳ ứng dụng nào cũng sẽ luôn đem đến những tính năng mới nhất đối với những ứng dụng đó nên biện pháp cập nhật lại Zoom là cách sửa lỗi Zoom mất tiếng trên Android hiệu quả
Để cập nhật phiên bản mới nhất Zoom người dùng nên thực hiện như sau:
Trên hệ điều hành Android
- Bước 1: Hãy truy cập vào ứng dụng CH Play.
- Bước 2: Tìm kiếm ứng dụng Zoom trên thanh Tìm kiếm ứng dụng của thiết bị.
- Bước 3: Hãy nhấn ngay vào nút Cập nhật ứng dụng Zoom..
Đối với hệ điều hành iOS
- Bước 1: Hãy truy cập vào ứng dụng CH AppStore.
- Bước 2: Chọn ngay vào Tìm kiếm (Search) > chọn tìm kiếm ứng dụng Zoom.
- Bước 3: Chọn vào ứng dụng Zoom > Hãy nhấn ngay vào Cập nhật (Update).
3. Bật lại chế độ âm thanh trên ứng dụng của điện thoại
Đây là một trong những lỗi khá phổ biến mà bản thân thường hay mắc phải, nhiều lúc sử dụng mà quên bật mic, cũng như loa gây nên tình trạng không thể nghe được âm thanh cũng như nói được trên Zoom, khắc phục tình trạng trên là cách sửa lỗi Zoom không có âm thanh trên Android dễ dàng với người dùng.
Với việc này người dùng chỉ cần thực hiện thao tác bật lại 2 tính năng quan trọng là
- Bỏ tắt tiếng (Unmute)
- Hãy Bắt đầu Video (Startvideo)

4. Cấp quyền âm thanh cho ứng dụng Zoom
Việc cấp quyền âm thanh cho ứng dụng Zoom sẽ là thông báo đầu tiên khi người dùng mở ứng dụng. Nhưng đôi khi người dùng sẽ từ chối hoặc bỏ quên việc cấp quyền truy cập trên ứng dụng gây nên tình trạng cần đến cách sửa lỗi Zoom không có âm thanh trên Android.
Những cách này sẽ có 2 trường hợp có thể sẽ xảy ra:
- Trường hợp 1: Khi người dùng chọn vào Bỏ tắt tiếng (Unmuted) và video trên ứng dụng của Zoom khi người dùng sẽ có những yêu cầu về quyền truy cập và khi đó người dùng hãy nhấn Cho phép ngay nhé!
- Trường hợp 2: Trên ứng dụng của Zoom không yêu cầu quyền truy cập khi người dùng mở tiếng nhưng vẫn không thể có khả năng nghe hay nói được gì thì bạn thực hiện thao tác cấp quyền cho ứng dụng như sau
Trên hệ điều hành Android:
- Bước 1: Hãy truy cập vào phần Cài đặt (Settings).
- Bước 2: Chọn ngay vào Ứng dụng và mở thông báo (Apps & notifications).
- Bước 3: Nhấn ngay vào Giấy phép ứng dụng (App permissions).
- Bước 4: Chọn vào Microphone.
- Bước 5: Tìm ứng dụng Zoom và thực hiện thao tác cấp quyền cho ứng dụng.
Hệ điều hành iOS
- Bước 1: Hãy truy cập vào Cài đặt (Settings).
- Bước 2: Nhấn ngay vào mục Quyền riêng tư (Privacy).
- Bước 3: Chọn vào Microphone.
- Bước 4: Thực hiện thao tác tìm kiếm ứng dụng Zoom và cấp quyền cho ứng dụng.
5. Khởi động lại trên thiết bị di động
Việc khởi động lại trên bất cứ thiết bị điện tử nào cũng đều có thể đảm bảo cho quá trình sửa chữa được các lỗi 1 cách thần kỳ và đơn giản không nghe được tiếng trên ứng dụng Zoom không hẳn là ngoại lệ.
6. Xóa và tải lại những ứng dụng Zoom
Nếu tất cả các cách trong không thể giúp bạn nghe được tiếng trên điện thoại khi sử dụng ứng dụng Zoom thì bạn hãy xóa Zoom và thực hiện thao tác tải lại nhé!
7. Nguyên nhân gặp sự cố loa
Nếu người dùng thể nghe thấy những người tham gia khác trong cuộc họp Zoom có thể do nguyên nhân sau:
- Bạn chưa bật âm thanh của Zoom trên điện thoại.
- Âm thanh trên điện thoại đang được để ở mức âm lượng nhỏ nhất.
- Tai nghe bạn dùng đã bị hư hỏng, ứng dụng Zoom bị lỗi hoặc điện thoại của bạn bị xung đột phần mềm.
8. Ưu điểm khi sửa điện thoại tại Limosa
- Nhiều gói dịch vụ sửa chữa điện thoại để quý khách có thể tham khảo giá cả trên website để chọn lựa dịch vụ phù hợp nhất.
- Chính sách bảo hành khi sửa điện thoại dài hạn giúp khách hàng an tâm tuyệt đối khi nhận dịch vụ tại Limosa
- Bảng giá do dịch vụ sửa điện thoại được công khai và niêm yết trên hệ thống website để giúp khách hàng dễ dàng tham khảo và tìm hiểu chi tiết.
- Đặc biệt, hỗ trợ tư vấn và kiểm tra tình trạng mà điện thoại khi gặp hỏng hóc hoàn toàn miễn phí.
- Trung tâm Limosa với nhiều năm kinh nghiệm trong lĩnh vực sửa điện thoại cùng nhiều chi nhánh trải dài khắp cả nước. Nhanh chóng và tiếp cận khách hàng có nhu cầu sửa chữa bởi mạng lưới rộng lớn.
- Không chỉ là nơi sửa điện thoại nhanh chóng, triệt để mà chúng tôi còn đáp ứng mọi nhu cầu mà khách hàng mong muốn.
Trên đây là thông tin về cách sửa lỗi Zoom mất tiếng trên Android hy vọng sẽ mang đến cho bạn những thông tin hữu ích. Nếu bạn cần đến bất kỳ dịch vụ nào của Trung tâm sửa chữa điện lạnh – điện tử Limosa qua HOTLINE 1900 2276 để nhận hỗ trợ nhé!

 Thời Gian Làm Việc: Thứ 2 - Chủ nhật : 8h - 20h
Thời Gian Làm Việc: Thứ 2 - Chủ nhật : 8h - 20h Hotline: 1900 2276
Hotline: 1900 2276




