Bài viết được tư vấn chuyên môn bởi ông Võ Văn Hiếu – Giám đốc kỹ thuật của Trung tâm sửa chữa điện lạnh – điện tử Limosa
Với Microsoft Word trên điện thoại Android, bạn có thể dễ dàng tạo, chỉnh sửa và chia sẻ các tài liệu văn bản của mình một cách thuận tiện. Cùng Trung tâm sửa chữa điện lạnh – điện tử Limosa tìm hiểu cách sử dụng Word trên điện thoại Android để giúp bạn tạo ra các tài liệu chuyên nghiệp và hiệu quả hơn.

MỤC LỤC
1. Lợi ích khi sử dụng Word trên điện thoại Android
Sử dụng Microsoft Word trên điện thoại Android mang lại nhiều lợi ích về mặt công việc và cá nhân, bao gồm:
- Tiết kiệm thời gian: Với Microsoft Word trên điện thoại Android, bạn có thể tạo và chỉnh sửa các tài liệu văn bản của mình bất cứ khi nào và ở đâu, giúp tiết kiệm thời gian so với việc phải đợi đến khi có truy cập vào máy tính.
- Đa nền tảng: Microsoft Word có thể được sử dụng trên điện thoại, máy tính bảng và máy tính để bàn, cho phép bạn làm việc trên nhiều thiết bị và dễ dàng chia sẻ tài liệu giữa các thiết bị.
- Tính linh hoạt: Microsoft Word cho phép bạn tùy chỉnh các tài liệu của mình theo cách bạn muốn, từ cách sắp xếp bố cục đến font chữ và kích thước chữ.
- Chia sẻ dễ dàng: Bạn có thể chia sẻ tài liệu của mình với người khác một cách dễ dàng qua email, Dropbox, OneDrive hoặc các ứng dụng khác.
- Hiệu quả làm việc: Sử dụng Microsoft Word trên điện thoại Android giúp bạn làm việc hiệu quả hơn, chẳng hạn như có thể đồng bộ tài liệu trực tuyến và tiết kiệm thời gian cho các tác vụ lặp đi lặp lại.

2. Cách sử dụng Word trên điện thoại Android
Dưới đây là toàn bộ hướng dẫn cơ bản cách sử dụng Word trên điện thoại Android:
2.1 Cách tạo văn bản mới
Để tạo một văn bản Word mới trên điện thoại Android, làm theo các bước sau:
Bước 1: Mở ứng dụng Word lên và đăng nhập tài khoản của bạn.
Bước 2: Nhấn vào biểu tượng “+” ở góc dưới cùng bên phải của màn hình để tạo văn bản mới.
Bước 3: Chọn “Văn bản” trong danh sách các tùy chọn để tạo một tài liệu văn bản mới. Bạn có thể chọn một mẫu sẵn có để giúp bạn bắt đầu, hoặc bắt đầu từ một trang trống.
Bước 4: Bạn có thể bắt đầu nhập liệu và tùy chỉnh văn bản của mình bằng cách sử dụng các tùy chọn trên thanh công cụ.
2.2 Cách sử dụng trang chủ Word trên điện thoại Android
Bước 1: Truy cập vào ứng dụng Word trên điện thoại của bạn.
Bước 2: Nhấn vào biểu tượng “Trang chủ” ở góc dưới bên trái của màn hình để truy cập vào trang chủ.
Bước 3: Trên trang chủ, bạn có thể xem danh sách các tài liệu đã lưu trên thiết bị hoặc các tài liệu được đồng bộ hóa từ OneDrive hoặc SharePoint.
Bước 4: Bạn có thể nhấn vào một tài liệu trong danh sách để mở nó hoặc để chỉnh sửa.
Ở phía dưới danh sách tài liệu, bạn có thể chọn “Tài liệu mới” để tạo tài liệu văn bản mới hoặc chọn một mẫu sẵn có để bắt đầu tài liệu của bạn.
Bước 5: Bạn cũng có thể nhấn vào biểu tượng “Tìm kiếm” để tìm kiếm các tài liệu của mình hoặc chọn “Lọc” để lọc danh sách tài liệu theo loại hoặc ngày.
Bước 6: Khi đã hoàn thành, bạn có thể nhấn vào biểu tượng “Trang chủ” để quay lại trang chủ từ bất kỳ màn hình nào trong ứng dụng.
2.3 Cách lưu văn bản Word
Để lưu tài liệu Word trên điện thoại Android, làm theo các bước sau:
Bước 1: Nhấn vào biểu tượng “Lưu” ở góc trên cùng bên phải của màn hình.
Nếu đây là lần đầu tiên bạn lưu tài liệu này, hãy chọn nơi lưu tài liệu, chẳng hạn như OneDrive hoặc điện thoại của bạn.
Bước 2: Đặt tên cho tài liệu và nhấn “Lưu” để lưu tài liệu của bạn.
- Nếu bạn muốn lưu tài liệu trên thiết bị của mình, hãy chọn “Lưu trong điện thoại” và chọn vị trí để lưu tài liệu.
- Nếu bạn muốn lưu tài liệu trực tuyến, chọn “Lưu trong OneDrive” và chọn thư mục để lưu tài liệu.
- Bạn cũng có thể chia sẻ tài liệu của mình qua email hoặc các ứng dụng khác bằng cách nhấn vào biểu tượng “Chia sẻ”.
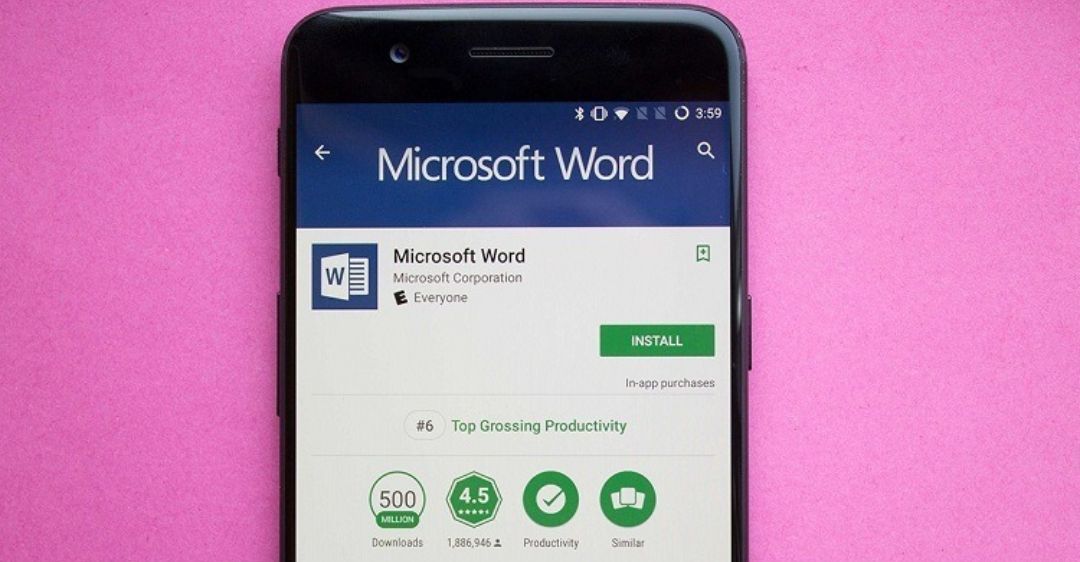
3. Một số mẹo sử dụng hiệu quả phiên bản Word trên điện thoại
Dưới đây là một số mẹo để dùng cách sử dụng Word trên điện thoại hiệu quả:
- Sử dụng tính năng lưu trực tuyến: Để đảm bảo rằng tài liệu của bạn được lưu an toàn, hãy sử dụng tính năng lưu trực tuyến và đồng bộ hóa với OneDrive hoặc SharePoint để truy cập vào tài liệu từ bất kỳ thiết bị nào.
- Bạn có thể tùy chỉnh thanh công cụ của Microsoft Word trên điện thoại Android để sử dụng các tính năng mà bạn thường xuyên sử dụng và giúp tiết kiệm thời gian trong quá trình chỉnh sửa và tạo tài liệu.
- Sử dụng bàn phím Bluetooth: Việc sử dụng bàn phím Bluetooth giúp tăng tốc độ nhập liệu và giảm tình trạng mỏi tay khi bạn phải nhập liệu trong thời gian dài.
- Sử dụng tính năng chia sẻ: Bạn có thể chia sẻ tài liệu của mình với người khác qua email hoặc các ứng dụng khác. Tính năng chia sẻ cũng cho phép bạn làm việc chung trên các tài liệu văn bản với đồng nghiệp hoặc bạn bè.
- Sử dụng tính năng “Tìm kiếm và thay thế”: Để tiết kiệm thời gian khi chỉnh sửa tài liệu, bạn có thể sử dụng tính năng “Tìm kiếm và thay thế” để thay thế các từ hoặc câu trong tài liệu của mình.
Tóm lại, Microsoft Word trên điện thoại Android cung cấp nhiều tính năng hữu ích cho người dùng trong mọi công việc. Thông qua bài viết hướng dẫn cách sử dụng Word trên điện thoại Android có thể giúp bạn tạo và chỉnh sửa tài liệu một cách hiệu quả. Liên hệ HOTLINE 1900 2276 Trung tâm sửa chữa điện lạnh – điện tử Limosa nếu cần tư vấn giải đáp nhé!

 Thời Gian Làm Việc: Thứ 2 - Chủ nhật : 8h - 20h
Thời Gian Làm Việc: Thứ 2 - Chủ nhật : 8h - 20h Hotline: 1900 2276
Hotline: 1900 2276




