Bài viết được tư vấn chuyên môn bởi ông Võ Văn Hiếu – Giám đốc kỹ thuật của Trung tâm sửa chữa điện lạnh – điện tử.
Microsoft Outlook là một trong những phần mềm email được sử dụng phổ biến nhất trên thế giới. Tuy nhiên, để sử dụng được tất cả các tính năng mới nhất của Outlook, bạn cần cập nhật phiên bản của nó thường xuyên. Trong bài viết này, Trung tâm sửa chữa điện lạnh – điện tử Limosa sẽ hướng dẫn bạn cách cập nhật Outlook trên PC hoặc Mac chi tiết nhất nhé!

MỤC LỤC
1. Cách cập nhật Outlook trên PC
Bước 1: Kiểm tra phiên bản hiện tại của Outlook trên máy tính của bạn
Trước khi cập nhật Outlook, bạn cần kiểm tra phiên bản hiện tại của nó trên máy tính của mình. Để làm điều này, bạn có thể làm theo các bước sau:
Mở Outlook trên máy tính -> Nhấp vào tab “Tệp” -> Chọn “Tài khoản”.
Trên thanh menu bên trái, chọn “Thông tin về Outlook”.
Trên màn hình sẽ hiển thị phiên bản của Outlook hiện tại.
Bước 2: Kiểm tra tính năng tự động cập nhật của Outlook
Outlook có tính năng tự động cập nhật, cho phép bạn cập nhật phiên bản mới nhất mà không cần phải thực hiện các bước thủ công. Để kiểm tra tính năng này trên Outlook, bạn có thể làm theo các hướng dẫn sau:
Mở Outlook trên máy tính -> Nhấp vào tab “Tệp” -> Chọn “Tài khoản”.
Trên thanh menu bên trái, chọn “Cập nhật tùy chọn”.
Kiểm tra ô “Cho phép Outlook tự động cập nhật”.
Nếu ô này đã được chọn, bạn có thể bỏ qua bước tiếp theo.
Nếu tính năng này chưa được kích hoạt trên máy tính của bạn, bạn có thể bật nó bằng cách chọn ô “Cho phép Outlook tự động cập nhật”.
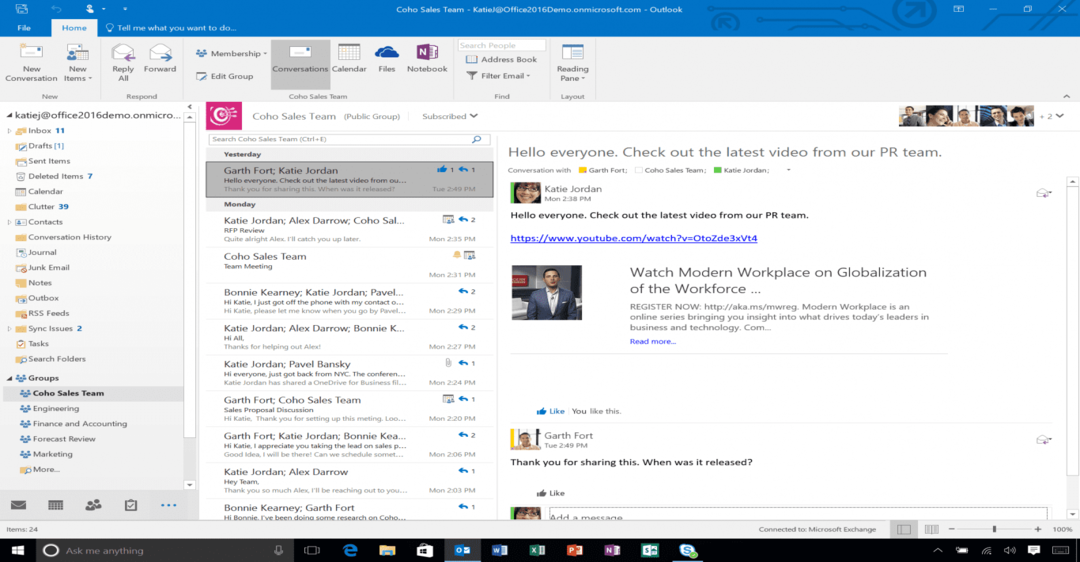
Bước 3: Cập nhật Outlook thủ công
Nếu tính năng tự động cập nhật của Outlook không hoạt động hoặc bạn muốn cập nhật phiên bản mới nhất ngay lập tức, bạn có thể cập nhật Outlook thủ công bằng cách làm theo các bước sau:
Mở Outlook trên máy tính -> Nhấp vào tab “Tệp” -> Chọn “Tài khoản”.
Trên thanh menu bên trái, chọn “Cập nhật tùy chọn” -> Nhấp vào nút “Cập nhật ngay”.
Chờ đợi quá trình cập nhật hoàn thành.
2. Cách cập nhật Outlook trên Mac
Bước 1: Kiểm tra phiên bản hiện tại của Outlook trên máy tính của bạn
Bạn cần kiểm tra phiên bản hiện tại của Outlook trên Mac trước khi cập nhật. Để làm điều này, bạn có thể làm theo các bước sau:
- Mở Outlook trên Mac
- Nhấp vào menu “Outlook” trên thanh menu ở trên cùng bên trái của màn hình
- Chọn “Thông tin về Outlook”. Phiên bản hiện tại của Outlook sẽ được hiển thị trên màn hình
Bước 2: Kiểm tra tính năng tự động cập nhật trên Outlook cho Mac
Outlook cũng có tính năng tự động cập nhật trên Mac, giúp bạn có thể cập nhật phiên bản mới nhất của nó một cách dễ dàng. Để kiểm tra tính năng này trên Outlook cho Mac, bạn có thể làm theo các bước sau:
- Mở Outlook trên Mac
- Nhấp vào menu “Outlook” trong thanh menu ở trên cùng bên trái của màn hình -> Chọn “Tùy chọn”
- Tại tab “Khác”, chọn “Cập nhật”
- Kiểm tra ô “Cho phép cập nhật tự động”
Nếu tính năng tự động cập nhật đã được kích hoạt trên Outlook cho Mac của bạn, bạn có thể bỏ qua bước này.
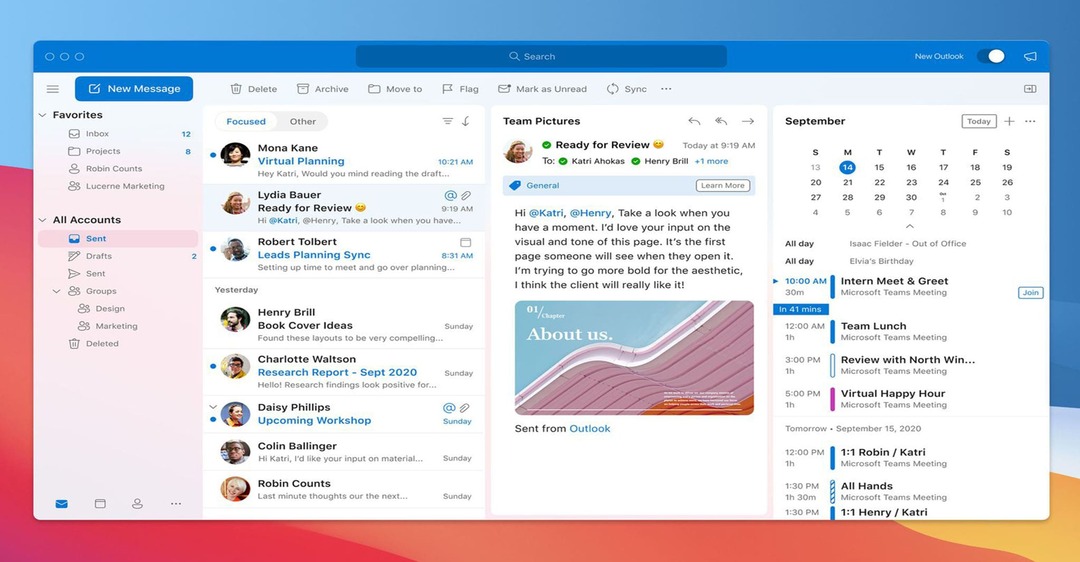
Bước 3: Cập nhật Outlook cho Mac thủ công
Nếu tính năng tự động cập nhật không hoạt động hoặc bạn muốn cập nhật phiên bản mới nhất ngay lập tức, bạn có thể cập nhật Outlook cho Mac thủ công bằng cách làm theo các bước sau:
- Nhấp vào nút “Kiểm tra cập nhật ngay”. Nếu có phiên bản mới của Outlook, chọn nút “Cập nhật”
Lưu ý: Nếu bạn đã kích hoạt tính năng tự động cập nhật trên Outlook cho Mac của mình, phiên bản mới sẽ được tự động cài đặt mà không cần thực hiện các bước thủ công.
3. Những lưu ý khi áp dụng cách cập nhật Outlook trên PC hoặc Mac tại nhà
Khi thực hiện cập nhật Outlook trên PC hoặc Mac tại nhà, bạn cần lưu ý một số điểm sau đây để đảm bảo quá trình cập nhật diễn ra suôn sẻ và an toàn:
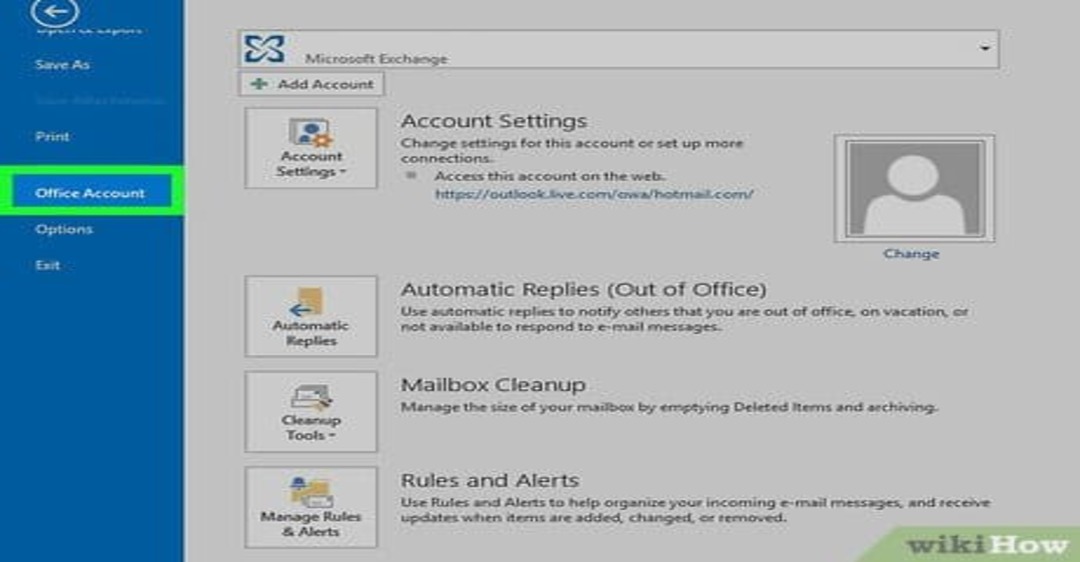
- Trước khi bắt đầu cập nhật Outlook, hãy đảm bảo sao lưu tất cả các dữ liệu quan trọng của bạn để tránh mất mát dữ liệu trong quá trình cập nhật.
- Để cập nhật Outlook thành công, bạn cần đảm bảo rằng máy tính của bạn đã kết nối với Internet. Nếu không có kết nối mạng, quá trình cập nhật có thể gặp phải lỗi hoặc không hoạt động.
- Sau khi cập nhật Outlook, hãy khởi động lại máy tính của bạn để đảm bảo rằng tất cả các thay đổi được áp dụng và Outlook hoạt động đúng cách.
- Sau khi cập nhật Outlook, hãy kiểm tra các tính năng mới và chức năng hiện có của nó để đảm bảo rằng không có vấn đề xảy ra.
- Nếu bạn gặp phải bất kỳ vấn đề gì trong quá trình cập nhật Outlook, hãy tìm kiếm hỗ trợ từ Microsoft hoặc liên hệ với nhóm hỗ trợ của họ để được giúp đỡ.
- Chọn phiên bản phù hợp: Để đảm bảo rằng Outlook hoạt động ổn định và tương thích với các ứng dụng khác trên máy tính của bạn, hãy tìm hiểu và chọn phiên bản Outlook phù hợp với hệ điều hành của bạn (Windows hoặc Mac).
- Nếu bạn tải xuống bất kỳ file nào liên quan đến việc cập nhật Outlook trên máy tính của mình, hãy xác minh tính đáng tin cậy của nguồn tải trước khi tiến hành cài đặt.
Trên đây là hướng dẫn chi tiết nhất của Trung tâm sửa chữa điện lạnh – điện tử Limosa về cách cập nhật Outlook trên PC hoặc Mac. Nếu bạn gặp phải bất kỳ vấn đề nào trong quá trình cập nhật Outlook trên thiết bị của mình, có thể gọi ngay cho chúng tôi qua số HOTLINE 1900 2276 để được hỗ trợ nhé!

 Thời Gian Làm Việc: Thứ 2 - Chủ nhật : 8h - 20h
Thời Gian Làm Việc: Thứ 2 - Chủ nhật : 8h - 20h Hotline: 1900 2276
Hotline: 1900 2276




