Bài viết được tư vấn chuyên môn bởi ông Võ Văn Hiếu – Giám đốc kỹ thuật của Trung tâm sửa chữa điện lạnh – điện tử Limosa.
iMac là 1 thiết bị được sử dụng rộng rãi trong cộng đồng yêu công nghệ và đặc biệt là các tín đồ của Apple. Nếu bạn cũng đang sở hữu thiết bị này và đang tìm cách mở tập tin EXE trên iMac. Hôm nay Trung tâm sửa chữa điện lạnh – điện tử Limosa sẽ cùng tìm hiểu về chủ đề này cùng với các bạn.

MỤC LỤC
1. Một số thông tin về iMac.
iMac là thiết bị để bàn được Apple sản xuất và phát triển hơn 20 năm nay. Các dòng iMac mặc dù không được phổ biến như những dòng máy tính để bàn Windows nhưng mà với những công việc đặc thù và các tín đồ của Apple muốn sở hữu sản phẩm này để sử dụng cùng chung hệ sinh thái của Apple thì cực kỳ tiện lợi.
Khi chúng ta kết hợp sử dụng đồng thời nhiều thiết bị nằm trong hệ sinh thái của Apple như là iPhone, iMac, Macbook, Apple Watch, và nhiều loại thiết bị khác thì quá trình sử dụng sẽ trở nên thuận tiện hơn rất nhiều từ các hoạt động như gửi ảnh, gửi file, chuyển nhạc,…
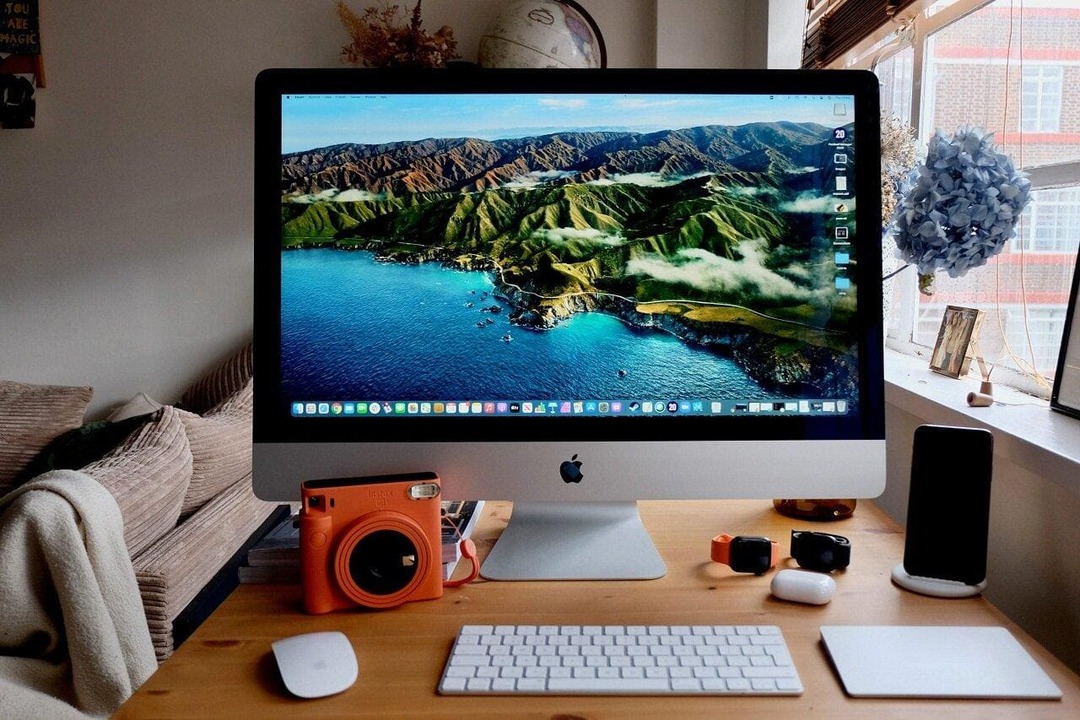
2. Một số thông tin về EXE.
File exe được mọi người biết đến với dạng file thực thi, cụm từ exe này là cụm từ viết tắt của thực thi ở trong tiếng anh. Chương trình cài đặt phần mềm sẽ thường xuất hiện với file có dạng setup.exe hay là install.exe. Thông thường thì các file ứng dụng sẽ có tên riêng và sẽ có sự liên quan đến tên của các chương trình.
Lưu ý khi sử dụng file exe.
Mặc dù những file ở dạng tệp exe thường sẽ ở dạng file của các ứng dụng hợp pháp, tuy nhiên thì điều này sẽ không giúp cho chúng ta loại bỏ được hoàn toàn cho các cuộc tấn công và xâm nhập bởi người ngoài và cả phần mềm độc hại khác. Việc bạn cần làm là phải biết bảo vệ mình bằng cách là kiểm nghiệm xem các nguồn đó có hợp pháp hay không.
3. Hướng dẫn cách mở tập tin EXE trên iMac của bạn.
3.1 Cách mở tập tin EXE trên iMac thông qua CrossOver.
Hiện nay, CrossOver là phần mềm giả lập dùng cho PC tốt nhất hiện nay, phần mềm này sẽ giúp chạy chương trình dựa trên Windows được áp dụng vào iMac. Ứng dụng này cũng tương tự như người dùng ứng dụng Windows vào việc chạy file EXE trên hệ điều hành Mac OS. Trên thực tế thì đây là 1 ứng dụng phải trả phí (giá từ $39.95/tháng) và bạn sẽ có thời gian thử nghiệm trước 10 ngày rồi sau đó có quyết định thuê hay không. Vì vậy, nếu mà bạn không có nhu cầu sử dụng lâu dài thì bạn chỉ cần chạy các ứng dụng của Windows trên iMac để tiết kiệm hơn.
- Bước 1: Đầu tiên thì bạn phải tải CrossOver vào thiết bị của bạn trên trang Web của nhà phát triển. Nhấn chọn macOS làm hệ điều hành, sau đó thì bạn chỉ cần nhập tên địa chỉ email và tên của bạn và cuối cùng là nhấp vào DOWNLOAD TRIAL NOW.
- Bước 2: Tại file exe thì bạn chọn Open With, nhấn chọn CrossOver và tiếp tục làm theo lời nhắc cài đặt.
- Bước 3: Để có thể cài đặt ứng dụng dựa theo Windows từ thư viện của CrossOver. Hãy tiến hành khởi động CrossOver và chọn Install a Windows Application.
- Bước 4: Lúc này, bạn sẽ phải nhập tên của ứng dụng Windows bạn muốn cài đặt vào hộp thoại tìm kiếm, bạn hãy chọn vào phiên bản mới nhất từ danh sách. Để ý ở phía dưới gốc trái của màn hình thì sẽ có chữ Browse All Applications.
Lúc này thì bạn hãy chọn danh sách ở thanh bên trái màn hình iMac. Sau khi chọn xong thì nhấn Continue để chuyển tiếp sang bước tiếp theo.
- Bước 5: Nhấn chọn Continue để tiếp tục.
- Bước 6: Nhấn chọn vào Install.
- Bước 7: Tùy thuộc vào ứng dụng mà bạn đang cài đặt để cấp một số quyền cần thiết để tiến hành khởi chạy CrossOver.
- Bước 8: Tiếp tục chọn Done, điều này có nghĩa là cài đặt CrossOver sẽ được đóng lại.
- Bước 9: Để tiếp tục khởi chạy ứng dụng, bạn hãy chuyển đến Bottles và chọn tên ứng dụng, rồi nhấn đúp chuột vào đó.
- Bước 10: Nhấn OK để hoàn tất.
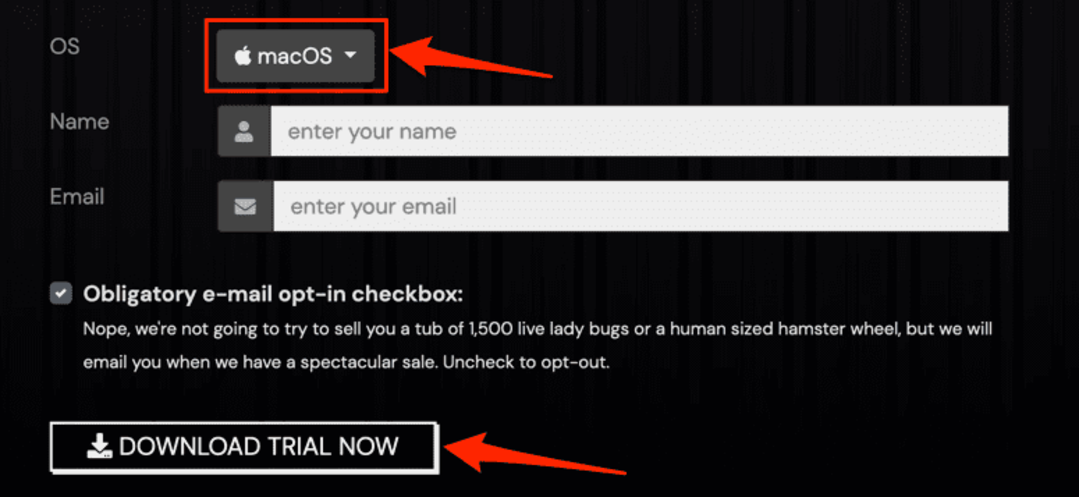
3.2 Cách mở tập tin EXE trên iMac bằng Wine.
- Bước 1: Tải ứng dụng WineBottler. Lúc này bạn sẽ chọn phiên bản “Development” ở các dòng iMac chạy macOS High Sierra hoặc là chọn thay thế bởi “Stable”.
- Bước 2: Thực hiện mở gói thiết lập và bạn cần phải kéo cả biểu tượng Win và WineBottler vào trong thư mục Applications.
- Bước 3: Chờ trình cài đặt sao chép các file chương trình vào thư mục Ứng dụng và đóng cửa sổ cài đặt khi hoàn tất.
- Bước 4: Nhấn vào mục Download => chọn Install để tải xuống máy iMac của bạn.
- Bước 5: Tiếp tục đi đến File trên iMac, nhấp chuột vào file exe và nhấn chọn Wine.
- Bước 6: Nếu xuất hiện tình trạng lỗi và bạn hãy nhấn vào Cancel.
- Bước 7: Lúc này, bạn sẽ đi đến System Preferences => Security & Privacy => General và chọn nút Open Anyway bên cạnh thông báo cho biết Wine đã bị chặn.
- Bước 8: Nhấn chọn vào Open để tiếp tục.
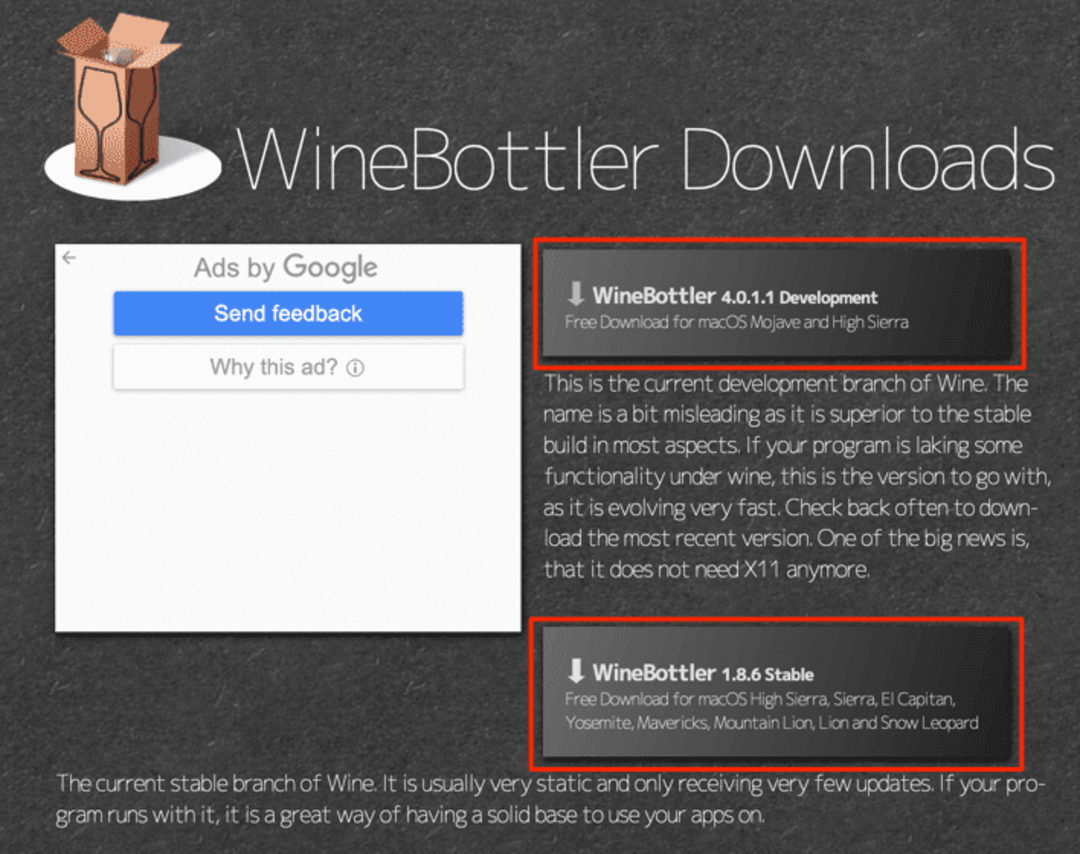
Qua bài viết cách mở tập tin EXE trên iMac lần này, Trung tâm sửa chữa điện lạnh – điện tử Limosa hy vọng đã mang đến cho khách hàng nhiều thông tin bổ ích. Nếu trong trường hợp các bạn đang có bất kỳ nhu cầu nào trong việc sửa chữa các thiết bị thì hãy liên hệ với chúng tôi qua HOTLINE 1900 2276.

 Thời Gian Làm Việc: Thứ 2 - Chủ nhật : 8h - 20h
Thời Gian Làm Việc: Thứ 2 - Chủ nhật : 8h - 20h Hotline: 1900 2276
Hotline: 1900 2276




