Bài viết được tư vấn chuyên môn bởi ông Võ Văn Hiếu – Giám đốc kỹ thuật của Trung tâm sửa chữa điện lạnh – điện tử Limosa.
Nếu bạn là tin đồ của Apple thì chắc hẳn đã từng nghe đến hoặc thậm chí là tìm hiểu về những chiếc máy tính để bàn iMac của hãng này. Hay thậm chí là bạn đang sở hữu dòng máy này và không biết thực hiện cách đặt lại mật khẩu quản trị trên iMac của bạn như thế nào. Vậy thì hôm nay, bạn hãy cùng với Trung tâm sửa chữa điện lạnh – điện tử Limosa cùng tìm hiểu về 1 chủ đề vô cùng thú vị và được mọi người quan tâm này.

MỤC LỤC
1. Những thông tin quan trọng về iMac của hãng Apple.
Hiện nay, Apple là công ty công nghệ hàng đầu trên thế giới với vốn hóa trên thị trường có giá trị nhất. Tập đoàn này cũng đứng đầu trong 1 số mảng phần mềm và đặc biệt là một số dòng thiết bị điện tử được Apple bán ra trên toàn thế giới có thể kể đến như là Iphone, Apple Watch, Macbook,….và có cả những chiếc máy tính để bàn iMac cực kỳ được sự yêu thích từ mọi người.
iMac là thiết bị để bàn được Apple sản xuất và phát triển hơn 20 năm nay. Các dòng iMac mặc dù không được phổ biến như những dòng máy tính để bàn Windows nhưng mà với những công việc đặc thù và các tín đồ của Apple muốn sở hữu sản phẩm này để sử dụng cùng chung hệ sinh thái của Apple thì cực kỳ tiện lợi. Những chiếc iMac là dòng máy tính để bàn tương đối cao cấp và có nhiều tính năng, hiệu suất sử dụng cao hơn đáng kể khi so với các dòng máy tính Windows cùng phân khúc, đặc biệt là những dòng iMac sử dụng chip M1 mới nhất.

2. Hướng dẫn người dùng cách đặt lại mật khẩu quản trị trên iMac.
Trên thực tế thì có nhiều cách đặt lại mật khẩu quản trị trên iMac, trong bài viết này thì chúng tôi sẽ chỉ cho bạn một số cách đơn giản và phổ biến sau:
2.1 Cách đặt lại mật khẩu quản trị trên iMac bằng cách sử dụng Apple ID.
- Bước 1: Đầu tiên là bạn phải đảm bảo rằng bạn đã cài đặt tính năng này trước đó. Bạn hãy thử nhập sai mật khẩu 3 lần, lúc này thiết bị sẽ cảnh báo người dùng nhập sai mật khẩu, bạn chỉ cần dùng Apple ID để có thể đặt lại mật khẩu.
- Bước 2: Tiếp theo, bạn hãy nhấn vào liên kết xuất hiện trên màn hình để nhập lại mật khẩu. Liên kết này sẽ xuất hiện sau khi bạn đã nhập mật khẩu sai 3 lần.
- Bước 3: Tiếp theo đó, bạn hãy nhập lại mật khẩu Apple ID của bạn. Để có thể đặt lại mật khẩu quản trị thì bạn phải nhập đúng mật khẩu Apple ID của bạn, tính năng này dùng để liên kết tài khoản người dùng và iMac.
- Bước 4: Bạn cần thay đổi mật khẩu mới. Sau khi bạn đã nhập đúng mật khẩu Apple ID, thì lúc này máy sẽ yêu cầu bạn nhập lại mật khẩu mới.
- Bước 5: Cuối cùng, sau khi đã thực hiện quá trình đổi mật khẩu quản trị thành công trên chiếc iMac thì bạn hãy nhập đúng mật khẩu mà bạn vừa mới đổi để sử dụng máy.
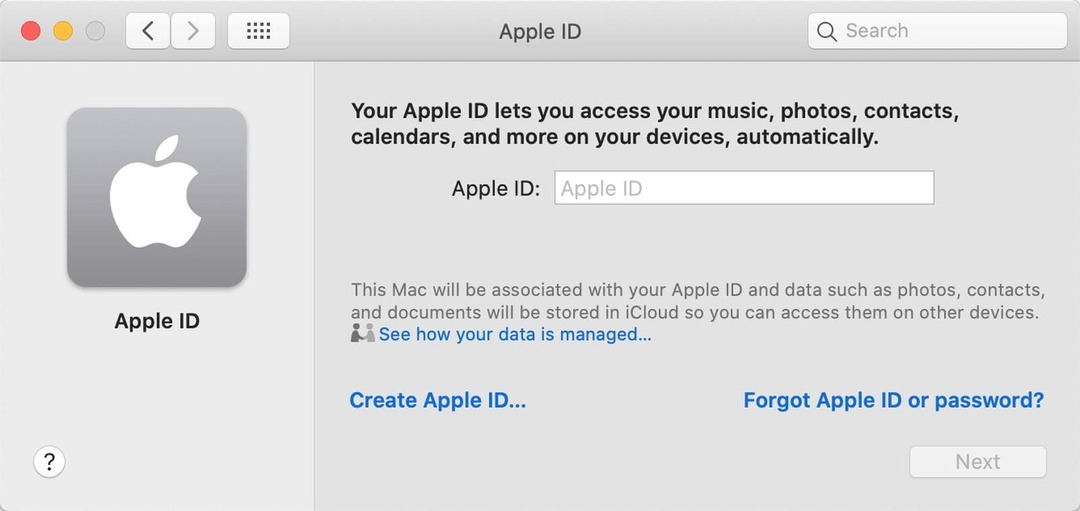
2.2 Cách đặt lại mật khẩu quản trị trên iMac bằng cách sử dụng Recovery Mode.
- Bước 1: Đầu tiên thì bạn hãy tiến hành Khởi động lại máy tính. Nếu vẫn chưa thể thay đổi mật khẩu bằng Apple ID, bạn có thể dùng Recovery Mode. Bạn cần truy cập vào Recovery Mode khi máy tính đang khởi động.
- Bước 2: Bạn hãy nhấn giữ Command + R ngay khi bạn nghe thấy âm báo. Tiếp tục giữ các phím cho đến khi thanh tải xuất hiện. Lúc này thì máy iMac sẽ được khởi động ở chế độ khôi phục. Có thể sẽ phải mất một lúc để máy tính tải xong.
- Bước 3: Nhấp chuột vào trình đơn “Utilities” (Tiện ích), nó nằm trên thanh công cụ ở đầu màn hình và nhấn chọn “Terminal“.
- Bước 4: Tiếp tục, gõ Resetpassword và nhấn vào Return. Lúc này thì tiện ích Reset Password sẽ được mở.
- Bước 5: Hãy chọn ổ cứng phù hợp với bạn. Trong thực tế thì thông thường máy iMac sẽ có nhiều ổ cứng (ít nhất là 2), bạn sẽ phải chọn ổ mà hệ điều hành đang được cài trên đó. Thường thì đó là ổ “Macintosh HD“.
- Bước 6: Chọn tài khoản quản trị mà bạn muốn đổi mật khẩu. Lúc này bạn chỉ cần dùng trình đơn thả xuống để chọn tài khoản quản trị của bạn.
- Bước 7: Hãy tạo mật khẩu quản trị mới bằng cách nhập hai lần mật khẩu mới.
- Bước 8: Ở bước này sẽ không bắt buộc, nhập gợi ý mật khẩu. Gợi ý này sẽ xuất hiện khi bạn gặp khó khăn trong việc đăng nhập.
- Bước 9: Sau khi đã hoàn tất đặt mật khẩu mới thì nhấn “Save” (Lưu) để lưu mật khẩu mới của bạn. Mật khẩu này sẽ có hiệu lực ngay sau khi bạn khởi động lại máy tính.
- Bước 10: Nhấp vào trình đơn Apple và chọn “OS X Utilities” (Tiện ích OS X) → “Quit OS X Utilities” (Thoát). Chọn khởi động lại máy tính khi được yêu cầu. Máy tính sẽ được khởi động lại và mật khẩu mới của bạn sẽ bắt đầu có hiệu lực.
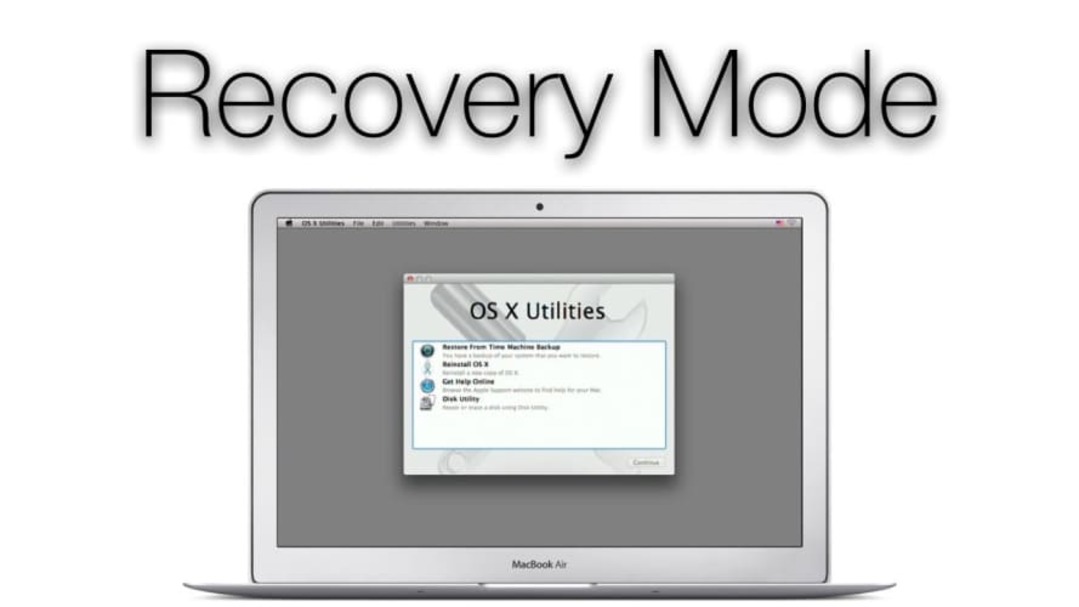
Với những thông tin mà chúng tôi đã cung cấp cho khách hàng trong bài viết cách đặt lại mật khẩu quản trị trên iMac lần này. Trung tâm sửa chữa điện lạnh – điện tử Limosa sẽ luôn là địa điểm uy tín dành cho quý khách hàng trong việc sửa chữa các thiết bị khi có nhu cầu, còn chần chờ gì nữa, hãy gọi ngay đến HOTLINE 1900 2276 để được tư vấn nhanh chóng.

 Thời Gian Làm Việc: Thứ 2 - Chủ nhật : 8h - 20h
Thời Gian Làm Việc: Thứ 2 - Chủ nhật : 8h - 20h Hotline: 1900 2276
Hotline: 1900 2276




