Bài viết được tư vấn chuyên môn bởi ông Võ Văn Hiếu – Giám đốc kỹ thuật của Trung tâm sửa chữa điện lạnh – điện tử Limosa.
Máy tính iMAC của bạn là một thiết bị cao cấp, phục vụ cho công việc văn phòng toàn năng. Bạn đang thường xuyên gặp tình trạng máy chậm, tốc độ truy cập dữ liệu không còn mượt mà như trước thì hãy nâng cấp ổ cứng SSD ngay. Nhưng trước khi nâng cấp thì hãy theo dõi bài viết những lưu ý khi nâng cấp ổ cứng SSD cho iMac bạn cần biết của Trung tâm điện lạnh – điện tử Limosa sau nhé.

MỤC LỤC
1.Nâng cấp cho ổ cứng SSD cần lưu ý gì?
1.1 Khi nào thì chúng ta cần nâng cấp SSD cho iMAC
Việc nâng cấp SSD cho iMac phụ thuộc vào nhu cầu sử dụng và tình trạng hiện tại của máy tính. Những lưu ý khi nâng cấp ổ cứng SSD cho iMac dưới đây là một số trường hợp khi bạn cần nâng cấp SSD cho iMac:
- Dung lượng lưu trữ không đủ: Nếu dung lượng lưu trữ của iMac của bạn đã đầy hoặc sắp đầy, đây là thời điểm để nâng cấp SSD. Bạn cần một ổ cứng với dung lượng lớn hơn để lưu trữ thêm dữ liệu và các tập tin của bạn.
- Tốc độ đọc/ghi chậm: Nếu iMac của bạn có ổ cứng cơ học hoặc ổ SSD cũ, bạn có thể cảm thấy tốc độ đọc/ghi chậm hơn so với trước đây. Nâng cấp SSD sẽ giúp iMac của bạn hoạt động nhanh hơn và giải quyết vấn đề này.
- Cải thiện hiệu suất: Nếu iMac của bạn được sử dụng cho các tác vụ yêu cầu nhiều tài nguyên như đồ họa, xử lý video hoặc âm nhạc, bạn có thể cần nâng cấp SSD để cải thiện hiệu suất của máy tính.
- Thay đổi hệ điều hành: Nếu bạn muốn thay đổi hệ điều hành của iMac từ macOS sang Windows hoặc Linux, bạn có thể cần nâng cấp SSD để có đủ dung lượng và tốc độ để chạy các hệ điều hành này.
Việc nâng cấp SSD cho iMac phụ thuộc vào nhu cầu sử dụng và tình trạng hiện tại của máy tính. Nếu iMac của bạn gặp các vấn đề như dung lượng lưu trữ không đủ, tốc độ đọc/ghi chậm hoặc hiệu suất kém, bạn có thể cần nâng cấp SSD để giải quyết vấn đề này.

1.2 Trước khi nâng cấp ổ cứng SSD iMac cần lưu ý những gì?
Trước khi nâng cấp ổ cứng SSD cho iMac, bạn cần xem xét những lưu ý khi nâng cấp ổ cứng SSD cho iMac một số điều sau đây:
- Kiểm tra tính tương thích: Trước khi mua ổ cứng SSD, hãy đảm bảo rằng nó tương thích với iMac của bạn. Bạn cần xác định loại ổ cứng SSD và chuẩn kết nối của iMac để chọn một ổ cứng phù hợp.
- Sao lưu dữ liệu: Trước khi tháo ổ cứng cũ và lắp ổ cứng mới, bạn cần sao lưu dữ liệu của mình từ ổ cứng cũ sang một ổ cứng ngoài hoặc dịch vụ đám mây để đảm bảo không mất mát dữ liệu.
- Chuẩn bị các công cụ: Nâng cấp ổ cứng SSD iMac yêu cầu một số công cụ như đĩa cứng, ốc vít, băng dính, v.v. Hãy đảm bảo sẵn sàng tất cả các công cụ cần thiết trước khi bắt đầu thực hiện.
- Theo hướng dẫn: Bạn cần tuân thủ theo hướng dẫn của nhà sản xuất hoặc hướng dẫn từ các nguồn đáng tin cậy để thực hiện quá trình nâng cấp ổ cứng SSD cho iMac một cách đúng đắn và tránh gây hư hỏng cho máy tính.
- Kiểm tra kĩ lưỡng: Sau khi nâng cấp xong, hãy kiểm tra kĩ lưỡng để đảm bảo rằng ổ cứng mới được lắp đúng cách và hoạt động đúng cách.
Trước khi nâng cấp ổ cứng SSD iMac, bạn cần kiểm tra tính tương thích và chuẩn bị các công cụ cần thiết, sao lưu dữ liệu, tuân thủ theo hướng dẫn và kiểm tra kỹ lưỡng. Nếu bạn không tự tin thực hiện, hãy tìm kiếm sự hỗ trợ từ các chuyên gia hoặc các trung tâm bảo trì.
1.3 Sau khi nâng cấp ổ cứng SSD cho iMAC cần lưu ý gì?
Sau khi nâng cấp ổ cứng SSD cho iMac, bạn cần xem xét những lưu ý khi nâng cấp ổ cứng SSD cho iMac sau đây để đảm bảo máy tính hoạt động tốt:
- Cài đặt lại hệ điều hành: Sau khi nâng cấp ổ cứng SSD, bạn cần cài đặt lại hệ điều hành mac OS trên máy tính của mình. Bạn có thể sử dụng ổ đĩa cài đặt hoặc tải xuống phiên bản mới nhất của macOS từ App Store để cài đặt lại hệ điều hành.
- Khôi phục dữ liệu: Sau khi cài đặt lại hệ điều hành, bạn cần khôi phục dữ liệu từ bản sao lưu đã tạo trước khi thực hiện nâng cấp ổ cứng. Nếu bạn không có bản sao lưu, bạn sẽ mất hết các tập tin và dữ liệu trên máy tính.
- Cài đặt lại các ứng dụng: Sau khi khôi phục dữ liệu, bạn cần cài đặt lại các ứng dụng và phần mềm mà bạn đã sử dụng trước đây trên máy tính.
- Kiểm tra tình trạng hoạt động: Sau khi cài đặt lại hệ điều hành và các ứng dụng, bạn nên kiểm tra tình trạng hoạt động của máy tính để đảm bảo mọi thứ hoạt động đúng cách. Bạn có thể kiểm tra tốc độ đọc/ghi của ổ cứng mới, tốc độ mở ứng dụng và các tác vụ khác để đảm bảo rằng máy tính hoạt động nhanh hơn và mượt mà hơn trước đây.
Sau khi nâng cấp ổ cứng SSD cho iMac, bạn cần cài đặt lại hệ điều hành, khôi phục dữ liệu, cài đặt lại các ứng dụng và kiểm tra tình trạng hoạt động của máy tính để đảm bảo mọi thứ hoạt động tốt.
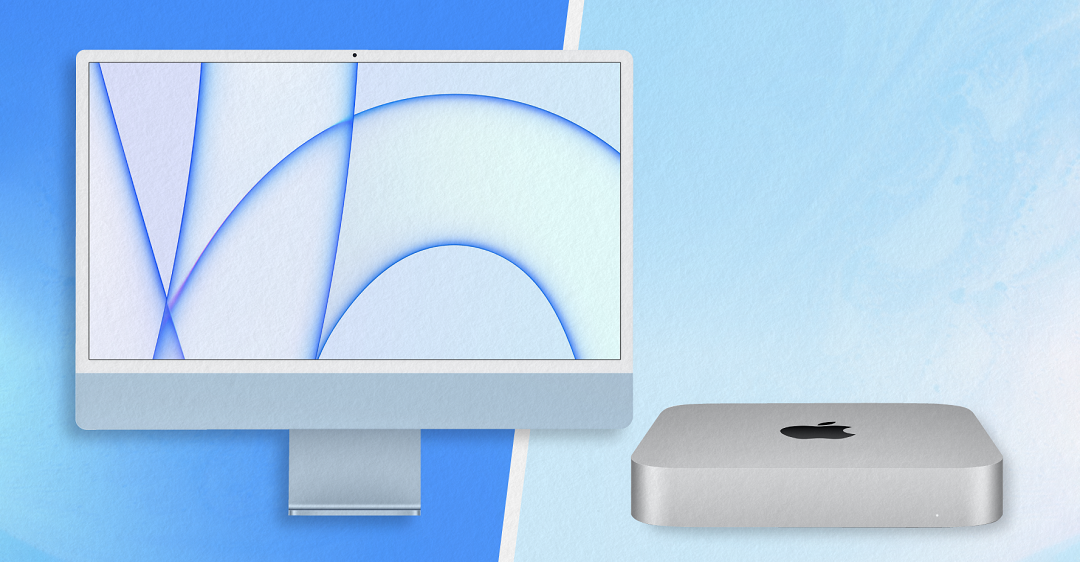
2. Các dòng iMAC nào có thể nâng cấp SSD?
Việc nâng cấp ổ cứng SSD cho iMac phụ thuộc vào mô hình của máy tính và năm sản xuất của nó. Dưới đây là danh sách các dòng iMac có thể nâng cấp ổ cứng SSD mà bạn nên biết:
iMac (Late 2012) và sau đó: Tất cả các dòng iMac (21,5 inch và 27 inch) từ Late 2012 trở đi đều có thể nâng cấp ổ cứng SSD. Tuy nhiên, một số mô hình sẽ yêu cầu một bộ chuyển đổi để kết nối ổ cứng SSD vào cổng PCIe trên bo mạch chủ.
iMac (Mid 2011) và trước đó: Các dòng iMac (21,5 inch và 27 inch) được sản xuất trước Mid 2011 không hỗ trợ nâng cấp ổ cứng SSD. Tuy nhiên, bạn vẫn có thể nâng cấp lên các ổ cứng HDD lớn hơn hoặc thay thế ổ cứng cũ bằng ổ SSD bằng cách sử dụng một bộ chuyển đổi.
Ngoài ra, nếu bạn muốn nâng cấp ổ cứng cho iMac của mình, bạn nên kiểm tra các thông số kỹ thuật trên trang web của Apple để đảm bảo rằng máy tính của bạn có thể hỗ trợ việc nâng cấp này và đưa ra quyết định phù hợp nhé.
Nâng cấp ổ SSD cho iMac là một việc cần thiết vì ai cũng cần iMAC đủ sức mạnh để phục vụ cho công việc đạt nhiều hiệu quả. Hy vọng những lưu ý khi nâng cấp ổ cứng SSD cho iMac vừa rồi đã giúp bạn thực hiện tốt hơn việc nâng cấp của mình. Nếu bạn không tự nâng cấp tại nhà được thì hãy gọi ngay Trung tâm điện lạnh – điện tử Limosa với HOTLINE 1900 2276 để sử dụng dịch vụ nâng cấp uy tín nhé.

 Thời Gian Làm Việc: Thứ 2 - Chủ nhật : 8h - 20h
Thời Gian Làm Việc: Thứ 2 - Chủ nhật : 8h - 20h Hotline: 1900 2276
Hotline: 1900 2276




