Bài viết được tư vấn chuyên môn bởi ông Võ Văn Hiếu – Giám đốc kỹ thuật của Trung tâm sửa chữa điện lạnh – điện tử Limosa
Nếu bạn đang sử dụng iMac và muốn biết cách sử dụng biểu tượng và ký hiệu trên thiết bị này, hãy đọc tiếp. Trong bài viết này, Trung tâm sửa chữa điện lạnh – điện tử Limosa sẽ cung cấp cho bạn một số thông tin hữu ích về cách sử dụng biểu tượng và ký hiệu trên iMac. Bạn sẽ khám phá các tính năng độc đáo và tận dụng tối đa sự tiện ích của chúng.

MỤC LỤC
1. Cách truy cập vào bộ sưu tập biểu tượng và ký hiệu
Bộ sưu tập biểu tượng và ký hiệu là một công cụ tích hợp trên iMac, cho phép bạn xem và chọn các biểu tượng và ký hiệu khác nhau từ nhiều nguồn khác nhau. Bạn có thể truy cập vào bộ sưu tập biểu tượng và ký hiệu từ thanh menu hoặc từ phím tắt.
Để truy cập vào bộ sưu tập biểu tượng và ký hiệu từ thanh menu, bạn cần làm như sau:
- Nhìn vào thanh menu ở phía trên màn hình iMac của bạn và chọn biểu tượng Edit.
- Chọn biểu tượng Emoji & Symbols từ menu Edit. Bạn sẽ thấy một cửa sổ bộ sưu tập biểu tượng và ký hiệu xuất hiện trên màn hình iMac của bạn.
- Để truy cập vào bộ sưu tập biểu tượng và ký hiệu từ phím tắt, bạn cần làm như sau:
- Nhấn phím Control + Command + Space để mở bộ sưu tập biểu tượng và ký hiệu. Bạn sẽ thấy một cửa sổ bộ sưu tập biểu tượng và ký hiệu xuất hiện trên màn hình iMac của bạn.
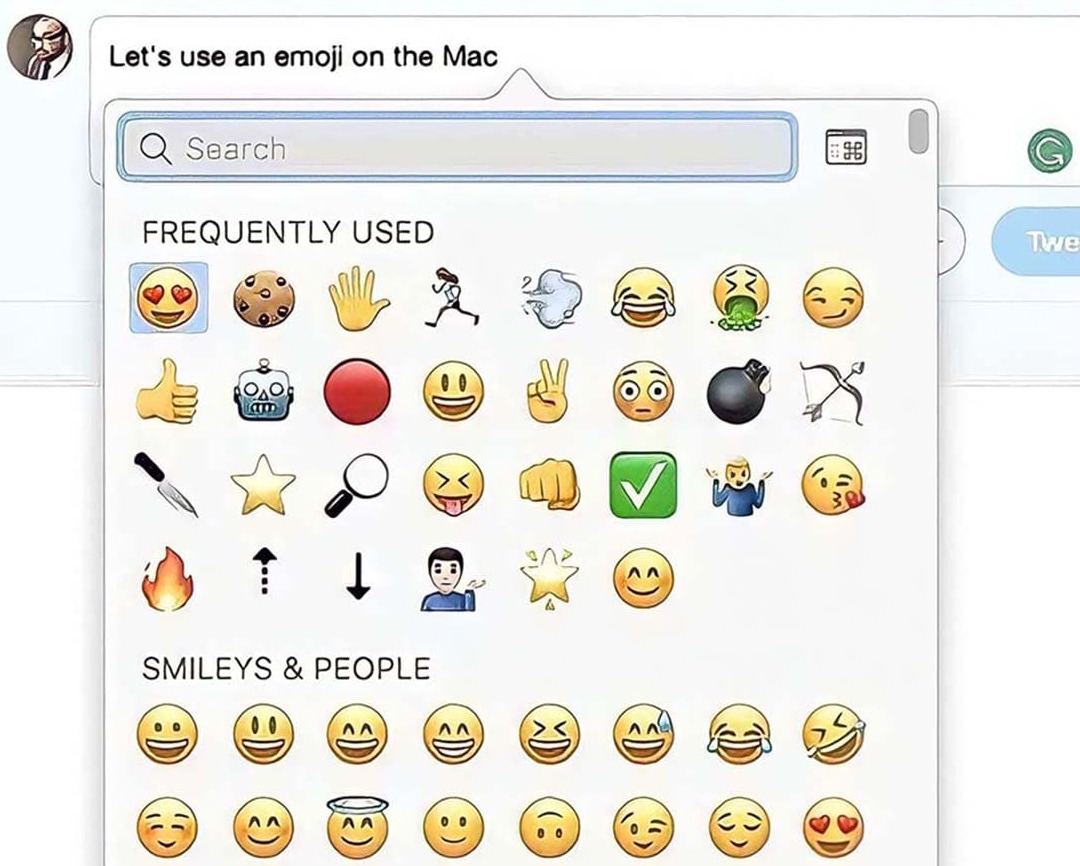
2. Cách sử dụng biểu tượng và ký hiệu trên iMac trong các ứng dụng và văn bản
2.1 Cách sử dụng biểu tượng và ký hiệu trên iMac trong ứng dụng iMessage và Mail
Để sử dụng biểu tượng và ký hiệu trên iMac trong ứng dụng iMessage và Mail, bạn cần làm như sau:
- Mở ứng dụng iMessage hoặc Mail trên iMac của bạn.
- Chọn người nhận hoặc tạo một tin nhắn mới hoặc một email mới.
- Nhìn vào thanh công cụ ở phía dưới của cửa sổ tin nhắn hoặc email và chọn biểu tượng Emoji. Bạn sẽ thấy một thanh công cụ biểu tượng và ký hiệu xuất hiện ở phía dưới của cửa sổ tin nhắn hoặc email.
- Chọn biểu tượng hoặc ký hiệu mà bạn muốn chèn vào tin nhắn hoặc email. Bạn có thể duyệt qua các danh mục khác nhau của các biểu tượng và ký hiệu bằng cách nhấn vào các biểu tượng ở phía dưới của thanh công cụ biểu tượng và ký hiệu. Bạn có thể xem các biến thể của một biểu tượng hoặc ký hiệu bằng cách nhấn và giữ chuột vào nó. Bạn có thể thêm các biểu tượng và ký hiệu vào danh sách yêu thích bằng cách nhấn vào biểu tượng sao ở góc trên bên phải của nó.
- Nhấn vào biểu tượng hoặc ký hiệu để chèn nó vào tin nhắn hoặc email. Bạn sẽ thấy biểu tượng hoặc ký hiệu xuất hiện trong vùng nhập liệu của tin nhắn hoặc email.
2.2 Cách sử dụng biểu tượng và ký hiệu trên iMac trong ứng dụng Văn bản và Bảng tính (TextEdit và Pages)
Để sử dụng biểu tượng và ký hiệu trên iMac trong ứng dụng Văn bản và Bảng tính bằng cách sử dụng bộ sưu tập biểu tượng và ký hiệu, bạn cần làm như sau:
- Mở ứng dụng Văn bản hoặc Bảng tính trên iMac của bạn.
- Tạo một văn bản mới hoặc một bảng tính mới hoặc mở một văn bản hoặc một bảng tính đã có.
- Mở bộ sưu tập biểu tượng và ký hiệu từ thanh menu hoặc từ phím tắt.
- Chọn biểu tượng hoặc ký hiệu mà bạn muốn chèn vào văn bản hoặc bảng tính. Bạn có thể duyệt qua các danh mục khác nhau của các biểu tượng và ký hiệu bằng cách nhấn vào các biểu tượng ở phía dưới của cửa sổ bộ sưu tập biểu tượng và ký hiệu. Bạn có thể xem các biến thể của một biểu tượng hoặc ký hiệu bằng cách nhấn và giữ chuột vào nó. Bạn có thể thêm các biểu tượng và ký hiệu vào danh sách yêu thích bằng cách nhấn vào biểu tượng sao ở góc trên bên phải của nó.
- Kéo và thả biểu tượng hoặc ký hiệu vào vị trí mà bạn muốn chèn trong văn bản hoặc bảng tính.
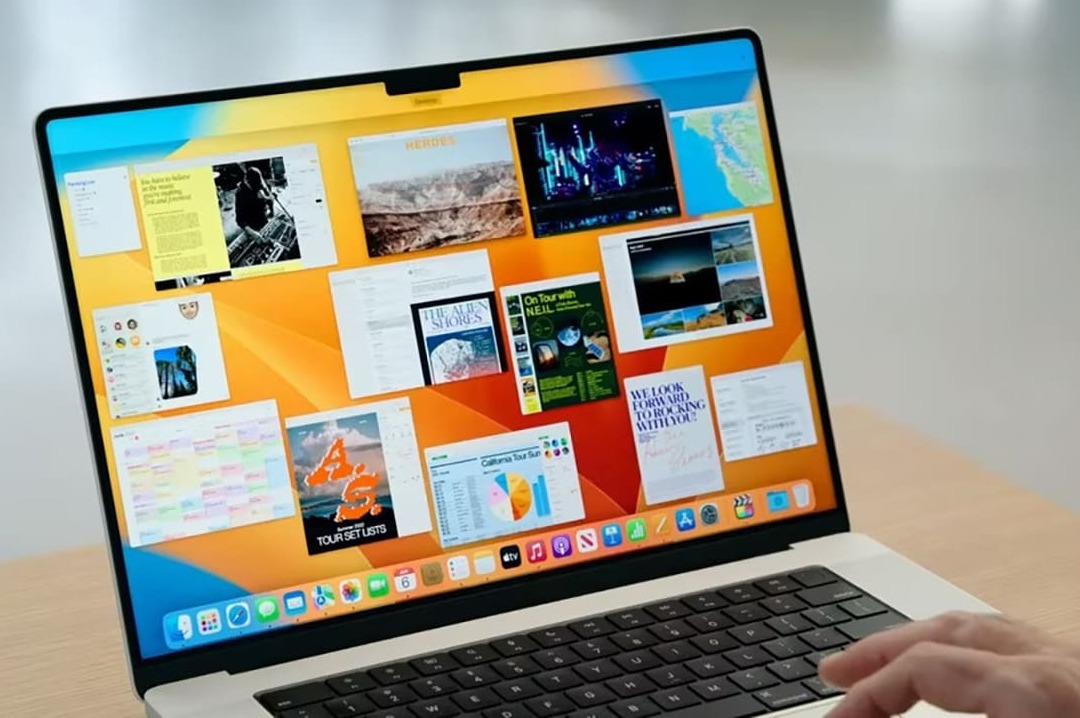
3. Cách sử dụng biểu tượng và ký hiệu trên iMac trong các ứng dụng trực tuyến
Để sử dụng biểu tượng và ký hiệu trên iMac trong các ứng dụng trực tuyến bằng cách sao chép và dán từ các nguồn trực tuyến, bạn cần làm như sau:
- Mở trình duyệt web trên iMac của bạn và đăng nhập vào ứng dụng trực tuyến mà bạn muốn sử dụng.
- Tạo một nội dung mới hoặc mở một nội dung đã có trong ứng dụng trực tuyến.
- Mở một tab mới trong trình duyệt web và truy cập vào một nguồn trực tuyến cung cấp các biểu tượng và ký hiệu, chẳng hạn như emojipedia.org, getemoji.com, v.v.
- Chọn biểu tượng hoặc ký hiệu mà bạn muốn chèn vào nội dung. Bạn có thể duyệt qua các danh mục khác nhau của các biểu tượng và ký hiệu bằng cách nhấn vào các biểu tượng ở phía trên của trang web. Bạn có thể xem các biến thể của một biểu tượng hoặc ký hiệu bằng cách nhấn và giữ chuột vào nó.
- Nhấn phím Command + C để sao chép biểu tượng hoặc ký hiệu.
- Quay lại tab của ứng dụng trực tuyến và di chuyển con trỏ chuột đến vị trí mà bạn muốn chèn trong nội dung.
- Nhấn phím Command + V để dán biểu tượng hoặc ký hiệu.
Chúng tôi hy vọng bài viết đã giúp bạn hiểu cách sử dụng biểu tượng và ký hiệu trên iMac một cách dễ dàng. Nếu bạn cần sự hỗ trợ hoặc có bất kỳ câu hỏi nào khác liên quan đến iMac hoặc các vấn đề kỹ thuật khác, hãy liên hệ với Trung tâm sửa chữa điện lạnh – điện tử Limosa qua HOTLINE 1900 2276. Đội ngũ chuyên gia của chúng tôi sẽ sẵn lòng giúp đỡ bạn.

 Thời Gian Làm Việc: Thứ 2 - Chủ nhật : 8h - 20h
Thời Gian Làm Việc: Thứ 2 - Chủ nhật : 8h - 20h Hotline: 1900 2276
Hotline: 1900 2276




