Bài viết được tư vấn chuyên môn bởi ông Võ Văn Hiếu – Giám đốc kỹ thuật của Trung tâm sửa chữa điện lạnh – điện tử Limosa
Nếu bạn mới sử dụng iMac và muốn tìm hiểu cách mở cửa sổ Terminal trên thiết bị này, hãy để Trung tâm sửa chữa điện lạnh – điện tử Limosa hướng dẫn bạn. Trong bài viết này, chúng tôi sẽ chia sẻ với bạn cách mở cửa sổ Terminal trên iMac một cách đơn giản. Với công cụ mạnh mẽ này, bạn sẽ có thể thực hiện các tác vụ và lệnh dòng lệnh trên iMac của mình.

1. Giới thiệu về Terminal và vai trò của nó trên iMac
Terminal là một ứng dụng trên iMac cho phép bạn giao tiếp với hệ điều hành macOS bằng cách sử dụng các lệnh văn bản. Bạn có thể sử dụng Terminal để thực hiện các tác vụ khác nhau trên iMac, chẳng hạn như quản lý các tệp và thư mục, cài đặt và gỡ bỏ các ứng dụng, thay đổi các thiết lập hệ thống, v.v. Terminal cũng cho phép bạn truy cập vào các tính năng ẩn hoặc nâng cao của macOS mà không có trong giao diện đồ họa.
Để sử dụng Terminal, bạn cần mở một cửa sổ Terminal trên iMac. Một cửa sổ Terminal là một giao diện văn bản đơn giản, trong đó bạn có thể nhập và thực thi các lệnh văn bản. Bạn có thể mở nhiều cửa sổ Terminal cùng một lúc để làm việc với các tác vụ khác nhau. Trong bài viết này, tôi sẽ hướng dẫn bạn cách mở cửa sổ Terminal trên iMac.
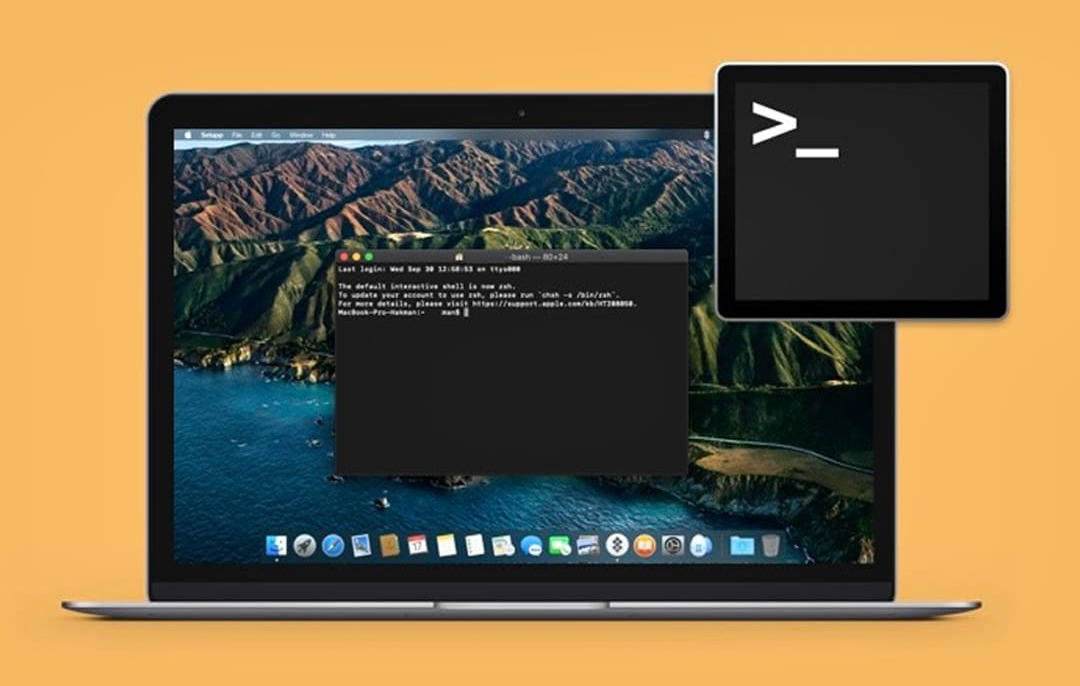
2. Cách mở cửa sổ Terminal trên iMac
2.1 Cách mở cửa sổ Terminal trên iMac bằng Dock
Một cách để mở cửa sổ Terminal trên iMac là sử dụng Dock. Dock là thanh công cụ ở phía dưới màn hình iMac, cho phép bạn khởi chạy và chuyển đổi giữa các ứng dụng. Bạn có thể sử dụng Dock để khởi chạy ứng dụng Terminal và mở một cửa sổ Terminal mới. Để sử dụng cách này, bạn cần làm như sau:
- Nhìn vào thanh Dock ở phía dưới màn hình iMac của bạn và tìm kiếm biểu tượng ứng dụng Terminal. Biểu tượng ứng dụng Terminal có hình chữ nhật đen với ký hiệu >_ ở giữa.
- Nhấn vào biểu tượng ứng dụng Terminal để khởi chạy ứng dụng Terminal và mở một cửa sổ Terminal mới. Bạn sẽ thấy một cửa sổ Terminal xuất hiện trên màn hình iMac của bạn, với một dòng lệnh chờ bạn nhập.
- Nếu bạn muốn mở thêm một cửa sổ Terminal nữa, bạn có thể nhấn và giữ phím Control và nhấn vào biểu tượng ứng dụng Terminal trong Dock. Bạn sẽ thấy một menu ngữ cảnh xuất hiện, trong đó có tùy chọn New Window. Nhấn vào tùy chọn New Window để mở một cửa sổ Terminal mới.
2.2 Cách mở cửa sổ Terminal trên iMac bằng Launchpad
Một cách khác để mở cửa sổ Terminal trên iMac là sử dụng Launchpad. Launchpad là một tính năng trên iMac, cho phép bạn xem và khởi chạy các ứng dụng trên iMac của bạn theo kiểu iOS. Bạn có thể sử dụng Launchpad để tìm kiếm và khởi chạy ứng dụng Terminal và mở một cửa sổ Terminal mới. Để sử dụng cách này, bạn cần làm như sau:
- Nhìn vào thanh Dock ở phía dưới màn hình iMac của bạn và tìm kiếm biểu tượng Launchpad. Biểu tượng Launchpad có hình một cái tên lửa xám với một vòng tròn xanh lá cây ở giữa.
- Nhấn vào biểu tượng Launchpad để mở Launchpad. Bạn sẽ thấy các biểu tượng của các ứng dụng trên iMac của bạn hiển thị theo kiểu lưới trên màn hình iMac của bạn.
- Nhập từ khóa “Terminal” vào ô tìm kiếm ở góc trên bên phải của Launchpad. Bạn sẽ thấy các kết quả tìm kiếm xuất hiện, trong đó có biểu tượng ứng dụng Terminal.
- Nhấn vào biểu tượng ứng dụng Terminal để khởi chạy ứng dụng Terminal và mở một cửa sổ Terminal mới. Bạn sẽ thấy một cửa sổ Terminal xuất hiện trên màn hình iMac của bạn, với một dòng lệnh chờ bạn nhập.
2.3 Cách mở cửa sổ Terminal trên iMac bằng Spotlight
Một cách nữa để mở cửa sổ Terminal trên iMac là sử dụng Spotlight. Spotlight là một công cụ tìm kiếm toàn diện trên iMac, cho phép bạn tìm kiếm và khởi chạy các ứng dụng, tệp, thư mục, liên lạc, lịch sử, v.v. trên iMac của bạn. Bạn có thể sử dụng Spotlight để tìm kiếm và khởi chạy ứng dụng Terminal và mở một cửa sổ Terminal mới. Để sử dụng cách này, bạn cần làm như sau:
- Nhấn vào biểu tượng Spotlight ở góc trên bên phải của thanh menu hoặc nhấn phím Command + Space để mở Spotlight. Bạn sẽ thấy một ô tìm kiếm xuất hiện ở giữa màn hình iMac của bạn.
- Nhập từ khóa “Terminal” vào ô tìm kiếm của Spotlight. Bạn sẽ thấy các kết quả tìm kiếm xuất hiện, trong đó có biểu tượng ứng dụng Terminal.
- Nhấn vào biểu tượng ứng dụng Terminal hoặc nhấn phím Enter để khởi chạy ứng dụng Terminal và mở một cửa sổ Terminal mới. Bạn sẽ thấy một cửa sổ Terminal xuất hiện trên màn hình iMac của bạn, với một dòng lệnh chờ bạn nhập.
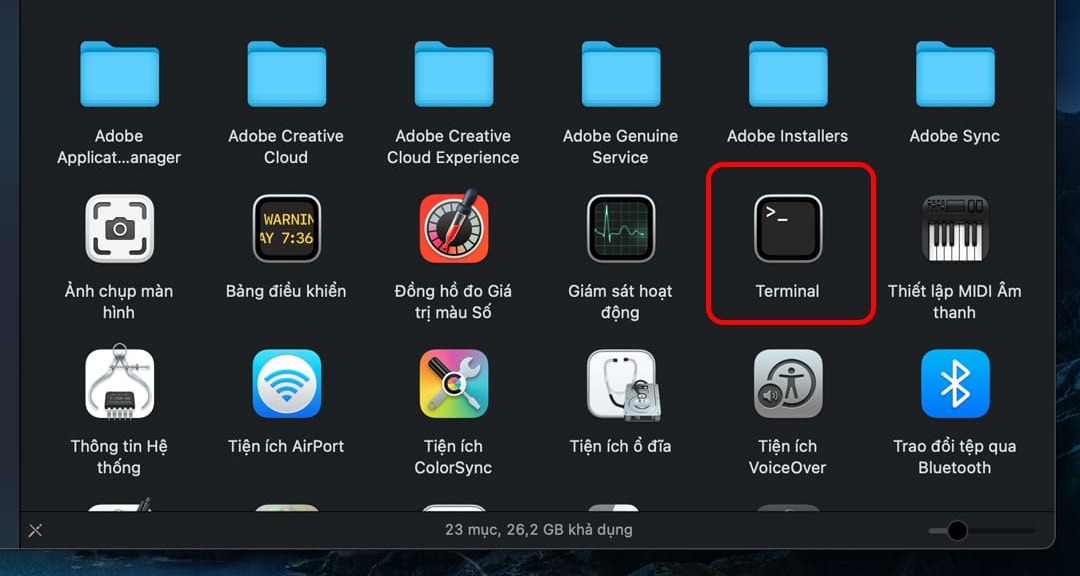
2.4 Cách mở cửa sổ Terminal trên iMac bằng ứng dụng Finder
Một cách cuối cùng để mở cửa sổ Terminal trên iMac là sử dụng ứng dụng Finder. Finder là ứng dụng quản lý tệp trên iMac, cho phép bạn duyệt và truy cập các tệp và thư mục trên iMac của bạn. Bạn có thể sử dụng Finder để tìm kiếm và khởi chạy ứng dụng Terminal và mở một cửa sổ Terminal mới. Để sử dụng cách này, bạn cần làm như sau:
- Mở ứng dụng Finder bằng cách nhấn vào biểu tượng Finder ở góc trên bên trái của thanh Dock hoặc nhấn phím Command + N để mở một cửa sổ Finder mới.
- Chọn biểu tượng Applications trong menu Sidebar của Finder. Bạn sẽ thấy các biểu tượng của các ứng dụng trên iMac của bạn hiển thị trong cửa sổ Finder.
- Tìm kiếm biểu tượng ứng dụng Terminal trong danh sách các ứng dụng. Biểu tượng ứng dụng Terminal có hình chữ nhật đen với ký hiệu >_ ở giữa.
- Nhấp đúp vào biểu tượng ứng dụng Terminal để khởi chạy ứng dụng Terminal và mở một cửa sổ Terminal mới. Bạn sẽ thấy một cửa sổ Terminal xuất hiện trên màn hình iMac của bạn, với một dòng lệnh chờ bạn nhập.
2.5 Cách mở cửa sổ Terminal trên iMac bằng phím tắt
Một cách nhanh chóng và tiện lợi để mở cửa sổ Terminal trên iMac là sử dụng phím tắt. Phím tắt là một tổ hợp các phím trên bàn phím, cho phép bạn thực hiện các tác vụ nhanh chóng và dễ dàng trên iMac. Bạn có thể sử dụng phím tắt để khởi chạy ứng dụng Terminal và mở một cửa sổ Terminal mới. Để sử dụng cách này, bạn cần làm như sau:
- Nhấn phím Command + Space để mở Spotlight.
- Nhập từ khóa “Terminal” vào ô tìm kiếm của Spotlight.
- Nhấn phím Command + Return để khởi chạy ứng dụng Terminal và mở một cửa sổ Terminal mới. Bạn sẽ thấy một cửa sổ Terminal xuất hiện trên màn hình iMac của bạn, với một dòng lệnh chờ bạn nhập.
Chúng tôi hy vọng bài viết đã giúp bạn hiểu cách mở cửa sổ Terminal trên iMac một cách dễ dàng. Nếu bạn gặp bất kỳ khó khăn nào khi mở cửa sổ Terminal trên iMac hoặc cần hỗ trợ về các vấn đề khác liên quan đến thiết bị, hãy liên hệ với Trung tâm sửa chữa điện lạnh – điện tử Limosa. Đội ngũ kỹ thuật viên giàu kinh nghiệm của chúng tôi sẵn sàng giúp bạn. Gọi ngay HOTLINE 1900 2276 để được tư vấn và giải đáp mọi thắc mắc.

 Thời Gian Làm Việc: Thứ 2 - Chủ nhật : 8h - 20h
Thời Gian Làm Việc: Thứ 2 - Chủ nhật : 8h - 20h Hotline: 1900 2276
Hotline: 1900 2276




