Bài viết được tư vấn chuyên môn bởi ông Võ Văn Hiếu – Giám đốc kỹ thuật của Trung tâm sửa chữa điện lạnh – điện tử Limosa.
Thay vì sử dụng ảnh hoặc tác phẩm nghệ thuật của riêng bạn làm ảnh hồ sơ Apple ID, bạn có thể tạo hình đại diện này trên iPhone bằng Memoji được cá nhân hóa của riêng bạn. Dưới đây là các bước Trung tâm sửa chữa điện lạnh – điện tử Limosa hướng dẫn bạn cách đặt Memoji làm avatar Apple ID trên iPhone.

MỤC LỤC
1. Cách đặt Memoji làm avatar Apple ID trên iPhone
Memoji cho phép bạn tạo biểu tượng cảm xúc của riêng mình bằng cách điều chỉnh kiểu tóc, khuôn mặt, màu da, v.v. Nếu bạn có thiết bị Apple, bạn có thể sử dụng Memoji để tạo hình đại diện Apple ID của mình. Tuy nhiên, cấu hình trên mỗi chiếc iPhone của Apple là hoàn toàn khác nhau. Dưới đây là các bước về cách đặt Memoji làm avatar Apple ID trên iPhone
- Bước 1: Điều hướng đến ứng dụng Cài đặt trên iPhone của bạn, sau đó đến Tin nhắn, cuối cùng là Chia sẻ tên và ảnh.
- Bước 2: Lúc này giao diện Create your Memoji sẽ hiển thị; nhấp vào nút Bắt đầu. Sau đó bạn chọn và hoàn thiện các chi tiết trên khuôn mặt như màu da, màu tóc, mắt… Sau đó bạn chọn Xong.
- Bước 3: Chọn Chọn tên và ảnh từ giao diện Chia sẻ tên và ảnh với bạn bè. Để chuyển sang giai đoạn tiếp theo, hãy chọn Memoji mới được tạo và nhấp vào Tiếp tục. Sau đó, bạn chia tỷ lệ, chọn Phông nền Memoji và nhấn nút Tiếp tục.
- Bước 4: Trong khu vực danh bạ, chọn Sử dụng để cho phép Memoji này hiển thị trên Apple ID và Thẻ của tôi. Sau đó, bên dưới khu vực Chia sẻ tự động, bạn đặt lại Họ và Tên rồi chọn Chỉ liên hệ hoặc Luôn hỏi. Sau đó nhấn Done để thoát.
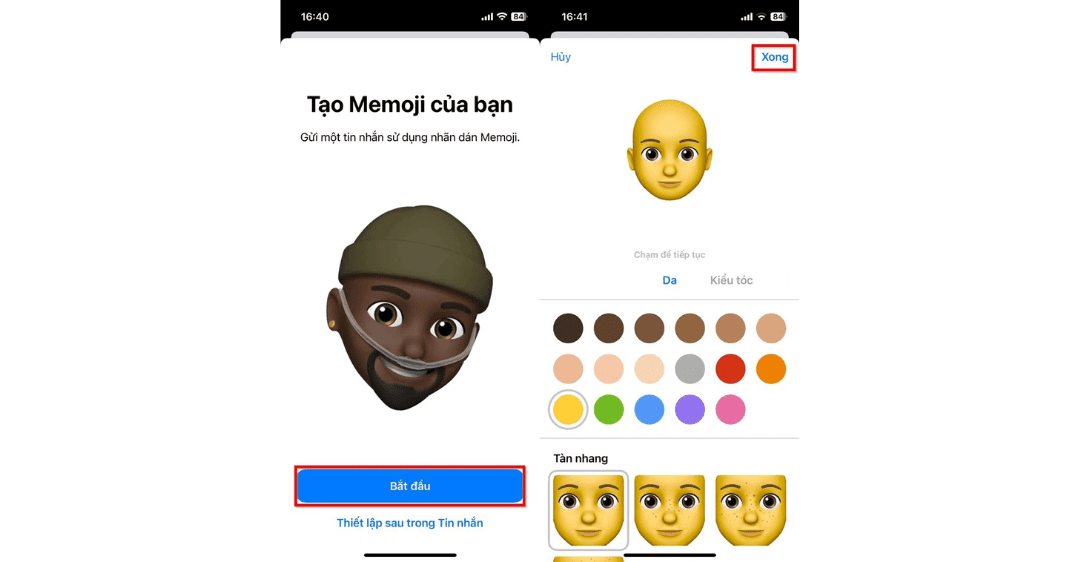
2. Hướng dẫn bạn một số thao tác chi tiết với Memoji trên iPhone
Đặt Memoji qua iMessage
Bạn có thể đặt ảnh hồ sơ cho iMessage, chương trình nhắn tin độc quyền của Apple, để hiển thị bên cạnh tin nhắn của bạn.
Khi bạn tạo ảnh hồ sơ trong iOS, bạn có thể chọn sử dụng ảnh đó làm ảnh Apple ID của mình. Bạn có thể tận dụng khả năng này bằng cách tạo một ghi chú được cá nhân hóa sẽ hoạt động như ảnh Apple ID của bạn. Đây là cách thực hiện:
- Bước 1: Điều hướng đến Cài đặt trên điện thoại thông minh của bạn.
- Bước 2: Chọn “Tin nhắn” từ menu.
- Bước 3: Chọn “Chia sẻ tên và ảnh của bạn.”
- Bước 4: Điền vào các vùng văn bản với tên và họ của bạn.
- Bước 5: Nhấp vào nút “Thêm ảnh”.
- Bước 6: Chọn một trong những Bản ghi nhớ được tạo sẵn. Nhấn vào nút “+” để tạo Memoji được cá nhân hóa đại diện cho diện mạo, nét mặt và mũ đội đầu của bạn. Bạn có thể chụp ảnh tự sướng và tạo tư thế mà bạn muốn sử dụng trong biểu tượng ghi nhớ của mình nếu điện thoại thông minh của bạn hỗ trợ Face ID.
- Bước 7: Khi bạn hoàn thành với memoji của mình, hãy nhấn “Xong”.
- Bước 8: Bạn sẽ nhận thấy một cửa sổ bật lên hỏi liệu bạn có muốn bản ghi nhớ mà bạn vừa tạo được sao chép dưới dạng ảnh Apple ID của bạn vào lúc này hay không. Để xác nhận, nhấn nút “Sử dụng”.
- Bước 9: Để hoàn tất, chạm vào “Xong” ở góc trên bên phải màn hình.
Memoji có thể được định cấu hình thông qua ứng dụng Cài đặt.
- Bước 1: Kiểm tra bộ nhớ cục bộ của bạn để biết các nhãn dán biểu tượng được tạo sẵn hoặc biểu tượng biểu tượng được thiết kế riêng.
- Bước 2: Điều hướng đến Cài đặt trên điện thoại thông minh của bạn.
- Bước 3: Chỉ cần nhấn vào tên của bạn.
- Bước 4: Nhấn vào vị trí hình tròn được chỉ định của ảnh. Nếu bạn đã có ảnh được liên kết với Apple ID của mình, chỉ cần nhấn vào ảnh đó để truy cập tất cả các khả năng chỉnh sửa ảnh.
- Bước 5: Chọn “Chọn ảnh” và sau đó chuyển đến thư mục mà bạn đã lưu biểu tượng cảm xúc của mình.
- Bước 6: Sử dụng các công cụ trên màn hình để di chuyển và chia tỷ lệ hình ảnh khi cần.
- Bước 7: Nhấp vào nút “Xong”.
Cách tạo Memoji cho ảnh liên hệ trên iPad của bạn
Ứng dụng Danh bạ Apple là một công cụ cho phép bạn dễ dàng giao tiếp với bạn bè và gia đình bằng nhiều ứng dụng như email, iMessage và FaceTime. Phần mềm tự động đồng bộ hóa danh bạ của bạn trên tất cả các thiết bị của bạn.
Dưới đây là cách tạo một bản ghi nhớ ảnh liên hệ trên iPad của bạn:
- Bước 1: Khởi chạy ứng dụng Danh bạ.
- Bước 2: Chọn “Thẻ của tôi” từ menu.
- Bước 3: Nhấn vào nút “Chỉnh sửa” ở góc trên bên phải màn hình.
- Bước 4: Nhấn vào vị trí hình tròn được chỉ định của ảnh. Nếu bạn đã gửi ảnh liên hệ, chỉ cần chạm vào nút chỉnh sửa bên dưới ảnh đó.
- Bước 5: Chọn một trong những ghi nhớ được tạo sẵn hoặc bắt đầu lại từ đầu bằng các công cụ trên màn hình.
- Bước 6: Nhấp vào “Xong” để hoàn tất quy trình và lưu các thay đổi của bạn.
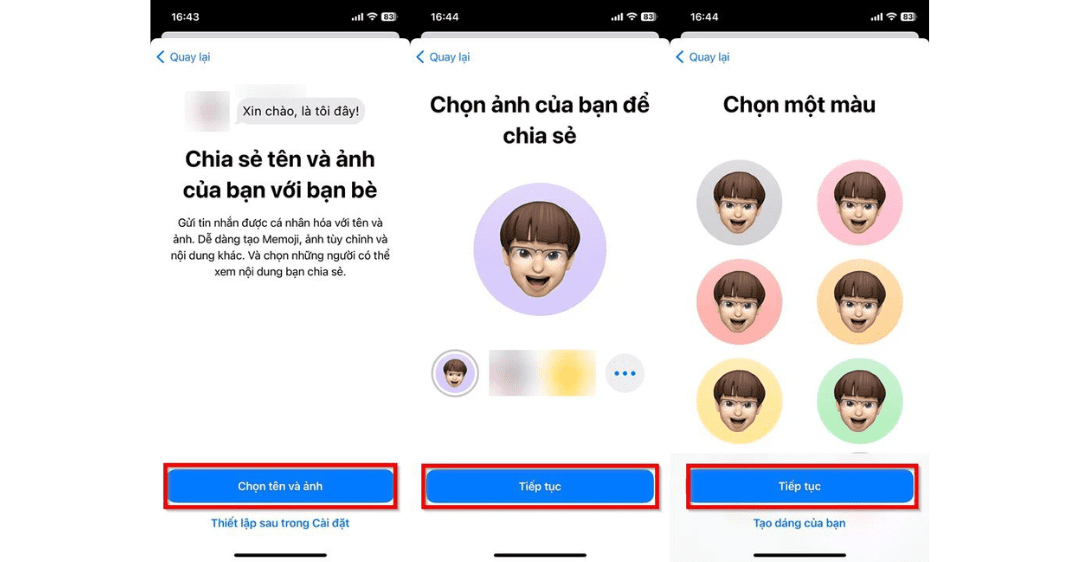
Hy vọng những thông tin hữu ích trên về cách đặt Memoji làm avatar Apple ID trên iPhone sẽ giúp bạn thao tác nhanh chóng hơn. Trung tâm sửa chữa điện lạnh – điện tử Limosa luôn lắng nghe ý kiến của khách hàng qua HOTLINE 1900 2276 hoặc bạn cũng có thể được hỗ trợ tư vấn trả lời các thắc mắc của bạn thông qua số điện thoại này của chúng tôi.

 Thời Gian Làm Việc: Thứ 2 - Chủ nhật : 8h - 20h
Thời Gian Làm Việc: Thứ 2 - Chủ nhật : 8h - 20h Hotline: 1900 2276
Hotline: 1900 2276




