Bài viết được tư vấn chuyên môn bởi ông Võ Văn Hiếu – Giám đốc kỹ thuật của Trung tâm sửa chữa điện lạnh – điện tử Limosa.
Đôi khi, bạn có thể sửa đổi số điện thoại được liên kết với Apple ID của mình. Khi bạn cố gắng đăng nhập vào Apple ID của mình để sửa đổi nó, bạn có thể gặp lỗi. Dưới đây Trung tâm sửa chữa điện lạnh – điện tử Limosa hướng dẫn bạn cách thay đổi số điện thoại liên kết với Apple ID trên iPhone.

MỤC LỤC
1. Cách thay đổi số điện thoại liên kết với Apple ID trên iPhone
Cách thay đổi số điện thoại liên kết với Apple ID trên iPhone bằng các bước sau:
- Bước 1: Mở ứng dụng Cài đặt trên iPhone của bạn và chạm vào tên của bạn, tên này sẽ được hiển thị ở trên cùng.
- Bước 2: Nhập tên, số điện thoại và địa chỉ email của bạn.
- Bước 3: Một phần sẽ hiển thị chứa địa chỉ email và số điện thoại được liên kết với Apple ID của bạn. Để cập nhật những chi tiết đó, hãy nhấp vào nút Chỉnh sửa.
- Bước 4: Nhấn Để đăng ký số điện thoại mới với Apple ID của bạn, hãy nhập địa chỉ email hoặc số điện thoại.
- Bước 5: Từ menu bật lên, chọn Thêm số điện thoại.
- Bước 6: Nhập số điện thoại mới mà bạn muốn liên kết với Apple ID của mình và nhập mã quốc gia có liên quan cho vị trí của bạn.
- Bước 7: Khi hoàn tất, hãy nhấp vào Tiếp theo.
- Bước 8: Lúc này mã xác minh sẽ được gửi đến số điện thoại mới thông qua Tin nhắn. Để tiếp tục, hãy nhập mã thích hợp. Apple ID của bạn sau đó sẽ được liên kết với số điện thoại mới. Tiếp tục với các hướng dẫn tiếp theo nếu bạn muốn xóa số trước đó và chỉ cần duy trì số mới.
- Bước 9: Nhấp vào nút Chỉnh sửa bên cạnh Có thể liên hệ một lần nữa.
- Bước 10: Bên cạnh số điện thoại bạn muốn xóa, hãy nhấp vào biểu tượng “-” màu đỏ.
- Bước 11: Nhấn phím Delete.
- Bước 12: Trên hộp xác nhận, chọn tùy chọn Xóa. Thay đổi số điện thoại được kết nối với Apple ID của bạn bằng máy Mac.
Trên máy Mac, đây cũng là cách thay đổi số điện thoại liên kết với Apple ID trên iPhone của mình.
- Bước 1: Ở góc trên cùng bên trái của màn hình máy Mac, hãy nhấp vào biểu tượng Apple.
- Bước 2: Từ menu, chọn Tùy chọn hệ thống.
- Bước 3: Ở góc trên cùng bên phải, nhấp vào nút Apple ID.
- Bước 4: Từ cột bên trái, chọn Tên, Số điện thoại và Email.
- Bước 5: Điều hướng đến khu vực Có thể liên hệ, hiển thị địa chỉ email và số điện thoại được liên kết với Apple ID. Để thêm số điện thoại mới, hãy nhấn vào nút ‘+’ ở cuối trường đó.
- Bước 6: Nhấp vào tùy chọn Số điện thoại, nhập mã quốc gia của bạn, sau đó nhập số điện thoại mới.
- Bước 7: Cuối cùng nhấn Next.
- Bước 8: Trên số điện thoại mới, Apple sẽ gửi email cho bạn mã xác minh gồm sáu chữ số. Nhập nó và sau đó nhấn nút Tiếp theo. Số điện thoại mới của bạn đã được liên kết với Apple ID của bạn. Nếu bạn muốn giữ số cũ được kết nối với điện thoại của mình, bạn có thể dừng lại. Nếu không, hãy tiến hành các thủ tục dưới đây.
- Bước 9: Đánh dấu vào ô bên cạnh Can be contact at và nhập số điện thoại cũ. Để xóa nó, nhấp vào nút ‘-‘.
- Bước 10: Xác nhận quyết định của bạn bằng cách chọn tùy chọn Xóa điện thoại trên màn hình. Apple sẽ tách số điện thoại trước đó khỏi Apple ID của bạn.
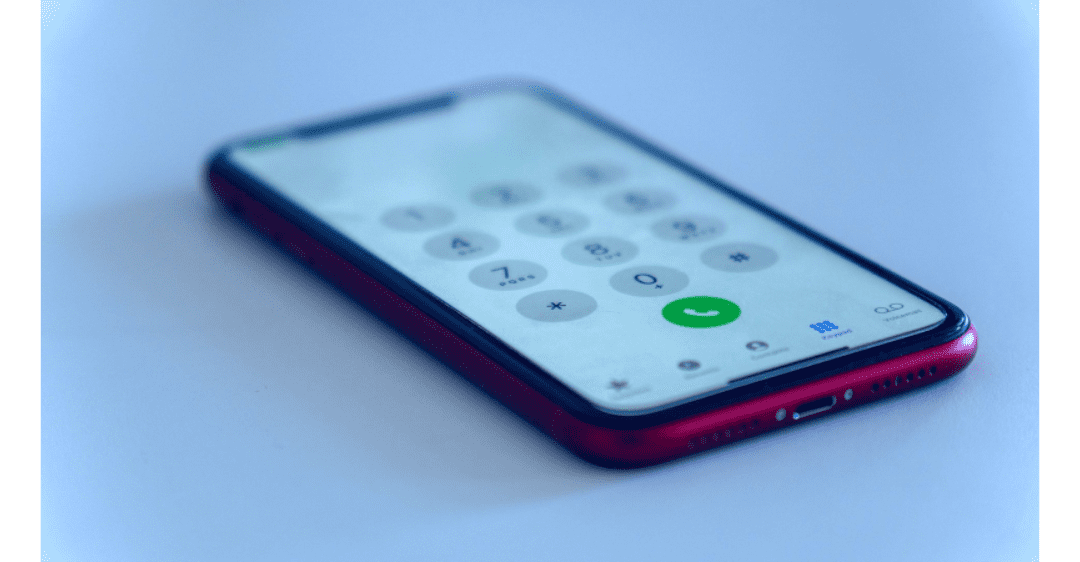
2. Một số thao tác khác đối với số điện thoại liên kết với Apple ID trên iPhone
Thêm Số Điện Thoại Xác Minh
Bước 1: Đăng nhập vào Trang web Apple ID bằng Apple ID được quản lý của bạn.
Bước 2: Chọn Chỉnh sửa trong phần Bảo mật.
Bước 3: Chọn “Thêm số điện thoại đáng tin cậy”, nhập số điện thoại, chọn Tin nhắn văn bản hoặc Cuộc gọi điện thoại, sau đó chọn Tiếp tục.
Bước 4: Nhập mã gồm 6 chữ số, sau đó nhấn nút Xác minh.
Thay đổi số điện thoại iMessage và FaceTime
Bước 1: Trên màn hình chính hoặc trong thư mục Tiện ích, hãy tìm chương trình có biểu tượng bánh răng màu xám.
Bước 2: Vuốt xuống Tin nhắn. Tùy chọn này nằm trong nhóm tùy chọn thứ năm – hãy tìm biểu tượng bong bóng trò chuyện màu trắng trên nền xanh lục.
Bước 3: Chọn Gửi & Nhận. Tùy chọn này nằm ngay bên dưới thanh trượt “iMessage”.
Bước 4: Chọn số điện thoại mới. Danh sách này sẽ bao gồm số điện thoại đã được liên kết với iPhone.
Bước 5: Nhấn đúp vào nút quay lại. Thao tác này sẽ đưa bạn trở lại menu Cài đặt.
Bước 6: Chọn FaceTime. Tùy chọn này nằm ngay bên dưới Tin nhắn; tìm biểu tượng máy quay video màu trắng trên phông nền màu xanh lá cây.
Bước 7: Thay đổi số điện thoại được liệt kê trong “Có thể liên hệ với bạn bằng FaceTime tại” và “ID người gọi”. Đây là cách đảm bảo rằng khi ai đó FaceTime với bạn (hoặc bạn FaceTime bằng họ của người khác), cuộc gọi sẽ hiển thị đúng số điện thoại.
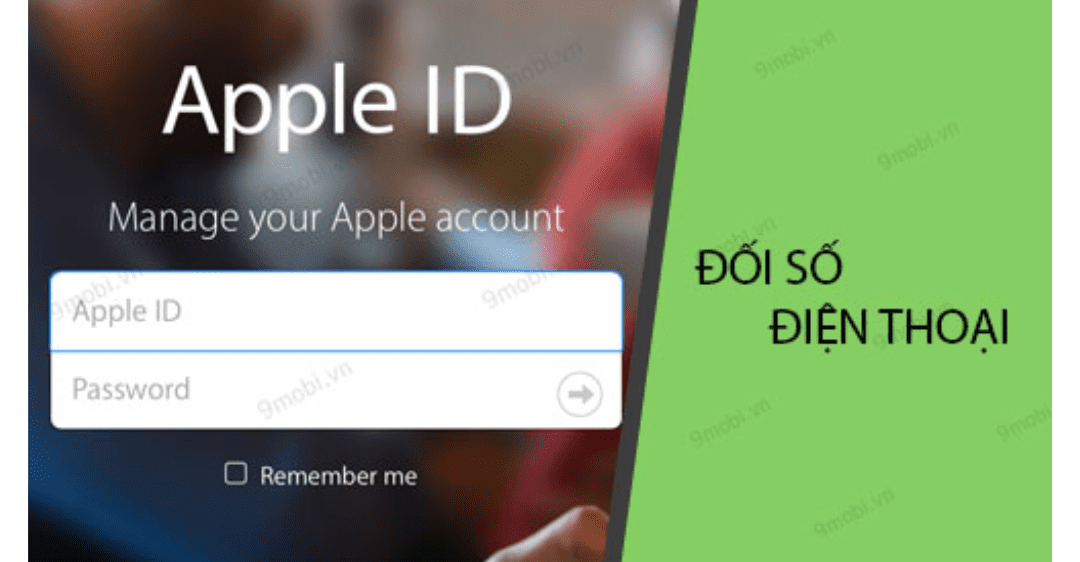
Trung tâm sửa chữa điện lạnh – điện tử Limosa hy vọng thủ thuật về cách thay đổi số điện thoại liên kết với Apple ID trên iPhone hữu ích cho bạn. Đừng quên gọi đến HOTLINE 1900 2276 để giải đáp các thắc mắc của mình nhé. Nếu bạn cảm thấy thích thú về các chủ đề về Apple ID trên iPhone bạn có thể truy cập vào Website của chúng tôi để tìm kiếm!

 Thời Gian Làm Việc: Thứ 2 - Chủ nhật : 8h - 20h
Thời Gian Làm Việc: Thứ 2 - Chủ nhật : 8h - 20h Hotline: 1900 2276
Hotline: 1900 2276




