Bài viết được tư vấn chuyên môn bởi ông Võ Văn Hiếu – Giám đốc kỹ thuật của Trung tâm sửa chữa điện lạnh – điện tử Limosa.
Thay đổi thông tin cá nhân của Apple ID và iPhone là một bước quan trọng để cập nhật và chỉnh sửa thông tin cá nhân của bạn, chẳng hạn như tên, địa chỉ email, số điện thoại và địa chỉ. Bài đăng này Trung tâm sửa chữa điện lạnh – điện tử Limosa sẽ hướng dẫn bạn cách đổi thông tin cá nhân trên Apple ID nhanh chóng.

MỤC LỤC
1. Hướng dẫn chi tiết cách đổi thông tin cá nhân trên Apple ID
- Bước 1: Để bắt đầu, hãy truy cập iCloud thông qua trang web chính thức của Apple > sau đó nhấp vào Đăng nhập, đăng nhập bằng tài khoản mà bạn muốn thay đổi thông tin cá nhân của mình > sau đó, trong khu vực Apple ID, chọn Thông tin cá nhân.
- Bước 2: Màn hình lúc này sẽ hiển thị tất cả các thông tin mà bạn có thể thay đổi. Nhiệm vụ của bạn chỉ đơn giản là chọn mục chứa thông tin cần thay đổi rồi sửa dựa trên thông tin đó. Kết thúc cách đổi thông tin cá nhân trên Apple ID.
Lưu ý:
Giải đáp cho bạn độ tuổi tối thiểu để đăng ký Apple ID là bao nhiêu:
Theo Apple Legal, khách hàng phải từ 13 tuổi trở lên mới có thể tạo Apple ID. Đây là câu trả lời chính xác nhất cho câu hỏi độ tuổi để tạo Apple ID là bao nhiêu. Tuy nhiên, trẻ em dưới 13 tuổi có thể tạo ID Apple và được cha mẹ quản lý.
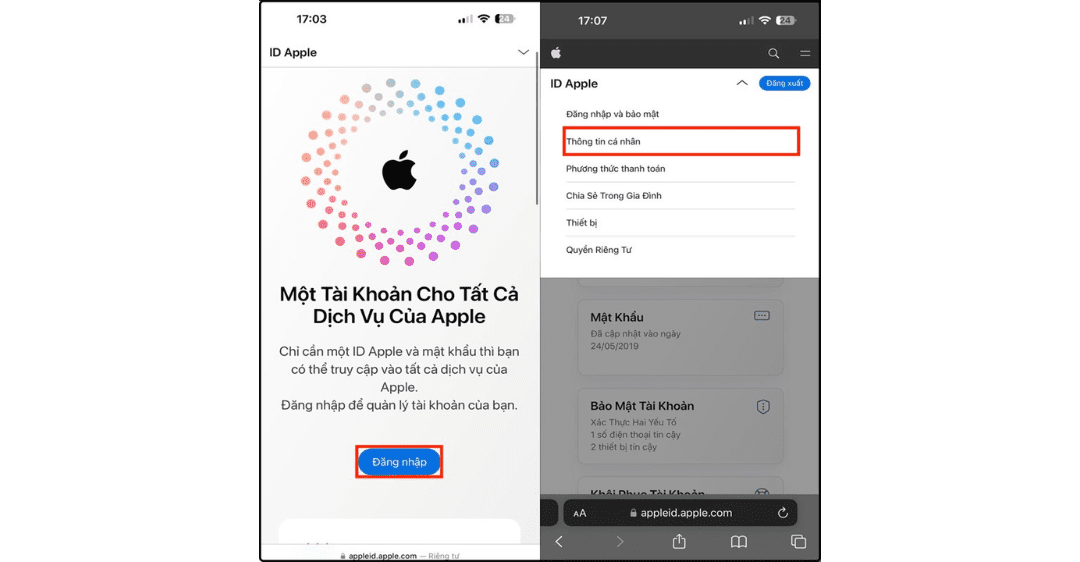
2. Một số cách đổi thông tin khác trên Apple ID
Cách thay đổi địa chỉ thanh toán và thẻ tín dụng Apple ID của bạn trong iOS
Làm theo các bước sau để thay đổi thẻ tín dụng được liên kết với ID Apple của bạn cho tất cả các giao dịch iTunes và App Store trên iPhone, iPod touch hoặc iPad của bạn mà không cần lo về độ tuổi để tạo Apple ID là bao nhiêu:
- Bước 1: Trên Màn hình chính, đi tới Cài đặt.
- Bước 2: Ở đầu màn hình, hãy nhấn vào tên của bạn.
- Bước 3: Chọn Thanh toán & Vận chuyển.
- Bước 4: Nhấn vào thẻ trong hộp Phương thức thanh toán để cập nhật thẻ tín dụng của bạn.
- Bước 5: Nhập mật mã iPhone của bạn nếu được hỏi.
- Bước 6: Điền các thông tin sau về thẻ mới: tên chủ thẻ, số thẻ, ngày hết hạn, mã CVV gồm ba chữ số, số điện thoại được liên kết với tài khoản và địa chỉ thanh toán.
- Bước 7: Sau đó, để hoàn tất, hãy nhấn Lưu.
- Bước 8: Bạn sẽ được đưa đến màn hình Thanh toán & Vận chuyển sau khi thẻ đã được xác thực và tất cả thông tin đều chính xác.
- Bước 9: Bạn đã sửa đổi địa chỉ thanh toán của mình, nhưng nếu bạn muốn lưu địa chỉ giao hàng cho các lần mua hàng trên Apple Store trong tương lai, hãy nhấp vào Thêm địa chỉ giao hàng (Add a Shipping Address) và điền thông tin vào các ô trống trên màn hình sau.
Cách cập nhật ID Apple, Thẻ tín dụng và Địa chỉ trên thiết bị Android
Nếu bạn có tư cách thành viên Apple Music trên Android, bạn có thể cập nhật thẻ tín dụng được sử dụng để thanh toán ngay trên điện thoại thông minh của mình. Đơn giản chỉ cần làm theo các bước sau:
- Bước 1: Khởi chạy ứng dụng Apple Music.
- Bước 2: Ở góc trên cùng bên trái, nhấn vào biểu tượng có ba dấu gạch ngang.
- Bước 3: Ở đầu màn hình, hãy nhấn vào ảnh hoặc tên của bạn.
- Bước 4: Ở cuối hồ sơ của bạn, hãy nhấp vào Xem tài khoản.
- Bước 5: Chọn Quản lý tư cách thành viên. Chọn Thông tin thanh toán.
- Bước 6: Nếu được hỏi, hãy nhập mật khẩu Apple ID của bạn.
- Bước 7: Điền thông tin thẻ tín dụng và địa chỉ thanh toán mới của bạn.
- Bước 8: Cuối cùng nhấn Done để thoát.
Trong iOS, làm cách nào bạn có thể thay đổi email và mật khẩu Apple ID của mình
Các quy trình thay đổi địa chỉ email ID Apple của bạn khác nhau tùy thuộc vào loại email bạn đã sử dụng để tạo tài khoản ban đầu. Thực hiện theo các hướng dẫn sau nếu bạn sử dụng Gmail, Yahoo hoặc bất kỳ địa chỉ email của bên thứ ba nào:
- Bước 1: Đăng xuất khỏi mọi dịch vụ và thiết bị khác của Apple sử dụng ID Apple mà bạn đang thay đổi, chẳng hạn như thiết bị iOS, máy Mac và Apple TV.
- Bước 2: Trên Màn hình chính, đi tới Cài đặt.
- Bước 3: Ở đầu màn hình, hãy nhấn vào tên của bạn.
- Bước 4: Chọn Tên, Số điện thoại và Email.
- Bước 5: Trong phần Có thể truy cập tại, hãy chọn Chỉnh sửa.
- Bước 6: Nhấp vào nút màu đỏ, là biểu tượng bên cạnh các email được liên kết với ID Apple hiện tại của bạn.
- Bước 7: Chọn Xóa.
- Bước 8: Tiếp tục bằng cách nhấp vào nút.
- Bước 9: Nhập địa chỉ email mới cho ID Apple của bạn tại đây.
- Bước 10: Để lưu các thay đổi của bạn, hãy nhấn vào Tiếp theo.
- Bước 11: Sau đó, Apple sẽ gửi email đến địa chỉ bạn đã chỉ định khi cập nhật ID Apple của mình. Nhập mã xác minh từ email của bạn.
- Bước 12: Đăng nhập bằng ID Apple mới của bạn cho tất cả các thiết bị và dịch vụ của Apple.
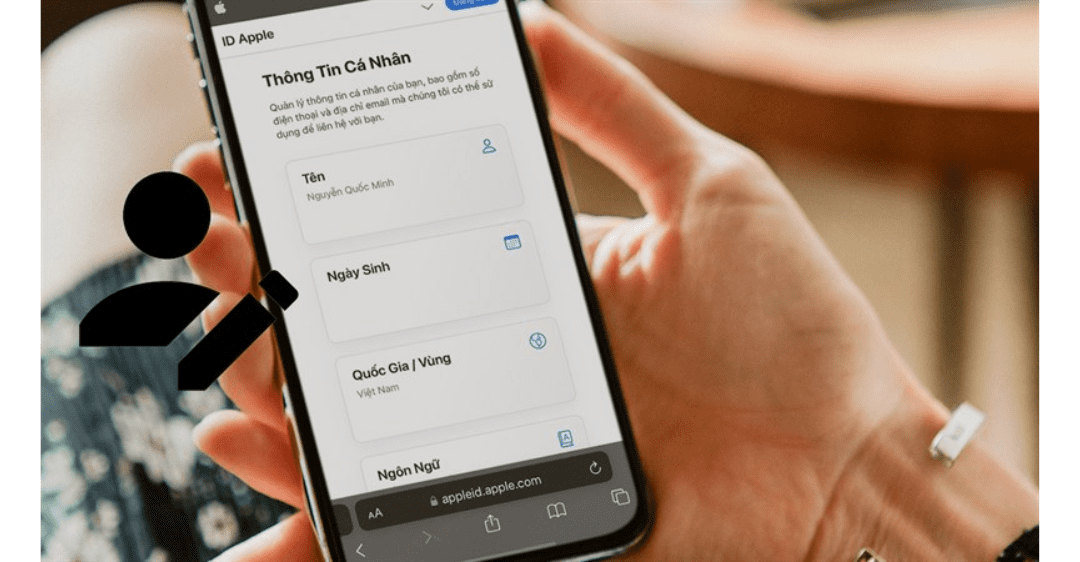
Bài viết trên thảo luận về cách đổi thông tin cá nhân trên Apple ID chi tiết nhất. Cảm ơn bạn đã xem, và nếu bạn có thắc mắc gì hãy gọi đến HOTLINE 1900 2276 của Trung tâm sửa chữa điện lạnh – điện tử Limosa ngay nhé hoặc bạn có thể để lại một bình luận ở phần dưới mục cuối của bài viết sẽ có nhân viên hỗ trợ tư vấn trả lời cho bạn nhé!

 Thời Gian Làm Việc: Thứ 2 - Chủ nhật : 8h - 20h
Thời Gian Làm Việc: Thứ 2 - Chủ nhật : 8h - 20h Hotline: 1900 2276
Hotline: 1900 2276




