Bài viết được tư vấn chuyên môn bởi ông Võ Văn Hiếu – Giám đốc kỹ thuật của Trung tâm sửa chữa điện lạnh – điện tử Limosa.
Slide của bạn sẽ sinh động hơn khi chèn icon vào PowerPoint, nó làm tăng khả năng tưởng tượng của người xem. Bài viết sau đây của Trung tâm sửa chữa điện lạnh – điện tử Limosa sẽ hướng dẫn bạn cách chèn icon vào Powerpoint một cách đơn giản và nhanh chóng nhé!

MỤC LỤC
1. Icon là gì? Lợi ích khi chèn icon vào Powerpoint
Icon thực chất chính là hình vẽ, là biểu tượng và đại diện cho một cái gì đó. Cụ thể icon có thể là cảm xúc, là đồ vật cũng có thể là hành động… Nhờ có nên người dùng có thể biểu đạt trạng thái của mình cho người khác dễ hiểu hơn. Có đa dạng những icon với nhiều ý tưởng khác nhau mang lại cho người dùng cảm giác vô cùng hứng thú khi sử dụng.
Lợi ích khi chèn icon vào Powerpoint
Ngoài các hình ảnh minh họa và video thì icon cũng là một yếu tố hữu ích cho việc minh họa cho các thông tin. Icon cũng là một trợ thủ hỗ trợ đắc lực cho thiết kế trong PowerPoint. Những lợi ích mà bạn có được khi chèn icon vào slide Powerpoint như là:
- Giúp thu hút người xem từ đó người xem sẽ tập trung vào nội dung của bài thuyết trình hơn.
- Trực quan hóa các thông tin, dữ liệu, giúp các thông tin dữ liệu dễ hình dung, dễ hiểu và dễ ghi nhớ hơn.
- Hạn chế được số lượng chữ trên slide, có thể mô tả những thông tin phức tạp mà không cần sử dụng tới nhiều chữ, người đọc sẽ không bị nhàm chán khi đọc quá nhiều chữ.
- Với việc sử dụng icon thì bạn cũng không cần thiết phải chèn quá nhiều hiệu ứng vào Slide của bạn mà vẫn thu hút được sự chú ý người xem.
- Giúp slide đẹp, có tính sáng tạo và ấn tượng hơn.

2. Hướng dẫn cách chèn icon vào Powerpoint mặc định
Mặc định PowerPoint trên Windows đã có sẵn một bộ icon cho bạn sử dụng. Thư viện icon của PowerPoint rất phong phú về nhiều chủ đề. Hãy thực hiện chèn icon vào Powerpoint theo các bước sau:
Bước 1: Mở Powerpoint trên máy tính của bạn và chọn slide mà bạn muốn chèn icon vào.
Bước 2: Chọn Insert trên thanh menu của PowerPoint, bạn nhấn chọn Icon ở phần công cụ bên dưới.
Bước 3: Bảng icon sẽ hiện ra phía bên phải. Bạn nhấp vào icon để chọn rồi nhấn Insert ở bên dưới để chèn icon đã chọn vào slide PowerPoint.
Bước 4: Nhấn vào icon trên slide rồi nhấn chọn Graphics Format, tiếp đến chọn Graphics Fill để tô màu hoặc đổi màu cho các icon.
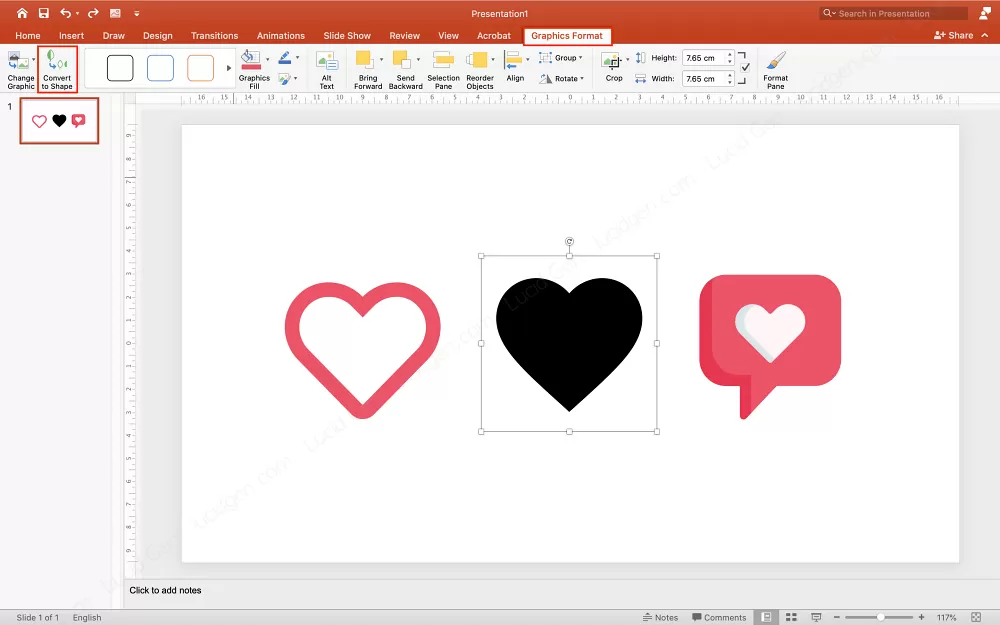
3. Hướng dẫn cách chèn icon vào Powerpoint từ các nguồn khác
Tuy trong thư viện của Powerpoint luôn có sẵn với nhiều chủ đề. Nhưng đôi lúc lại không đáp ứng được mong muốn của bạn. Vì thế, Trung tâm sửa chữa điện lạnh – điện tử Limosa sẽ hướng dẫn bạn cách chèn icon vào Powerpoint từ nhiều nguồn khác nhau online miễn phí trên internet.
Kiểu chèn: Chèn bằng hình ảnh SVG.
Nguồn icon: Có 2 nguồn icon phổ biến đó là Font Awesome và Flat Icon chúng tôi sẽ hướng dẫn bạn cách tải và chèn icon vào slide. Icon từ các nguồn online khác bạn có thể làm theo hướng dẫn nhé.
Thay đổi kích cỡ – màu sắc icon: Sau khi chèn icon dạng SVG vào PowerPoint, icon sẽ chuyển thành khối shape nên bạn có thể chỉnh sửa, co giãn kích thước và thay đổi màu sắc của các icon một cánh dễ dàng, file PowerPoint gửi cho người khác hoặc ứng dụng khác vẫn giữ nguyên định dạng mà không bị thay đổi hay bị lỗi.
3.1 Download icon từ Flat Icon
Flat Icon là nơi cung cấp các bộ icon độc đáo từ nhiều nguồn đóng góp.
Bước 1: Truy cập vào trang flaticon.com
Bước 2: Sau khi truy cập flaticon, bạn tìm icon bằng từ khóa. Tiếp đến bạn nhấp vào biểu tượng thông tin và chọn Download SVG.
Bước 3: Xuất hiện một cửa sổ, bạn nhấn chọn Free Download icon sẽ được tải xuống.
3.2 Download icon từ Font Awesome
Font Awesome là một bộ font chữ, được sử dụng phổ biến trong thiết kế website.
Bước 1: Bạn truy cập trang fontawesome.com/icons
Bước 2: Tìm kiếm icon bằng từ khóa. Trường hợp từ khoá của bạn tìm không có thì bạn vào Google tìm “Font Awesome + Từ khoá” nhé.
Bước 3: Sau khi chọn icon, bạn nhấn chọn biểu tượng tải xuống để tải tệp SVG.
Bước 4: Khi cửa sổ xuất hiện bạn chọn Agree & Download the SVG, icon sẽ được tải xuống ngay sau đó.
3.3 Chèn icon vào Powerpoint
Sau khi bạn tải icon từ các nguồn khác xuống, hãy thực hiện theo các bước sau để chèn icon vào slide nhé.
Bước 1: Trong PowerPoint, bạn vào phần Insert trên thanh menu và chọn Pictures ở phần công cụ bên dưới.
Bước 2: Bạn nhấn chọn Picture from File để chèn các icon đã tải vào slide PowerPoint.
Bước 3: Tiếp đó, nhấn vào icon vừa chèn vào slide để chỉnh sửa kích thước như các khối shape bình thường.
Bước 4: Sau khi thực hiện các bước trên bạn qua phần Shape Format (Graphics Format) để tô màu cho icon.
Trên đây là hướng dẫn cách chèn icon vào Powerpoint mà Trung tâm sửa chữa điện lạnh – điện tử Limosa tổng hợp được. Bạn có thích các bài viết hướng dẫn về Powerpoint như thế này không? Hãy để lại câu hỏi dưới phần bình luận phía dưới bài viết hoặc liên hệ tới HOTLINE 1900 2276 để chúng tôi giúp bạn giải đáp thắc mắc về cách chèn icon vào powerpoint nhé!

 Thời Gian Làm Việc: Thứ 2 - Chủ nhật : 8h - 20h
Thời Gian Làm Việc: Thứ 2 - Chủ nhật : 8h - 20h Hotline: 1900 2276
Hotline: 1900 2276




