Bài viết được tư vấn chuyên môn bởi ông Võ Văn Hiếu – Giám đốc kỹ thuật của Trung tâm sửa chữa điện lạnh – điện tử Limosa.
Việc phát hành iOS 16 mang đến cho người dùng Iphone trải nghiệm tuyệt vời. Các tính năng cực kỳ tuyệt vời bổ sung cho trải nghiệm tuyệt vời tuyệt vời. Hôm nay, tôi sẽ hướng dẫn cài Icon động trên màn hình khóa iOS 16 qua bài viết dưới đây của Trung tâm sửa chữa điện lạnh – điện tử Limosa để khiến bạn bè của bạn thán phục.

MỤC LỤC
1. Hướng dẫn cài Icon động trên màn hình khóa iOS 16
Dưới đây sẽ hướng dẫn cài icon động trên màn hình khóa iOS 16 cụ thể mà bạn có thể áp dụng:
Bước 1: Tải chương trình Top Widgets. Sau đó khởi chạy ứng dụng.
Bước 2: Trên màn hình chính của ứng dụng, chọn mục Động. Sau đó chọn Dynamic bạn muốn và nhấp vào Save.
Lưu ý: Để thêm một biểu tượng động vào màn hình khóa của bạn, bạn phải lưu trữ ít nhất hai Dynamic. Bạn có thể chọn Động với chủ đề giống hoặc chủ đề khác tùy theo trí tưởng tượng của mình.
Bước 3: Sau khi bạn lưu xong Dynamic. Tùy chỉnh nền bằng cách vuốt xuống từ phía bên trái của rãnh. Bạn chọn Add Widget, sau đó Select Widget để thêm Widget.
Bước 4: Sau khi bạn đã hoàn thành việc thêm hai widget. Hãy chọn pick Widget để thêm Dynamic mong muốn.
Bước 5: Cuối cùng, sau khi bạn hoàn tất việc cá nhân hóa. Bạn bấm Xong để kết thúc quy trình và xem các biểu tượng chuyển động tuyệt vời trên màn hình của bạn.
Hy vọng với ứng dụng Top Widgets và hướng dẫn cài icon động trên màn hình khóa iOS 16 trên đây, bạn sẽ tìm được Icon động ưng ý cho mình và thiết lập nó vào màn hình khóa trên Iphone của mình.
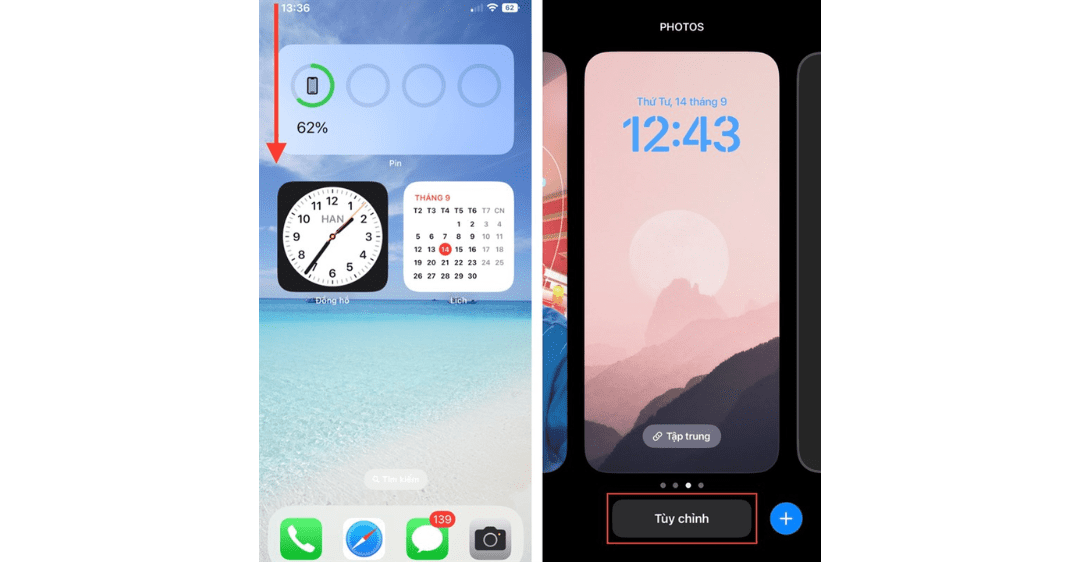
2. Một số tùy chỉnh khác của Top Widgets ngoài cài icon động trên màn hình khóa iOS 16:
2.1 Thay đổi kích thước các widget
Có ba kích cỡ Widget Iphone: nhỏ, trung bình và lớn. Để điều chỉnh kích thước của tiện ích, hãy xóa tiện ích đó khỏi màn hình chính và thêm lại ở kích thước mới. Bạn thực hiện các thao tác sau:
- Chế độ di chuyển ( Jiggle ) được kích hoạt bằng cách nhấn và giữ một điểm trống trên màn hình chính.
- Để xóa một tiện ích, hãy nhấp vào biểu tượng dấu trừ (-) rồi nhấn Delete.
- Bạn cũng có thể nhấn và giữ và chọn Quick-action để xóa tiện ích khỏi menu Remove Widget.
- Cuối cùng, nhấn biểu tượng cộng (+) để điều chỉnh lại kích thước của tiện ích.
2.2 Tùy chỉnh cài đặt Widget
Nhiều tiện ích Iphone cho phép bạn điều chỉnh các cài đặt cơ bản để thay đổi cách chúng hoạt động. Điều này có thể ngụ ý rằng bạn có thể điều chỉnh các sửa đổi cài đặt Tiện ích, chẳng hạn như vị trí xuất hiện của tiện ích Thời tiết hoặc danh sách hiển thị trong tiện ích Lời nhắc.
Nếu muốn tạo ngăn xếp tiện ích, bạn cũng có thể sử dụng xoay thông minh ( Smart Rotate ) hoặc thay đổi thứ tự của các tiện ích trong ngăn xếp. Đây là cách thay đổi:
- Giữ một Widget cho đến khi Quick-action hiển thị.
- Nếu có, hãy chọn chỉnh sửa tiện ích ( Edit Widget ) con hoặc chỉnh sửa ngăn xếp ( Edit Stack ).
- Quay lại màn hình chính sau khi thay đổi các tùy chọn cần thiết.
2.3 Tạo Icon cho ứng dụng điện thoại Iphone
Khi thực hiện việc này, bạn có thể tùy chỉnh tên và biểu tượng của lối tắt trước khi thêm nó vào màn hình chính. Để bắt đầu, hãy tạo hoặc tải xuống các biểu tượng ứng dụng bạn muốn sử dụng và lưu chúng vào điện thoại của bạn. Tất nhiên, việc tạo các biểu tượng sẽ cực kỳ khó khăn, vì vậy hãy tìm kiếm các bộ biểu tượng được thiết kế sẵn để tải xuống màn hình chính.
Khi bạn sử dụng phím tắt để khởi động chương trình theo cách này, độ trễ sẽ tăng lên đáng kể do mỗi ứng dụng trước tiên phải chạy qua ứng dụng Shortcuts.
Nếu bạn vẫn muốn thay đổi các biểu tượng ứng dụng trên Iphone của mình, đây là cách thực hiện:
- Khởi động ứng dụng Shortcuts.
- Để tạo lối tắt mới, nhấp vào nút Thêm (+).
- nhấn Add Action/ và tìm hành động khởi chạy Ứng dụng, sau đó nhấn Choose và chọn ứng dụng để khởi chạy.
- Để truy cập menu, nhấn nút ba chấm (…), sau đó chọn Add to Home Screen.
- Nhấn vào biểu tượng ứng dụng và sử dụng menu bật lên để chọn một biểu tượng tùy chỉnh từ ứng dụng File hoặc Ảnh trên Iphone của bạn.
- Đặt tên cho lối tắt của bạn, sau đó nhấn nút Add để thêm nó vào màn hình chính của bạn. Nó có thể được di chuyển xung quanh màn hình chính giống như cách mà các ứng dụng khác có thể làm.
2.4 Ẩn toàn bộ ứng dụng ở màn hình chính
Thay vì gửi riêng từng ứng dụng đến App Library, bạn có thể chọn ẩn toàn bộ màn hình chính của Iphone. Khi bạn thực hiện việc này, Iphone của bạn sẽ ghi nhớ bố cục màn hình chính của bạn để bạn có thể dễ dàng khôi phục nó nếu sau này bạn đổi ý. Đây là cách thực hiện:
- Chế độ Jiggle được kích hoạt bằng cách nhấn và giữ một điểm trống trên màn hình chính.
- Ở cuối màn hình, hãy nhấn vào các dấu chấm trên màn hình chính. Tất cả các màn hình chính sẽ được hiển thị ở trạng thái thu nhỏ.
- Đối với mỗi màn hình chính, hãy nhấp vào các dấu kiểm để kiểm tra hoặc bỏ chọn, ẩn hoặc không ẩn.
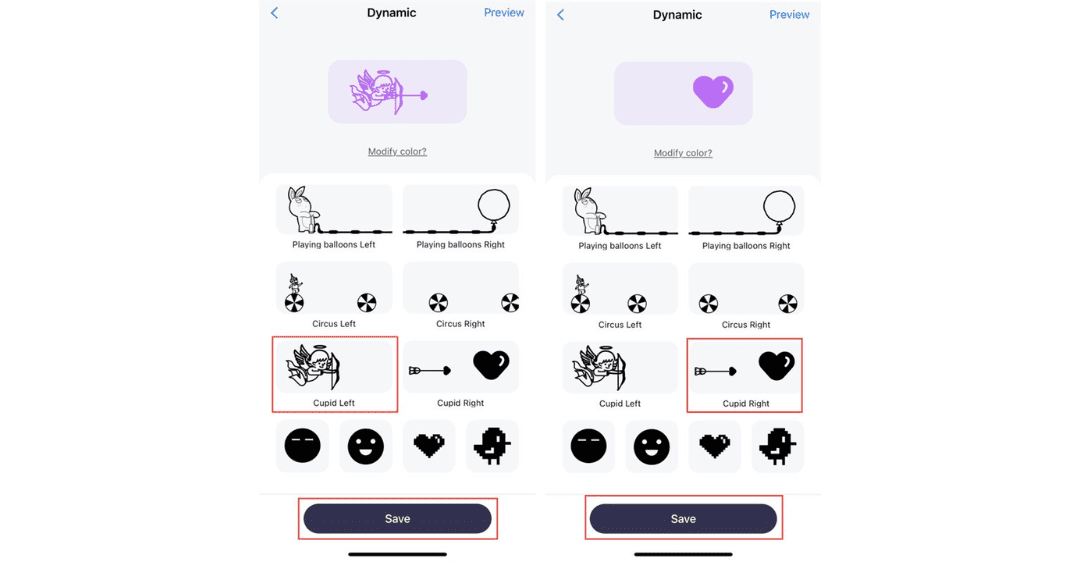
Hy vọng với các thông tin về tuỳ chỉnh ở ứng dụng Top Widgets trên đây của Trung tâm sửa chữa điện lạnh – điện tử Limosa, bạn có thể thực hiện được hướng dẫn cài icon động trên màn hình khóa iOS 16 và các tuỳ chỉnh khác ở ứng dụng Top Widgets. Nếu có thắc mắc thêm ở vui lòng liên hệ đến HOTLINE 1900 2276 để được nhân viên tư vấn hỗ trợ trả lời các thông tin.

 Thời Gian Làm Việc: Thứ 2 - Chủ nhật : 8h - 20h
Thời Gian Làm Việc: Thứ 2 - Chủ nhật : 8h - 20h Hotline: 1900 2276
Hotline: 1900 2276




