Bài viết được tư vấn chuyên môn bởi ông Võ Văn Hiếu – Giám đốc kỹ thuật của Trung tâm sửa chữa điện lạnh – điện tử Limosa.
Với Photo Shuffle, bạn sẽ thấy bộ sưu tập của mình hiển thị trên màn hình khóa suốt cả ngày. Bạn có tùy chọn chọn ảnh nào sẽ hiển thị hoặc cho phép chúng hiển thị tự động. Vì vậy, nếu bạn chưa sử dụng Photo Shuffle sau khi cập nhật lên iOS 16, hãy tiếp tục đọc để tìm hiểu thêm về cách sử dụng Photo Shuffle cho màn hình khóa iOS 16 của Trung tâm sửa chữa điện lạnh – điện tử Limosa.

MỤC LỤC
1. Cách sử dụng Photo Shuffle cho màn hình khóa iOS 16
Bạn có thể tạo Photo Shuffle theo cách thủ công bằng cách chọn tất cả ảnh bạn thích. Nó sẽ cá nhân hóa điện thoại thông minh của bạn và cho phép bạn tinh chỉnh nó theo một số cách.
Nhưng nếu bạn không có thời gian để làm như vậy thì sao? Và iPhone có thể giúp bạn điều đó. Trên iPhone của mình, bạn cũng có thể bật tự động trộn các ảnh được đánh dấu. Điều này giúp tiết kiệm thời gian và cho phép bạn sử dụng chức năng này với nỗ lực tối thiểu. Một tính năng hấp dẫn khác mà bạn có thể thay đổi là sử dụng hình ảnh động làm nền cho iPhone của mình.
Có hai cách đơn giản để tạo Photo Shuffle theo cách thủ công hoặc tự động mà chúng ta sẽ thực hiện bên dưới. Phương pháp thủ công về cách sử dụng Photo Shuffle cho màn hình khóa iOS 16 như sau:
- Bước 1. Sử dụng Face ID hoặc Touch ID để mở khóa iPhone của bạn. Tuy nhiên, thay vì vuốt để mở màn hình chính, hãy để nó ở màn hình khóa.
- Bước 2. Nhấn và giữ màn hình khóa. Khi đó, một menu các tùy chọn tùy chỉnh hình nền sẽ xuất hiện.
- Bước 3. Ở cuối màn hình, hãy nhấn vào biểu tượng dấu cộng (+) màu lam.
- Bước 4. Từ trên cùng, chọn Photo Shuffle.
- Bước 5. Chọn Select Photos Manually để tạo ảnh ngẫu nhiên theo cách thủ công. Nhấn vào Thêm sau khi chọn tất cả ảnh bạn muốn.
- Bước 6. Thay vì Trộn ảnh tự động, hãy chọn Sử dụng ảnh nổi bật. Bằng cách nhấn Chọn bên cạnh các cá nhân trước đó, bạn có thể xóa và thêm các cá nhân xuất hiện trong ảnh nổi bật của mình.
- Bước 7. Bạn sẽ có thể xem ảnh trên màn hình khóa ngay lập tức. Bạn có thể thay đổi ảnh bằng cách chụm để phóng to hoặc thu nhỏ.
- Bước 8. Để thực hiện Xáo trộn ảnh, hãy nhấp vào Xong.
Cách tiếp cận thứ hai là đi tới Cài đặt trên iPhone của bạn và chọn Tự động. Các bước thực hiện như sau:
- Bước 1. Vào Cài đặt > Hình nền (Hình nền).
- Bước 2. Chọn Thêm hình nền mới từ trình đơn thả xuống.
- Bước 3. Ở trên cùng, chọn Photo Shuffle.
- Bước 4. Phần còn lại của thủ tục là như nhau. Chọn Sử dụng Ảnh nổi bật để trộn tự động và Chọn Ảnh theo cách thủ công để chọn thủ công.
Sử dụng Phím tắt để thay đổi hình nền iPhone của bạn theo lịch trình là tính năng gần giống nhất với sản phẩm của iPhone trước đó. Bạn có thể kiểm tra nó để xem nó hoạt động như thế nào đối với bạn.
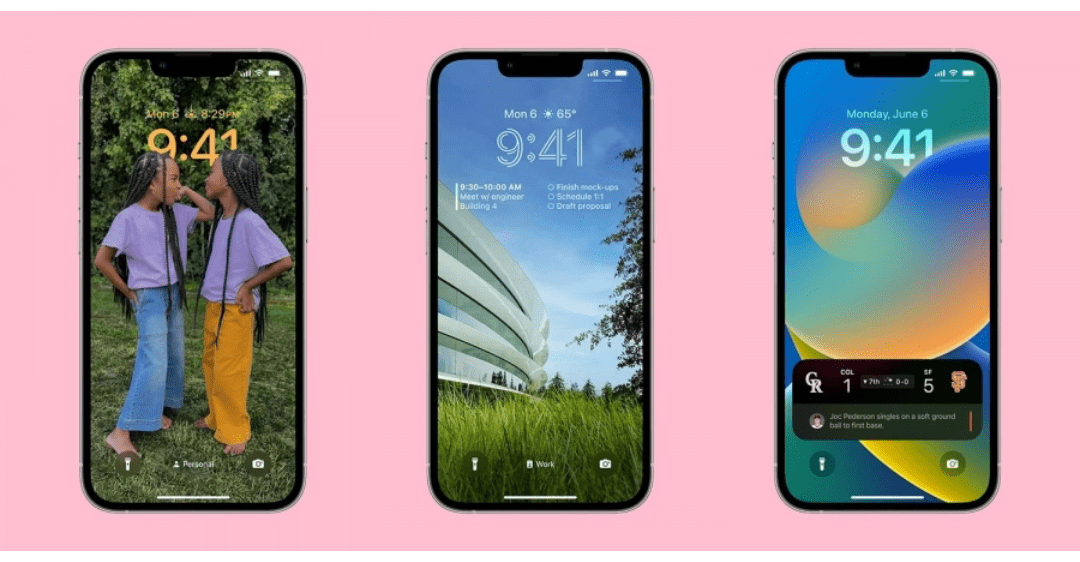
2. Kiểm soát xáo trộn hình ảnh bằng cách thay đổi tần số xáo trộn.
Tần suất xáo trộn cho phép bạn kiểm soát thời gian và cách thức ảnh được xáo trộn hoặc sắp xếp lại. Nói cách khác, bạn có thể chọn kỹ thuật hoặc khoảng thời gian mà iPhone của bạn chuyển từ ảnh này sang ảnh khác.
Hiện chỉ có bốn cài đặt khả dụng: Khi nhấn, Khi khóa, Hàng giờ và Hàng ngày. Ở các giai đoạn khác nhau, bạn có thể nhanh chóng thay đổi tần suất xáo trộn các bức ảnh của mình.
- Bước 1. Mở Xáo trộn Ảnh qua màn hình khóa hoặc Cài đặt bằng một trong các cách được chỉ ra ở trên và cài đặt Tần suất Xáo trộn sẽ xuất hiện trên màn hình của bạn. Bấm vào nó để chọn sự lựa chọn tốt nhất cho bạn.
- Bước 2. Sau khi bạn đã gửi tất cả ảnh của mình sang chế độ trộn, bạn cũng có thể chọn Tần suất xáo trộn. Khi màn hình xem trước hiển thị sau khi bạn nhấn Thêm, hãy nhấn vào biểu tượng Thêm có ba dấu chấm ở dưới cùng, chọn Tần suất phát ngẫu nhiên và nhập các lựa chọn của bạn.
Bằng cách trộn ảnh, bạn có thể tùy chỉnh màn hình khóa iOS 16 của mình.
Bạn có thể sửa đổi màn hình khóa của mình theo một số cách bằng Photo Shuffle. Chỉ trong vài phút, bạn có thể biến hình nền của mình thành bản trình chiếu về những người hoặc địa điểm yêu thích của bạn. Bạn thậm chí có thể đi trên và xa hơn nữa.
Để làm cho màn hình khóa của bạn trông hoàn toàn mới, bạn có thể thay đổi kiểu văn bản, màu sắc, vị trí và thậm chí thêm các tiện ích con. Do đó, bạn nên hiểu thêm về các sửa đổi màn hình khóa được giới thiệu bởi iOS 16 và cách triển khai chúng vào thiết bị di động của bạn.
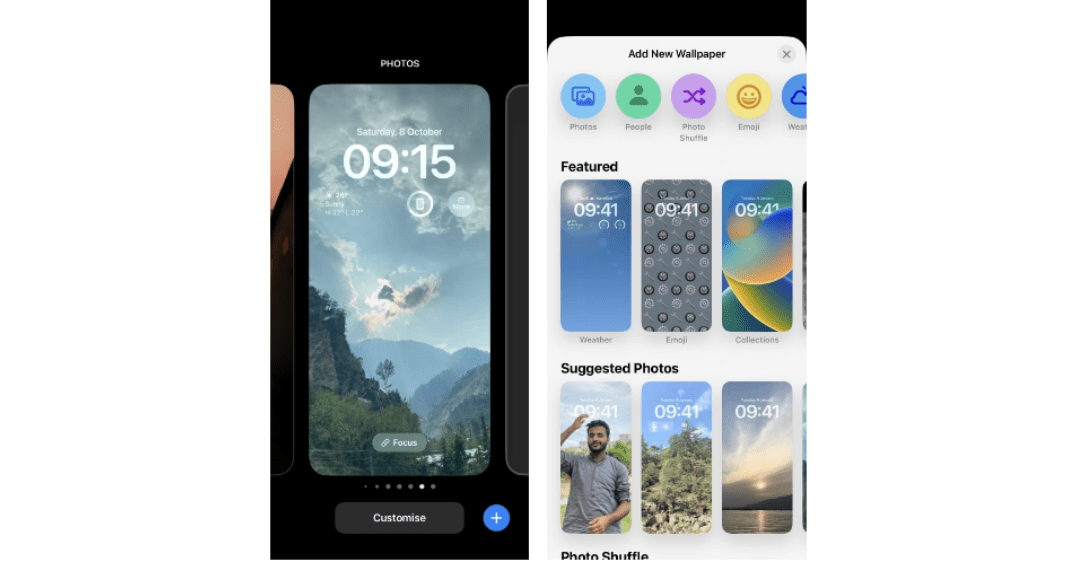
Đừng trì hoãn nữa trong việc xây dựng màn hình khóa tuyệt vời nhất của riêng bạn chỉ cần bạn biết cách sử dụng Photo Shuffle cho màn hình khóa iOS 16. Hy vọng Trung tâm sửa chữa điện lạnh – điện tử Limosa có thể giải đáp cho bạn mọi thắc khi gọi đến HOTLINE 1900 2276.

 Thời Gian Làm Việc: Thứ 2 - Chủ nhật : 8h - 20h
Thời Gian Làm Việc: Thứ 2 - Chủ nhật : 8h - 20h Hotline: 1900 2276
Hotline: 1900 2276




