Bài viết được tư vấn chuyên môn bởi ông Võ Văn Hiếu – Giám đốc kỹ thuật của Trung tâm sửa chữa điện lạnh – điện tử Limosa.
PowerPoint là một công cụ sử dụng để tạo và trình diễn bài thuyết trình. Khi làm việc với PowerPoint, việc sử dụng font chữ phù hợp là rất quan trọng để đảm bảo tính thẩm mỹ và đọc được hiệu quả. Tuy nhiên, một vấn đề mà người dùng PowerPoint tiếng Việt thường gặp phải là lỗi font chữ, đặc biệt là khi viết tiếng Việt. Trong bài viết này, Trung tâm sửa chữa điện lạnh – điện tử Limosa sẽ tìm hiểu cách sửa lỗi font chữ trong PowerPoint khi viết tiếng Việt.

MỤC LỤC
1. Vấn đề lỗi font chữ trong PowerPoint khi viết tiếng Việt
Vấn đề lỗi font chữ trong PowerPoint khi viết tiếng Việt có thể gây ra sự không nhất quán và khó đọc trong bài thuyết trình hoặc tài liệu. Khi viết tiếng Việt trong PowerPoint, người dùng thường gặp các vấn đề sau đây:
- Hiển thị ký tự lỗi: Một vấn đề phổ biến là các ký tự tiếng Việt được hiển thị thành các ký tự lỗi, hình vuông hoặc ký hiệu không đúng. Điều này khiến nội dung trở nên khó đọc và mất đi tính chuyên nghiệp.
- Kích thước và căn chỉnh không đúng: Font chữ tiếng Việt thường có kích thước và căn chỉnh khác nhau so với font chữ Latin. Khi viết tiếng Việt trong PowerPoint, có thể xảy ra lỗi về kích thước và căn chỉnh của các ký tự, dẫn đến sự không đồng nhất và không thẩm mỹ trong bài thuyết trình.
- Thiếu font chữ hỗ trợ tiếng Việt: PowerPoint có thể không hỗ trợ các font chữ tiếng Việt, đặc biệt là khi sử dụng các font chữ đặc biệt hoặc không phổ biến. Khi đó, PowerPoint sẽ tự động chuyển sang một font chữ mặc định không hỗ trợ tiếng Việt, gây ra lỗi hiển thị.
Cách sửa lỗi font chữ trong PowerPoint khi viết tiếng Việt là người dùng có thể thử các giải pháp như cài đặt font chữ hỗ trợ tiếng Việt, kiểm tra kết nối và sao chép văn bản từ nguồn tin cậy. Nếu vấn đề vẫn tiếp tục, tìm hiểu thêm về các cài đặt và hỗ trợ từ Microsoft hoặc liên hệ với bộ phận hỗ trợ kỹ thuật để nhận được sự hỗ trợ cụ thể.

2. Nguyên nhân lỗi font chữ tiếng Việt trong PowerPoint
Nguyên nhân lỗi font chữ tiếng Việt trong PowerPoint có thể liên quan đến các yếu tố sau:
- Font chữ không được cài đặt: Khi viết tiếng Việt trong PowerPoint, font chữ tiếng Việt cần được cài đặt trên hệ thống. Nếu font chữ không được cài đặt hoặc không tồn tại trên máy tính, PowerPoint sẽ không thể hiển thị các ký tự tiếng Việt đúng cách.
- Font chữ không tương thích: Một số font chữ không tương thích với PowerPoint hoặc không hỗ trợ tiếng Việt. Khi sử dụng font chữ không tương thích, PowerPoint có thể tự động chuyển sang một font chữ mặc định khác, dẫn đến lỗi hiển thị font chữ tiếng Việt.
- Thiếu font chữ trong tài liệu: Nếu tài liệu PowerPoint chứa các font chữ tiếng Việt đặc biệt và không thông dụng, nhưng máy tính không có những font chữ này, PowerPoint sẽ không thể hiển thị các ký tự tiếng Việt đúng cách.
- Mất kết nối giữa các thiết bị: Khi chia sẻ hoặc trình chiếu tài liệu PowerPoint từ một máy tính sang máy tính khác, có thể xảy ra mất kết nối giữa các thiết bị. Nếu máy tính đích không có font chữ tiếng Việt tương tự như máy tính nguồn, lỗi font chữ có thể xảy ra.
- Phiên bản PowerPoint cũ: Các phiên bản cũ của PowerPoint có thể không hỗ trợ đầy đủ font chữ tiếng Việt hoặc không nhận diện các ký tự đặc biệt trong ngôn ngữ này. Việc sử dụng phiên bản PowerPoint cũ hơn có thể gây ra lỗi font chữ tiếng Việt.
Hãy theo dõi phần dưới đây để biết cách sửa lỗi font chữ trong PowerPoint khi viết tiếng Việt.
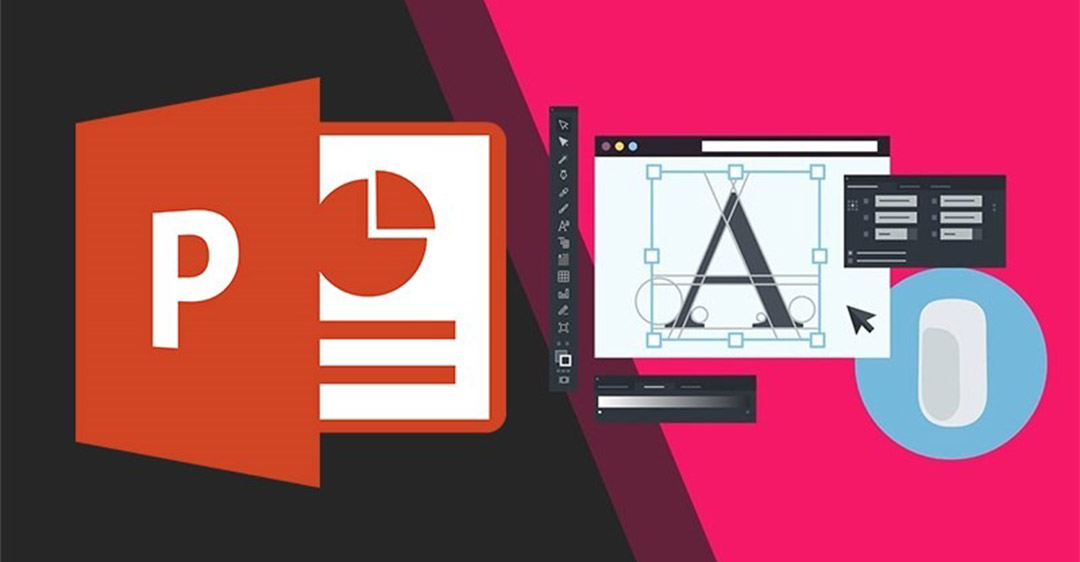
3. Cách sửa lỗi font chữ trong PowerPoint khi viết tiếng Việt
Đây là hướng dẫn cách sửa lỗi font chữ trong PowerPoint khi viết tiếng Việt:
Bước 1: Kiểm tra font chữ đã được cài đặt trên máy tính:
- Mở Control Panel trên máy tính của bạn.
- Tìm và mở mục “Fonts” (hoặc “Font chữ”).
- Kiểm tra xem các font chữ tiếng Việt như “Arial”, “Times New Roman”, “Verdana” và các font chữ tiếng Việt khác đã được cài đặt chưa. Nếu không, bạn cần cài đặt các font chữ này.
Bước 2: Cài đặt font chữ tiếng Việt vào PowerPoint:
- Mở PowerPoint và chọn mục “File” trên thanh menu.
- Chọn “Options” (hoặc “Tùy chọn”) để mở hộp thoại Options.
- Trong hộp thoại Options, chọn “Save” (hoặc “Lưu”).
- Tìm và chọn “Embed fonts in the file” (hoặc “Nhúng font chữ vào tệp”) trong phần “Preserve fidelity when sharing this presentation” (hoặc “Bảo tồn độ chính xác khi chia sẻ bài thuyết trình này”).
- Bạn có thể chọn “Embed all characters” (hoặc “Nhúng tất cả các ký tự”) để đảm bảo các ký tự tiếng Việt được nhúng vào tài liệu PowerPoint.
Bước 3: Sử dụng font chữ tương thích với PowerPoint:
- Khi chọn font chữ trong PowerPoint, hãy đảm bảo rằng bạn sử dụng các font chữ được hỗ trợ và tương thích với PowerPoint.
- Nếu bạn sử dụng font chữ đặc biệt hoặc không phổ biến, hãy đảm bảo rằng bạn đã cài đặt font chữ đó trên máy tính và nhúng nó vào tài liệu PowerPoint.
Bước 4: Kiểm tra lại kết nối giữa các thiết bị:
- Nếu bạn trình chiếu PowerPoint trên một máy tính khác hoặc chia sẻ tài liệu PowerPoint giữa các thiết bị, hãy đảm bảo rằng cả hai máy tính đều có cài đặt đầy đủ font chữ tiếng Việt.
- Sao chép tài liệu PowerPoint cùng với font chữ tiếng Việt và gửi cho người nhận để đảm bảo họ có thể xem tài liệu mà không gặp lỗi font chữ.
Trên đây là hướng dẫn cách sửa lỗi font chữ trong PowerPoint khi viết tiếng Việt. Bằng cách kiểm tra và cài đặt font chữ tiếng Việt, sử dụng font chữ tương thích, và kiểm tra kết nối giữa các thiết bị, bạn có thể khắc phục lỗi font chữ và đảm bảo rằng văn bản tiếng Việt được hiển thị chính xác trong PowerPoint. Nếu còn thắc mắc, các bạn vui lòng liên hệ đến Trung tâm sửa chữa điện lạnh – điện tử Limosa qua số HOTLINE 1900 2276.

 Thời Gian Làm Việc: Thứ 2 - Chủ nhật : 8h - 20h
Thời Gian Làm Việc: Thứ 2 - Chủ nhật : 8h - 20h Hotline: 1900 2276
Hotline: 1900 2276




