Bài viết được tư vấn chuyên môn bởi ông Võ Văn Hiếu – Giám đốc kỹ thuật của Trung tâm sửa chữa điện lạnh – điện tử Limosa
Sử dụng Powerpoint lâu ngày liệu bạn có biết được cách hiển thị thanh công cụ trong Powerpoint hay chưa? Nếu bạn vẫn muốn sử dụng ứng dụng thuần thục hơn, thì hãy theo dõi bài viết sau đây cùng Trung tâm sửa chữa điện lạnh – điện tử Limosa nhé.

MỤC LỤC
1. Cách hiển thị thanh công cụ trong Powerpoint ở phiên bản Office 2013 – Office 2019
Dải băng là tập hợp các thanh công cụ ở trên cùng của cửa sổ trong các chương trình Office, được thiết kế để giúp bạn nhanh chóng tìm thấy các lệnh mình cần nhằm hoàn thành tác vụ.
1.1. Hướng dẫn hiển thị thanh công cụ trong Powerpoint:
Bước 1: Ở góc trên cùng bên phải, chọn biểu tượng Tùy chọn Hiển thị Dải băng Biểu tượng Ribbon.
Bước 2: Chọn một tùy chọn cho dải băng:
- Hiện Tab và Lệnh sẽ luôn hiển thị tất cả các tab và lệnh trên dải băng.
- Hiện tab chỉ hiển thị các tab dải băng, để bạn xem thêm tài liệu của mình và bạn vẫn có thể nhanh chóng chuyển đổi giữa các tab.
- Tự động Ẩn dải băng ẩn dải băng để có dạng xem tốt nhất cho tài liệu của bạn và chỉ hiển thị dải băng khi bạn chọn Thêm Biểu tượng Tùy chọn kháchoặc nhấn phím ALT.
1.2. Cách thu gọn hoặc bung rộng lại dải băng
Bấm đúp vào tab dải băng bất kỳ hoặc nhấn CTRL+F1 để thu gọn dải băng nếu bạn cần xem thêm tài liệu của mình.
Để xem lại dải băng, chỉ cần bấm đúp vào tab dải băng bất kỳ hoặc nhấn CTRL+F1.
1.3. Trong trường hợp nếu thanh công cụ hoàn toàn bị ẩn
Nếu dải băng hoàn toàn không hiển thị (không có tab nào hiển thị) thì có thể bạn đã đặt chế độ Tự động ẩn cho dải băng. Chọn Xem Biểu tượng Tùy chọn khác ở phía trên cùng bên phải của màn hình. Thao tác này sẽ tạm thời khôi phục dải băng.
Khi bạn trở về tài liệu, dải băng sẽ lại bị ẩn. Để dải băng luôn hiển thị, hãy chọn một trong các tùy chọn Hiển thị ở trên.
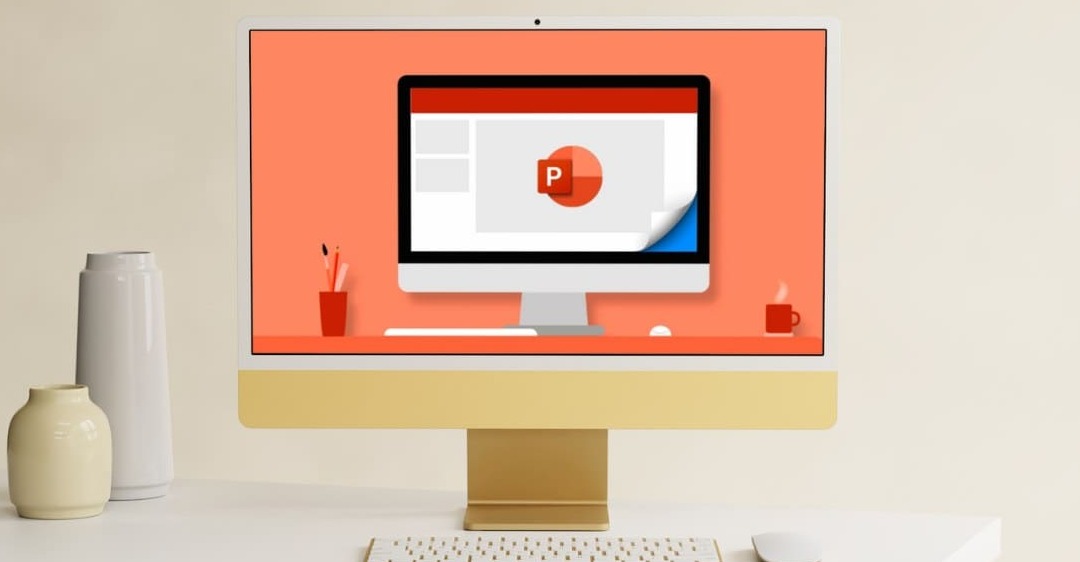
2. Cách hiển thị thanh công cụ trong Powerpoint ở phiên bản Powerpoint mới hơn
2.1. Hướng dẫn hiển thị thanh công cụ trong Powerpoint:
Bước 1: Khi dải băng hiển thị, ở góc dưới bên phải của dải băng, bấm vào biểu tượng Tùy chọn Hiển thị Dải băng.
Bước 2: Chọn trạng thái cho dải băng:
- Chế độ toàn màn hình ẩn dải băng để có dạng xem tốt nhất cho tài liệu của bạn và chỉ hiển thị dải băng khi bạn chọn Thêm hoặc nhấn phím ALT.
- Chỉ hiện tab hiển thị các tab dải băng, để bạn xem thêm tài liệu của mình và bạn vẫn có thể nhanh chóng chuyển đổi giữa các tab.
- Luôn hiển thị Dải băng giữ tất cả các tab và lệnh trên dải băng luôn hiển thị.
2.2. Cách thu gọn hoặc mở rộng thanh công cụ
Bạn có thể chuyển đổi giữa việc bung rộng hoặc thu gọn dải băng theo nhiều cách.
Nếu dải băng được thu gọn, hãy bung rộng dải băng bằng cách thực hiện một trong các thao tác sau:
- Bấm đúp vào tab dải băng bất kỳ.
- Bấm chuột phải vào thanh công cụ bất kỳ, chọn Thu gọn ribbon.
- Nhấn CTRL+F1.
Nếu dải băng được bung rộng, hãy thu gọn nó bằng cách thực hiện một trong các thao tác sau:
- Bấm đúp vào tab dải băng bất kỳ.
- Bấm chuột phải vào tab dải băng bất kỳ, rồi chọn Thu gọn dải băng.
- Bấm chuột phải vào Các tùy chọn hiển thị dải băng ở phía dưới bên phải của dải băng, rồi chọn Thu gọn dải băng.
- Nhấn CTRL+F1.
2.3. Nếu dải băng hoàn toàn không hiển thị
Nếu dải băng hoàn toàn không hiển thị (không có tab nào hiển thị), có thể bạn đã đặt trạng thái thành chế độ Toàn màn hình. Chọn Xem thêm ở phía trên cùng bên phải của màn hình. Thao tác này sẽ tạm thời khôi phục dải băng.
Khi bạn trở về tài liệu, dải băng sẽ lại bị ẩn. Để dải băng luôn hiển thị, hãy chọn một trạng thái khác từ menu Tùy chọn Hiển thị Dải băng.
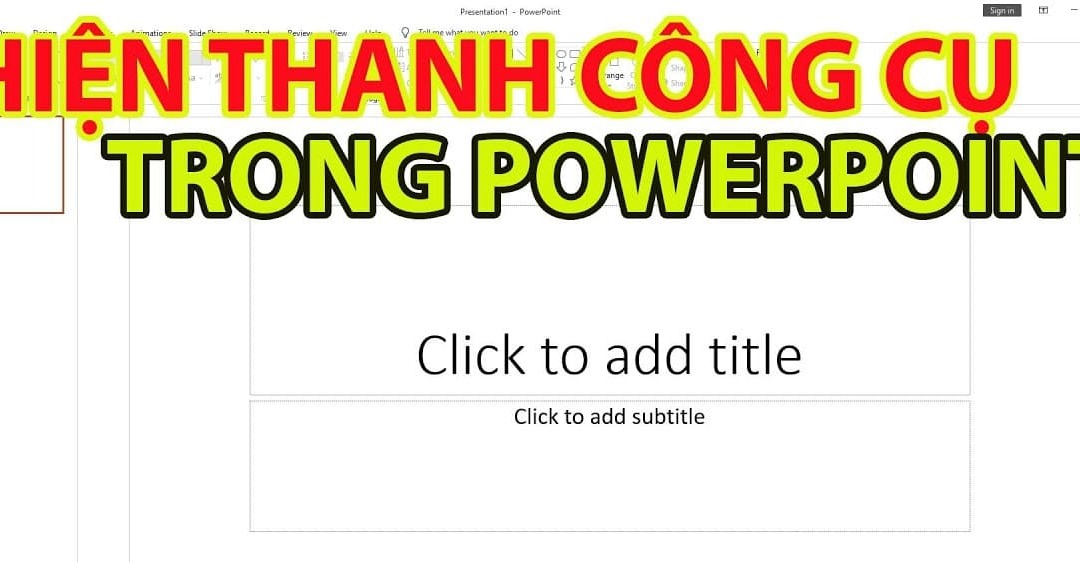
3. Có những nội dung gì trong thanh công cụ?
Sau khi hiểu rõ được cách hiển thị thanh công cụ trong Powerpoint, chúng ta hãy tìm hiểu những chức năng chính trên thanh công cụ nhé.
3.1. Home
Tab Home giữ các tính năng Cắt và Dán, các tùy chọn Phông chữ và Đoạn văn cũng như các tính năng bạn cần để thêm và sắp xếp các trang chiếu.
3.2. Insert
Bấm vào Chèn để thêm thứ gì đó và bản chiếu. Đó có thể là ảnh, hình dạng, biểu đồ, nối kết, hộp văn bản, video và nhiều nữa.
3.3. Chuyển tiếp
Bạn có thể thiết lập cách chuyển từ trang chiếu này sang trang chiếu khác trên tab Chuyển tiếp. Tìm bộ sưu tập các chuyển tiếp có thể có trong nhóm Chuyển tiếp sang trang chiếu này – bấm vào Xem thêm Nút xem thêm ở bên cạnh bộ sưu tập để xem tất cả các kiểu chuyển tiếp.
3.4. Animations
Bạn hãy dùng tab Hoạt hình để dàn dựng chuyển động của những đối tượng trên trang chiếu. Lưu ý rằng bạn có thể xem nhiều hoạt hình có thể có trong bộ sưu tập trong nhóm Hoạt hình và xem thêm các kiểu hoạt hình bằng cách bấm xem thêm Nút xem thêm .
3.5. Trình chiếu
Trên tab Trình Chiếu, bạn có thể thiết lập cách thức trình chiếu bản trình bày của bạn cho những người khác xem.
3.6. Xem lại
Tab Xem lại cho phép bạn thêm nhận xét, kiểm tra chính tả hoặc so sánh bản trình bày này với bản trình bày khác (chẳng hạn như phiên bản trước đó).
3.7. Dạng xem
Tab xem cho phép bạn xem bản trình bày của mình theo nhiều cách khác nhau, tùy thuộc vào việc bạn đang ở công đoạn nào trong quy trình tạo hoặc trình bày.
3.8. Tệp
Ở một đầu của ribbon là tab Tệp, bạn có thể dùng cho những công việc hậu trường của một tệp, chẳng hạn như mở, lưu, chia sẻ, xuất, in và quản lý bản trình bày của bạn. Bấm tab Tệp để mở dạng xem mới gọi là Backstage.
Bấm vào mục bạn muốn làm trong danh sách ở bên rìa, chẳng hạn như bấm Tệp để tìm các tùy chọn và thiết đặt in bản trình bày của bạn.
Bấm Vào Quay Trở về tài liệu để trở về bản trình bày mà bạn đang làm việc.
3.9. Công cụ Tab
Khi bạn bấm vào một số phần trong trang chiếu, chẳng hạn như ảnh, hình dạng, SmartArt hoặc hộp văn bản, bạn có thể thấy một tab mới có màu sắc xuất hiện.
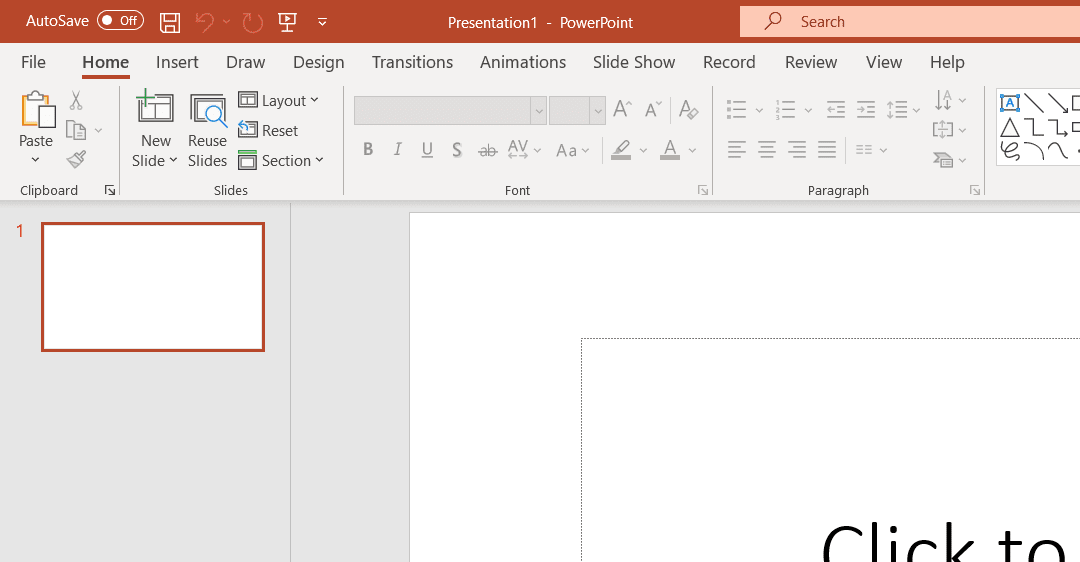
Trên đây là tất cả thông tin về 2 cách hiển thị thanh công cụ trong Powerpoint vô cùng đơn giản và dễ hiểu mà chúng tôi muốn cung cấp đến bạn. Nếu có bất kỳ nội dung nào không rõ, liên hệ ngay đến Trung tâm sửa chữa điện lạnh – điện tử Limosa thông qua số HOTLINE 1900 2276 để được giải đáp nhé.

 Thời Gian Làm Việc: Thứ 2 - Chủ nhật : 8h - 20h
Thời Gian Làm Việc: Thứ 2 - Chủ nhật : 8h - 20h Hotline: 1900 2276
Hotline: 1900 2276




