Bài viết được tư vấn chuyên môn bởi ông Võ Văn Hiếu – Giám đốc kỹ thuật của Trung tâm sửa chữa điện lạnh – điện tử Limosa
Máy tính khi được kết nối bluetooth sẽ giúp các bạn rất nhiều trong việc kết nối với các thiết bị điện tử khác. Nhưng làm sao để có thể kiểm tra máy tính có bluetooth hay không? Trong bài viết sau đây, Trung tâm sửa chữa điện lạnh – điện tử Limosa sẽ giới thiệu đến các bạn cách kiểm tra bluetooth trên máy tính nhanh chóng và đơn giản nhất để phục vụ cho công việc.

MỤC LỤC
1. Tại sao máy tính cần có Bluetooth?
Bluetooth là một chức năng được thiết kế trên các máy tính và các thiết bị điện tử khác giúp việc kết nối không dây giữa các thiết bị được nhanh chóng và truyền dữ liệu cũng đơn giản hơn không cần phải cắm dây phức tạp. Nếu thiết bị của bạn có bluetooth sẽ hỗ trợ công việc trao đổi file của bạn đỡ mất thời gian hơn.
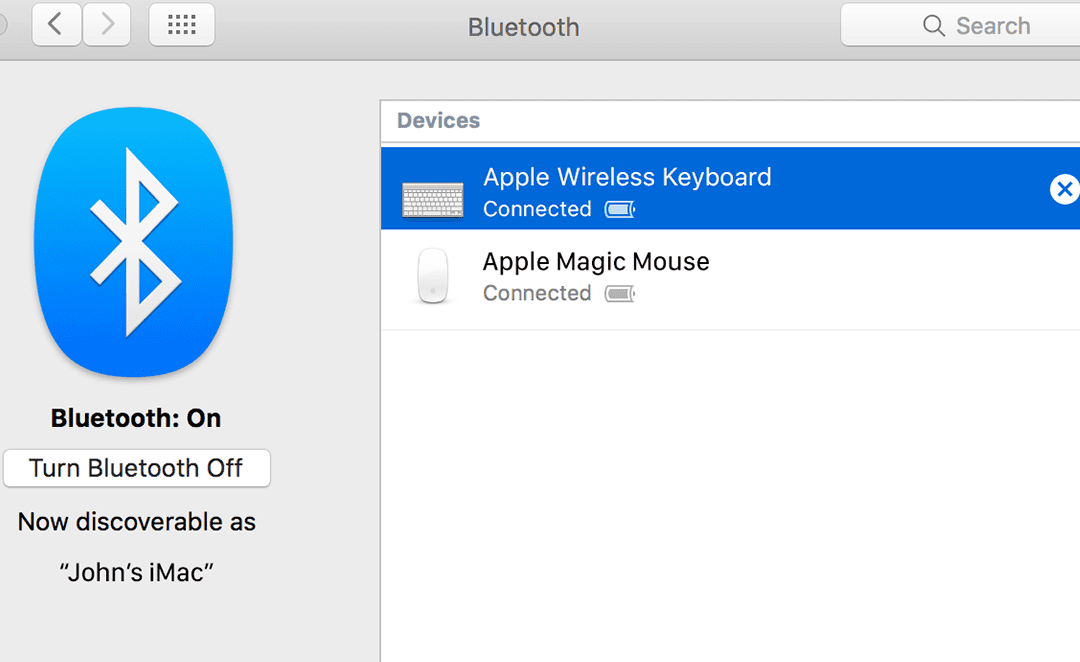
2. Hướng dẫn kiểm tra máy tính có Bluetooth hay không
2.1 Cách kiểm tra bluetooth trên máy tính Windows 10
- Nếu bạn sử dụng máy tính chạy hệ điều hành Windows, cách tìm bluetooth trên máy tính sẽ được thực hiện qua các bước sau đây:
- Bước 1: Trên màn hình desktop, bạn chọn nút Start và chọn tiếp vào biểu tượng Windows ở góc trái màn hình. Ngoài ra, cho nhanh hơn bạn cũng có thể ấn tổ hợp phím Windows key + S để ô tìm kiếm hiển thị.
- Bước 2: Khi bạn thấy hệ thống xuất hiện, bạn gõ và tìm từ khoá “Device Manager”, và chọn vào để thực hiện việc mở trình quản lý thiết bị trên Windows 10.
- Bước 3: Khi đã mở được cửa sổ Device Manager, bạn tiếp tục tìm mục Bluetooth hoặc Bluetooth Radios. Bạn kiểm tra nếu thấy có một trong hai mục này thì máy tính của bạn có hỗ trợ Bluetooth.
- Bước 4: Nếu không thấy trong danh sách gốc, bạn bấm tiếp vào mục Network Adapter. Tại đây, bạn kiểm tra xem trong danh sách có mục nào có chữ Bluetooth hay không, nếu có thì máy bạn có thể kết nối với Bluetooth.
- Trường hợp khi bạn thấy có dấu chấm than ở mục Drive Bluetooth thì có nghĩa là driver bluetooth của máy tính bị lỗi hoặc là phiên bản cũ, bạn cần cập nhật hoặc cài lại driver Bluetooth cho máy tính nhé.
2.2 Cách kiểm tra bluetooth trên máy tính MAC
Cách tìm bluetooth trên máy tính Mac sẽ có sự khác biệt so với khi tìm trên máy tính chạy hệ điều hành Windows. Bạn có thể thực hiện theo các bước như sau:
- Bước 1: Đầu tiên, bạn mở trình đơn Apple. Bạn chọn vào biểu tượng Apple (trái táo) ở góc trái màn hình, khi đó bạn sẽ thấy một trình đơn mới xuất hiện.
- Bước 2: Bạn chọn vào About This Mac (Về máy tính Mac này) trong cửa sổ vừa xuất hiện thì sẽ thấy một cửa sổ khác xuất hiện.
- Bước 3: Khi đó, bạn chọn vào System Report ở bên dưới cửa sổ About this Mac để mở thêm một cửa sổ khác. Một số phiên bản cũ hơn của Mac, bạn sẽ phải chọn vào More Info.
- Bước 4: Bạn mở rộng phần “Hardware” rồi ấn vào hình tam giác hướng sang phải ở bên trái tiêu đề “Hardware”. Khi đó, bạn sẽ thấy một danh sách các phụ đề hiển thị bên dưới tiêu đề này. Nếu biểu tượng hình tam giác hướng xuống thì danh sách này đã được mở rộng.
- Bước 5: Bạn tìm tiêu đề “Bluetooth”. Ngay bên dưới tiêu đề “Bluetooth”, bạn tìm tiêu đề phụ “Bluetooth” ở gần phía trên danh sách lựa chọn ổ cứng. Nếu bạn không thấy tiêu đề “Bluetooth” có nghĩa là máy tính của bạn không có chức năng Bluetooth.
- Bước 6: Bạn có thể kiểm tra một lần nữa xem chức năng Bluetooth của máy tính có hoạt động không bằng cách bạn click chuột trái khi thấy tiêu đề phụ “Bluetooth”. Khi đó, nếu bạn thấy thông tin Bluetooth ở bên phải cửa sổ, máy tính của bạn được tích hợp Bluetooth.
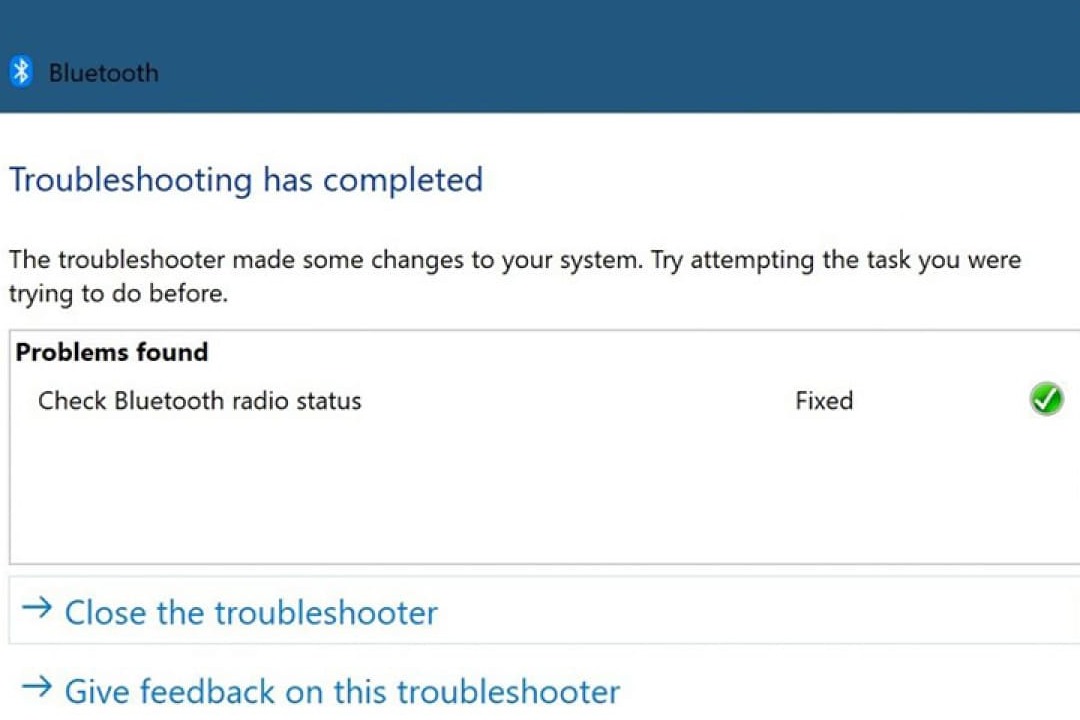
3. Máy tính không có bluetooth thì làm sao?
Trong trường hợp sau khi kiểm tra máy tính có bluetooth hay không, bạn biết không có bluetooth, thì cũng có thể sử dụng những phương tiện hỗ trợ khác để giúp máy tính kết nối bluetooth. Sau đây là một số cách giúp bạn:
- Sử dụng dongle Bluetooth, một USB adapter. Khi cài đặt xong, dongle sẽ giúp máy tính của bạn kết nối với bất kỳ thiết bị Bluetooth nào gần đó.
- Sử dụng phần mềm hỗ trợ giúp khả năng bắt sóng được tối ưu hơn như:
- Phần mềm BlueSoleil: đây là phần mềm sẽ giúp bạn kết nối với các thiết bị bluetooth nhanh chóng với đầy đủ các tính năng như driver được cài đặt vào máy. Giao diện của phần mềm này thân thiên và dễ sử dụng, tốc độ kết nối hay truyền dữ liệu cũng rất nhanh.
- Phần Mềm BlueAuditor: phần mềm này giúp phát hiện các kết nối không dây Bluetooth, có tính bảo mật cao, hỗ trợ hầu hết các loại driver Bluetooth của Microsoft được cài trên máy tính. Bạn có thể cập nhật miễn phí và nhanh chóng.
- Phần Mềm Bluetooth Driver: phần mềm cung cấp kho trình điều khiển phong phú, miễn phí sử dụng, hỗ trợ hệ điều hành Windows. Phần mềm khá nhẹ và có thể đưa vào USB để sử dụng ở bất kỳ đâu.
Trên đây là những cách giúp bạn kiểm tra máy tính có bluetooth hay không được xem là nhanh chóng và đơn giản nhất. Các bạn có thể làm theo những hướng dẫn trên đây để tự kiểm tra. Nếu gặp khó khăn trong việc kiểm tra, bạn có thể liên hệ Trung tâm sửa chữa điện lạnh – điện tử Limosa qua HOTLINE 1900 2276 để được tư vấn.

 Thời Gian Làm Việc: Thứ 2 - Chủ nhật : 8h - 20h
Thời Gian Làm Việc: Thứ 2 - Chủ nhật : 8h - 20h Hotline: 1900 2276
Hotline: 1900 2276




