Bài viết được tư vấn chuyên môn bởi ông Võ Văn Hiếu – Giám đốc kỹ thuật của Trung tâm sửa chữa điện lạnh – điện tử Limosa.
PowerPoint là một công cụ phổ biến và mạnh mẽ trong việc tạo ra các bài thuyết trình chuyên nghiệp và ấn tượng. Tuy nhiên, việc sử dụng chuột để thao tác trên các chức năng của PowerPoint có thể gây mất thời gian và làm gián đoạn quá trình trình chiếu. Trong bài viết này, chúng ta sẽ cùng Trung tâm sửa chữa điện lạnh – điện tử Limosa khám phá các phím tắt hỗ trợ trình chiếu PowerPoint.

MỤC LỤC
1. Các phím tắt hỗ trợ trình chiếu PowerPoint là gì?
Các phím tắt hỗ trợ trình chiếu PowerPoint là một tập hợp các phím được thiết kế đặc biệt để giúp người dùng thao tác và điều khiển bài thuyết trình một cách nhanh chóng và thuận tiện. Thông thường, khi trình chiếu PowerPoint, chúng ta phải sử dụng chuột để thực hiện các thao tác như chuyển đổi trang, thay đổi cài đặt trình chiếu, tương tác với nội dung trên slide và thực hiện các tác vụ khác. Tuy nhiên, việc sử dụng chuột có thể làm mất thời gian và làm gián đoạn quá trình trình chiếu. Đó là lúc các phím tắt vào vai trò quan trọng.
Các phím tắt trình chiếu PowerPoint cung cấp cho người dùng khả năng điều khiển bài thuyết trình chỉ với một vài nhấn phím trên bàn phím. Những phím tắt này cho phép bạn thực hiện các thao tác trực tiếp và nhanh chóng mà không cần phải di chuyển chuột hoặc tìm kiếm các chức năng trong giao diện của PowerPoint.

2. Các phím tắt hỗ trợ trình chiếu PowerPoint phổ biến
Các phím tắt hỗ trợ trình chiếu PowerPoint là một tập hợp các phím được thiết kế đặc biệt để giúp người dùng điều khiển và thao tác trên bài thuyết trình một cách nhanh chóng và thuận tiện. Việc sử dụng các phím tắt này giúp tiết kiệm thời gian, tăng cường hiệu suất và tạo sự mượt mà trong quá trình trình chiếu.
Dưới đây là một số phím tắt trình chiếu PowerPoint:
Phím Spacebar (hoặc Enter): Đây là một trong những phím tắt quan trọng nhất trong PowerPoint. Khi bạn nhấn Spacebar hoặc Enter, PowerPoint sẽ chuyển đến trang kế tiếp trong bài thuyết trình. Điều này giúp bạn dễ dàng di chuyển giữa các trang mà không cần sử dụng chuột.
Phím Esc: Khi bạn nhấn Esc, PowerPoint sẽ thoát khỏi chế độ trình chiếu hoặc tắt chế độ xem toàn màn hình. Điều này hữu ích khi bạn muốn thoát khỏi trình chiếu hoặc trở lại chế độ chỉnh sửa nhanh chóng.
Phím F5: Khi bạn nhấn F5, PowerPoint sẽ bắt đầu trình chiếu từ đầu hoặc từ trang hiện tại (nếu bạn đang ở trong chế độ chỉnh sửa). Phím tắt này cũng thường được sử dụng để chuyển đổi vào chế độ trình chiếu.
Phím Số (1, 2, 3, v.v.): Bạn có thể sử dụng các phím số để chuyển đến trang cụ thể trong bài thuyết trình. Ví dụ, nếu bạn muốn chuyển đến trang thứ 5, bạn chỉ cần nhấn số 5 trên bàn phím.
Phím B (hoặc .): Khi bạn nhấn phím B hoặc dấu chấm, màn hình sẽ tắt và chỉ hiển thị một màn hình trống. Điều này giúp tạo sự tập trung vào nội dung hoặc tạm dừng trình chiếu khi cần thiết. Khi bạn nhấn lại phím B hoặc dấu chấm một lần nữa, màn hình sẽ được bật lại và trình chiếu sẽ tiếp tục.
Phím Ctrl + P: Đây là phím tắt được sử dụng để in bài thuyết trình. Khi bạn nhấn Ctrl + P, PowerPoint sẽ mở hộp thoại in để bạn có thể chọn các tùy chọn in và in bài thuyết trình của mình.
Phím Ctrl + Z: Đây là phím tắt để hoàn tác thao tác gần nhất trong quá trình chỉnh sửa bài thuyết trình. Khi bạn nhấn Ctrl + Z, PowerPoint sẽ hoàn tác thao tác cuối cùng mà bạn đã thực hiện. Điều này giúp bạn khôi phục lại những thay đổi nếu bạn đã làm sai hoặc muốn quay lại trạng thái trước đó.
Phím Ctrl + C và Ctrl + V: Đây là phím tắt được sử dụng để sao chép (Ctrl + C) và dán (Ctrl + V) nội dung trong bài thuyết trình. Khi bạn chọn nội dung muốn sao chép và nhấn Ctrl + C, PowerPoint sẽ sao chép nội dung đó vào bộ nhớ tạm. Sau đó, khi bạn di chuyển đến vị trí muốn dán nội dung và nhấn Ctrl + V, PowerPoint sẽ dán nội dung từ bộ nhớ tạm vào vị trí đó.
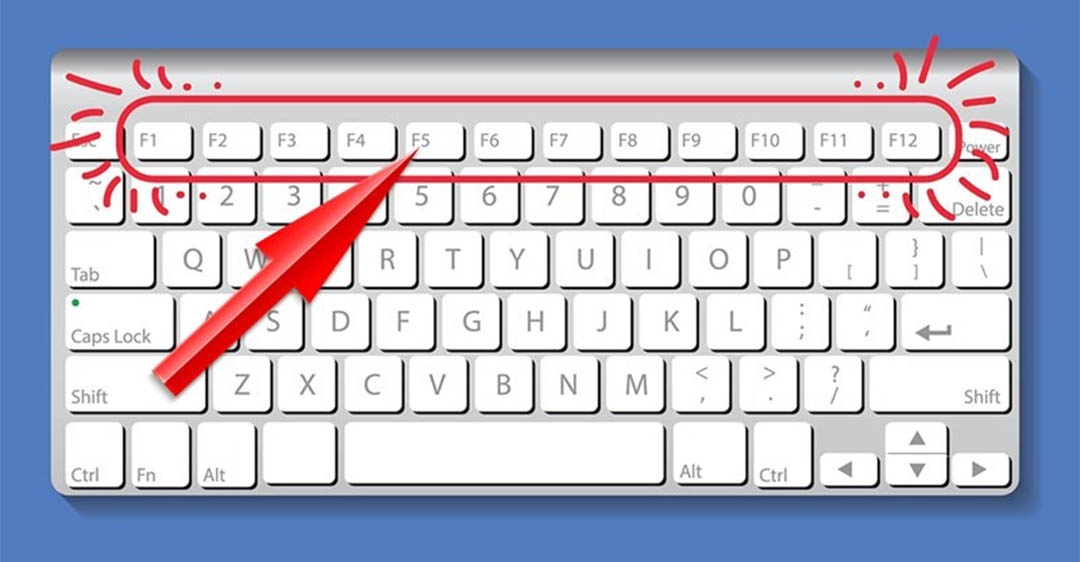
3. Cách sử dụng và tùy chỉnh phím tắt trong PowerPoint
Để sử dụng các phím tắt hỗ trợ trình chiếu PowerPoint, bạn chỉ cần nhấn các phím tương ứng trên bàn phím. Hầu hết các phím tắt có thể được sử dụng trong cả chế độ chỉnh sửa và chế độ trình chiếu. Dưới đây là một số hướng dẫn cơ bản về cách sử dụng và tùy chỉnh phím tắt trong PowerPoint:
Sử dụng phím tắt có sẵn: Các phím tắt thông dụng như Spacebar (hoặc Enter), Esc, F5, và số từ 1 đến 9 thường đã được cấu hình sẵn trong PowerPoint. Bạn chỉ cần nhấn các phím tương ứng để thực hiện các thao tác như chuyển trang, thoát chế độ trình chiếu, bắt đầu trình chiếu từ trang cụ thể, v.v.
Tùy chỉnh phím tắt: PowerPoint cho phép bạn tùy chỉnh các phím tắt theo ý muốn. Để làm điều này, bạn có thể làm theo các bước sau:
- Mở PowerPoint và chọn tab “File” trên thanh công cụ.
- Chọn “Tùy chọn” (hoặc “Options” tùy thuộc vào phiên bản PowerPoint).
- Trong hộp thoại “Tùy chọn PowerPoint”, chọn “Tùy chỉnh Ribbon” hoặc “Customize Ribbon” (lại tùy thuộc vào phiên bản PowerPoint).
- Bên dưới danh sách các lệnh, bạn sẽ thấy một nút có chữ “Tùy chỉnh…” hoặc “Customize…” (lại tùy thuộc vào phiên bản PowerPoint). Nhấn vào nút này.
- Một hộp thoại mới sẽ xuất hiện. Trong đó, bạn có thể tìm kiếm và chọn lệnh mà bạn muốn tùy chỉnh phím tắt.
- Sau khi chọn lệnh, nhấn vào ô “Phím tắt” hoặc “Shortcut key” và nhấn phím tắt mà bạn muốn sử dụng.
- Nhấn “Gán” hoặc “Assign” để xác nhận phím tắt mới cho lệnh.
- Nhấn “Đóng” hoặc “Close” để hoàn thành quá trình tùy chỉnh phím tắt.
Trong bài viết này, chúng ta đã tìm hiểu về các phím tắt hỗ trợ trình chiếu PowerPoint và cách sử dụng chúng. Các phím tắt này giúp chúng ta điều khiển và thao tác trên bài thuyết trình một cách nhanh chóng và thuận tiện. Nếu còn có vấn đề nào thắc mắc, các bạn có thể liên lạc với Trung tâm sửa chữa điện lạnh – điện tử Limosa qua HOTLINE 1900 2276 để được cung cấp nhiều thông tin hơn.

 Thời Gian Làm Việc: Thứ 2 - Chủ nhật : 8h - 20h
Thời Gian Làm Việc: Thứ 2 - Chủ nhật : 8h - 20h Hotline: 1900 2276
Hotline: 1900 2276




