Bài viết được tư vấn chuyên môn bởi ông Võ Văn Hiếu – Giám đốc kỹ thuật của Trung tâm sửa chữa điện lạnh – điện tử Limosa
Giao diện tối không chỉ mang tính thẩm mỹ cao mà còn có khả năng tạo ra một trải nghiệm hấp dẫn và tinh tế cho khán giả. Hãy cùng Trung tâm sửa chữa điện lạnh – điện tử Limosa hướng dẫn cho bạn cách tạo hiệu ứng Powerpoint chuyển sang giao diện tối mà không phải ai cũng biết này nhé.

MỤC LỤC
1. Cách tạo hiệu ứng Powerpoint chuyển sang giao diện tối
Bước 1: Cách tạo hiệu ứng Powerpoint chuyển sang giao diện tối đó là phải họn giao diện tối phù hợp
- Trước tiên, hãy chọn một giao diện PowerPoint có chế độ tối. Điều này sẽ cung cấp một nền tối cho toàn bộ bài thuyết trình. Để thay đổi giao diện, bạn có thể làm theo các bước sau:
- Chọn tab “Giao diện” trên thanh công cụ.
- Duyệt qua các giao diện có sẵn và chọn một giao diện tối hoặc giao diện có sự pha trộn giữa ánh sáng và tối.
Bước 2: Điều chỉnh màu nền và màu chữ
Sau khi đã chọn giao diện tối, bạn có thể tùy chỉnh màu nền và màu chữ để tạo hiệu ứng chuyển sang giao diện tối hơn. Bạn có thể làm như sau:
- Chọn tab “Thiết kế” trên thanh công cụ.
- Nhấp vào mũi tên xuống ở góc dưới bên phải của phần “Màu nền”.
- Chọn màu nền tối hoặc màu nền phù hợp với giao diện tối.
- Chọn tab “Trang chủ” và thay đổi màu chữ để phù hợp với giao diện tối. Bạn có thể chọn màu chữ trắng hoặc màu chữ tối để tạo sự tương phản.
Bước 3: Điều chỉnh các đối tượng và phông chữ Để tạo hiệu ứng chuyển sang giao diện tối cho các đối tượng và phông chữ trong bài thuyết trình, bạn có thể làm như sau:
- Chọn các đối tượng trong slide, bao gồm hình ảnh, biểu đồ và văn bản.
- Chọn tab “Trang chủ” trên thanh công cụ.
- Thay đổi màu sắc, đặc biệt là màu nền và màu chữ của các đối tượng, để phù hợp với giao diện tối. Điều này có thể làm bằng cách chọn màu sắc từ bảng màu hoặc nhập mã màu tùy chỉnh.
Bước 4: Thực hiện hiệu ứng chuyển đổi Cuối cùng, bạn có thể thêm hiệu ứng chuyển đổi để tạo sự mượt mà khi chuyển đổi giữa các slide trong bài thuyết trình. Điều này có thể làm bằng cách:
- Chọn slide mà bạn muốn thêm hiệu ứng chuyển đổi.
- Chọn tab “Chuyển đổi” trên thanh công cụ.
- Duyệt qua các hiệu ứng chuyển đổi có sẵn và chọn một hiệu ứng phù hợp với giao diện tối, chẳng hạn như “Fade” hoặc “Zoom”.
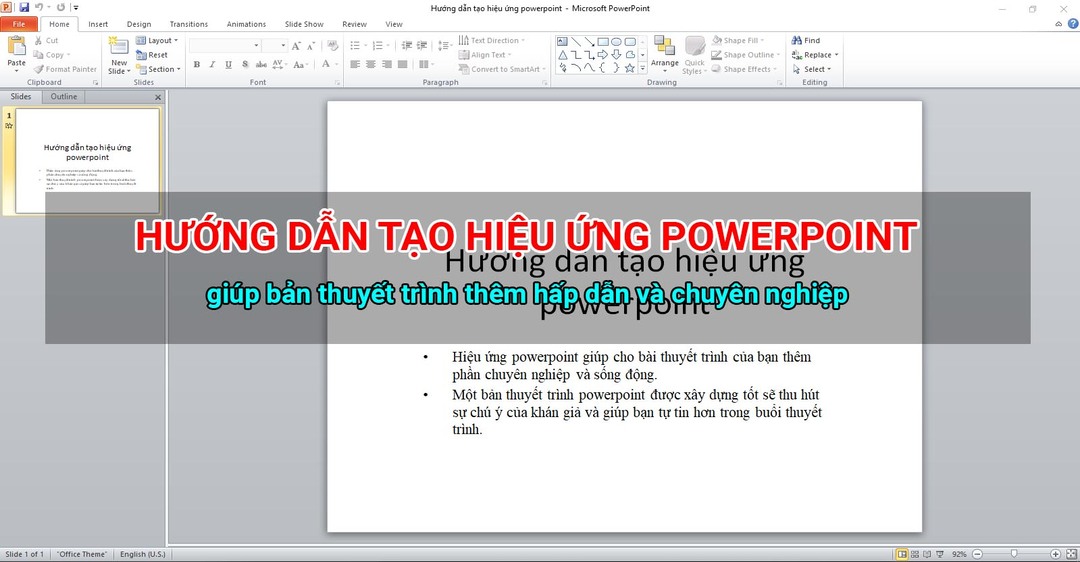
2. Lợi ích của việc tạo hiệu ứng Powerpoint chuyển sang giao diện tối
- Giao diện tối giúp tạo ra một không gian làm việc tĩnh lặng, giảm thiểu các yếu tố phân tán và tập trung tầm nhìn vào nội dung chính. Khi sử dụng hiệu ứng chuyển đổi sang giao diện tối, các yếu tố đồ họa và văn bản sẽ được làm nổi bật hơn, thu hút sự chú ý của khán giả. Nếu bạn vẫn chưa biết cách chuyển hãy cùng Trung tâm sửa chữa điện lạnh, điện tử – Limosa tìm hiểu cách tạo hiệu ứng Powerpoint chuyển sang giao diện tối.
- Giao diện tối thường mang lại cảm giác sang trọng và chuyên nghiệp. Khi sử dụng hiệu ứng Powerpoint chuyển sang giao diện tối, bạn có thể thể hiện sự chuyên nghiệp và chăm chỉ trong việc chuẩn bị nội dung trình bày. Điều này cũng có thể tạo ấn tượng tốt đối với khán giả và giúp bạn truyền đạt thông điệp một cách hiệu quả hơn.
- Giao diện tối làm tăng độ tương phản giữa các yếu tố trong trang trình bày. Nhờ đó, các thông tin quan trọng và điểm nhấn sẽ được nhìn thấy rõ ràng hơn. Hiệu ứng chuyển đổi sang giao diện tối có thể giúp bạn làm nổi bật các hình ảnh, biểu đồ hoặc văn bản quan trọng, giúp khán giả dễ dàng tiếp thu thông tin một cách nhanh chóng.
- Giao diện tối thường có mức độ ánh sáng thấp hơn so với giao diện sáng. Điều này giúp giảm căng thẳng mắt khi khán giả phải nhìn vào màn hình trong thời gian dài. Sử dụng giao diện tối có thể giúp duy trì sự tươi mới và tập trung của khán giả trong suốt buổi trình bày.
- Sử dụng hiệu ứng Powerpoint chuyển sang giao diện tối có thể tạo ra một ấn tượng đặc biệt đối với khán giả. Đặc biệt là trong các bài thuyết trình tối giản, trang nhã, giao diện tối có thể giúp bạn nổi bật và tạo sự khác biệt so với những trình bày thông thường.
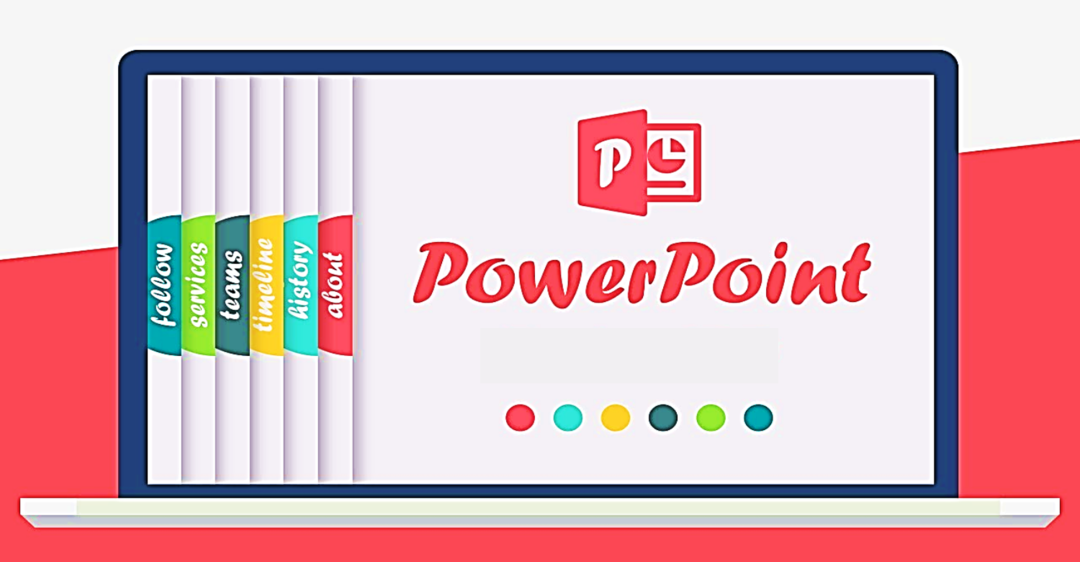
3. Lưu ý khi sử dụng cách tạo hiệu ứng Powerpoint chuyển sang giao diện tối
- Kiểm tra độ tương phản. Trước khi áp dụng giao diện tối, hãy đảm bảo rằng nội dung trình bày của bạn vẫn có độ tương phản đủ cao để khán giả có thể đọc dễ dàng. Điều này đảm bảo rằng các yếu tố như văn bản, hình ảnh và biểu đồ vẫn rõ ràng và không mất đi tính nhìn thấy.
- Chọn màu sắc hợp lý. Giao diện tối thường sử dụng màu sắc tối như đen, xám hoặc xanh đậm. Hãy chắc chắn rằng màu sắc bạn chọn phù hợp với nội dung và không gây ra khó khăn trong việc đọc hay nhận biết thông tin. Nếu cần thiết, bạn có thể sử dụng màu sáng hoặc tương phản cao để làm nổi bật các yếu tố quan trọng.
- Xem trước trên các thiết bị khác nhau. Trước khi thực hiện bài thuyết trình, hãy đảm bảo kiểm tra giao diện tối trên các thiết bị khác nhau để đảm bảo rằng nó vẫn hiển thị đúng và đáng tin cậy trên mọi nền tảng. Điều này đặc biệt quan trọng khi bạn chia sẻ tệp trình bày của mình cho người khác hoặc trình chiếu trực tuyến.
- Tránh sự lạm dụng hiệu ứng. Mặc dù hiệu ứng Powerpoint có thể làm cho bài thuyết trình của bạn sinh động và thú vị hơn, nhưng hãy đảm bảo không lạm dụng chúng. Sử dụng hiệu ứng một cách tối giản và có mục đích, tránh làm mất tập trung của khán giả và gây mất cân đối cho trình bày.
- Tương thích với nội dung. Giao diện tối không phải lúc nào cũng phù hợp với mọi nội dung. Hãy xem xét tính hợp lý của giao diện tối với nội dung cụ thể của bạn. Trong một số trường hợp, giao diện sáng hoặc màu sắc tươi sáng có thể phù hợp hơn để truyền đạt thông điệp một cách rõ ràng và thu hút.
Trên đây là bài viết về cách tạo hiệu ứng Powerpoint chuyển sang giao diện tối mà Trung tâm sửa chữa điện lạnh – điện tử Limosa xin gửi đến bạn. Nếu có bất kì ý kiến thắc mắc gì xin vui lòng liên hệ HOTLINE 1900 2276 để chúng tôi kịp thời hỗ trợ.

 Thời Gian Làm Việc: Thứ 2 - Chủ nhật : 8h - 20h
Thời Gian Làm Việc: Thứ 2 - Chủ nhật : 8h - 20h Hotline: 1900 2276
Hotline: 1900 2276




