Bài viết được tư vấn chuyên môn bởi ông Võ Văn Hiếu – Giám đốc kỹ thuật của Trung tâm sửa chữa điện lạnh – điện tử Limosa
Bạn đang muốn sử dụng chức năng lặp lại video Youtube trên MacBook để học tập, luyện nghe hay đơn giản là nghe lại một bài nhạc yêu thích. Hãy tham khảo bài viết dưới đây, Trung tâm sửa chữa điện lạnh – điện tử Limosa sẽ chia sẻ cho bạn 4 cách lặp lại video YouTube trên MacBook đơn giản và dễ thực hiện nhất.

MỤC LỤC
- 1. Cách lặp lại video YouTube trên MacBook bằng cách sử dụng nút lặp lại trên trình phát YouTube
- 2. Cách lặp lại video YouTube trên MacBook bằng tổ hợp phím tắt
- 3. Cách lặp lại video YouTube trên MacBook bằng trình duyệt mở rộng YouTube Repeat
- 4. Cách lặp lại video YouTube trên MacBook trực tiếp bằng ứng dụng Youtube trên máy.
- 5. Cách lặp lại video YouTube trên MacBook bằng cách sử dụng tính năng playlist
1. Cách lặp lại video YouTube trên MacBook bằng cách sử dụng nút lặp lại trên trình phát YouTube
Để lặp lại video trên YouTube trên MacBook bằng cách sử dụng nút lặp lại trên trình phát YouTube, bạn có thể làm theo các bước sau đây:
Bước 1: Mở trình duyệt web trên MacBook của bạn và truy cập vào trang web YouTube.
Bước 2: Chọn video mà bạn muốn lặp lại và chạy video đó bằng cách bấm vào nút play.
Bước 3: Sau đó, bấm vào biểu tượng lặp lại nằm ở góc dưới bên phải của trình phát YouTube. Nếu biểu tượng này không hiển thị, hãy di chuột đến phía trên của trình phát để nó hiển thị.
Bước 4: Bây giờ, video sẽ được lặp lại một cách liên tục, khi nó đến cuối video, nó sẽ tự động quay lại bắt đầu của video.
Bước 5: Để tắt tính năng lặp lại, bạn chỉ cần bấm vào biểu tượng lặp lại một lần nữa.
Lưu ý rằng tính năng lặp lại trên trình phát YouTube chỉ áp dụng cho video hiện tại. Nếu bạn muốn lặp lại video khác, bạn cần phải bấm vào biểu tượng lặp lại một lần nữa để kích hoạt tính năng lặp lại cho video mới.
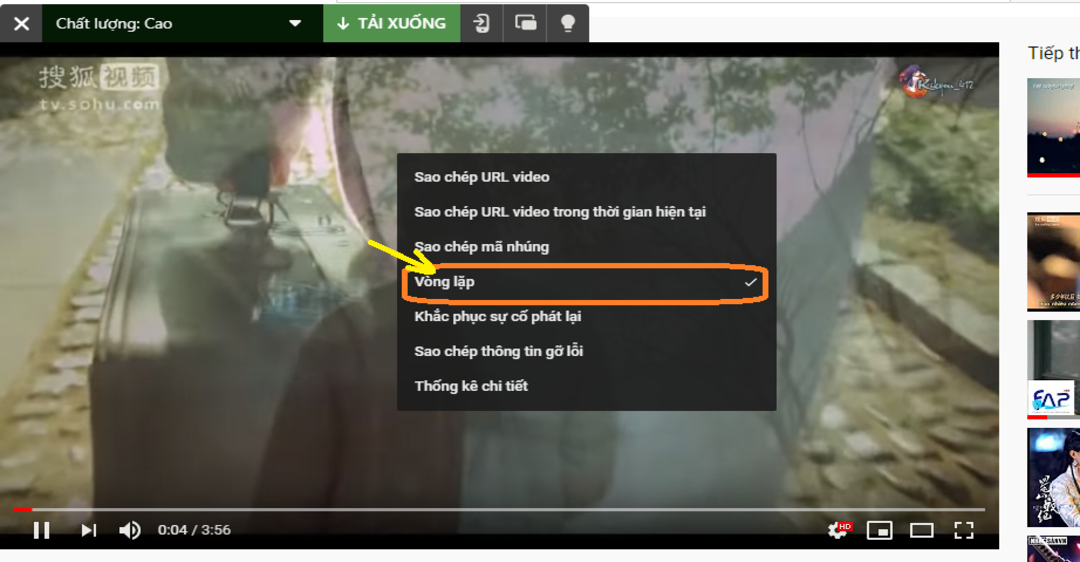
2. Cách lặp lại video YouTube trên MacBook bằng tổ hợp phím tắt
Một cách đơn giản để lặp lại video Youtube trên MacBook là sử dụng tổ hợp phím tắt. Bạn có thể tham khảo hướng dẫn sau đây để thực hiện
Bước 1: Mở trình duyệt web trên MacBook của bạn và truy cập vào trang web YouTube.
Bước 2: Chọn video mà bạn muốn lặp lại và chạy video đó bằng cách bấm vào nút play.
Bước 3: Khi video đang chạy, bấm tổ hợp phím “Command + Shift + L” trên bàn phím của MacBook của bạn. Lưu ý rằng phím “Command” là phím có biểu tượng hình sao trên bàn phím MacBook.
Bước 4: Sau khi bấm phím tắt, video sẽ được lặp lại một cách liên tục. Nếu bạn muốn tắt tính năng lặp lại, bạn chỉ cần bấm lại tổ hợp phím “Command + Shift + L” một lần nữa.
Lưu ý rằng tính năng lặp lại bằng phím tắt trên bàn phím chỉ áp dụng cho trình duyệt web hiện tại. Nếu bạn muốn lặp lại video trên một trình duyệt web khác, bạn cần phải bấm tổ hợp phím tắt trên đó.
3. Cách lặp lại video YouTube trên MacBook bằng trình duyệt mở rộng YouTube Repeat
Bước 1: Mở trình duyệt web trên MacBook của bạn và truy cập vào trang web YouTube.
Bước 2: Tìm kiếm tiện ích mở rộng YouTube Repeat và tải nó về trình duyệt web của bạn. Hiện tại, tiện ích này có thể được tìm thấy trên Chrome Web Store hoặc Firefox Add-ons.
Bước 3: Sau khi cài đặt tiện ích mở rộng, tìm video mà bạn muốn lặp lại và chạy video đó bằng cách bấm vào nút play.
Bước 4: Khi video đang chạy, bấm vào biểu tượng tiện ích mở rộng YouTube Repeat, nằm bên cạnh thanh địa chỉ trình duyệt của bạn. Biểu tượng này thường là một vòng tròn được chia làm hai phần.
Bước 5: Bây giờ, video sẽ được lặp lại một cách liên tục. Nếu bạn muốn tắt tính năng lặp lại, bạn chỉ cần bấm lại biểu tượng tiện ích mở rộng YouTube Repeat một lần nữa.
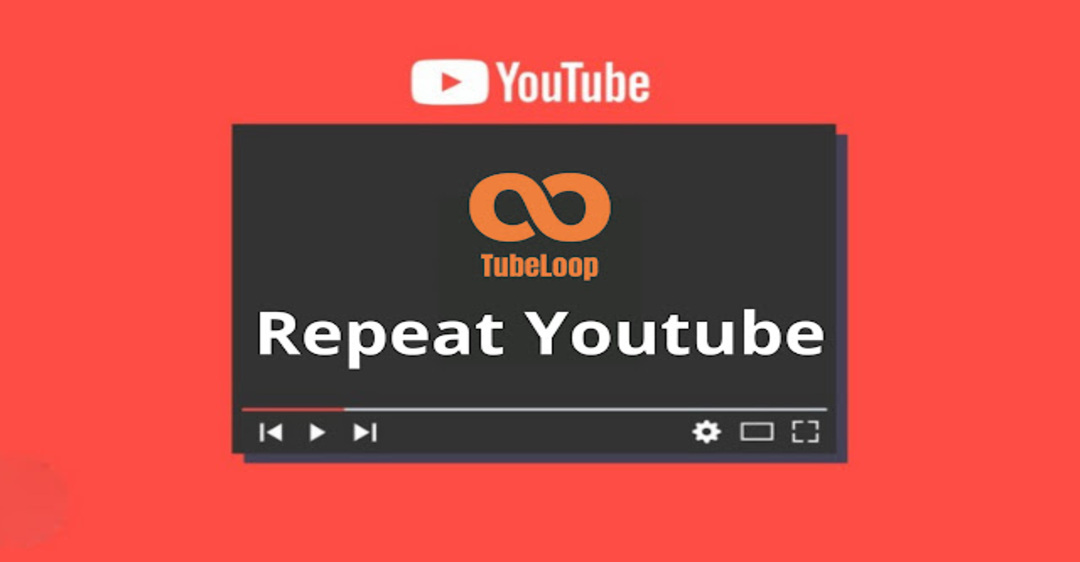
4. Cách lặp lại video YouTube trên MacBook trực tiếp bằng ứng dụng Youtube trên máy.
Bước 1: Trước hết Macbook của bạn phải có ứng dụng YouTube. Bạn có thể tải ứng dụng YouTube trên MacBook của bạn từ App Store.
Bước 2: Mở ứng dụng YouTube và tìm kiếm video mà bạn muốn lặp lại.
Bước 3: Khi video đã bắt đầu phát, click vào nút “Repeat” ở góc dưới bên phải của màn hình. Nếu nút này không hiển thị, bạn có thể click chuột phải vào màn hình video và chọn “Loop” để bật tính năng lặp lại.
Sau khi bật tính năng lặp lại, video sẽ được lặp lại liên tục cho đến khi bạn tắt tính năng lặp lại.
(*) Xem thêm bài viết: Cách lặp lại video YouTube trên máy tính
5. Cách lặp lại video YouTube trên MacBook bằng cách sử dụng tính năng playlist
Bước 1: Để sử dụng tính năng playlist để lặp lại video trên YouTube trên MacBook, bạn có thể làm theo các bước sau đây:
Bước 2: Đăng nhập vào tài khoản của mình trên YouTube trên MacBook của bạn.
Bước 3: Tạo một playlist mới bằng cách click vào nút “Create playlist” ở menu bên trái của trang YouTube.
Bước 4: Đặt tên cho playlist và thêm video mà bạn muốn lặp vào playlist đó bằng cách click vào nút “Add video” và nhập URL của video đó vào ô tìm kiếm.
Bước 5: Sau khi thêm các video muốn lặp vào playlist, click vào nút “Save” để lưu playlist của bạn.
Bước 6: Click vào playlist mà bạn vừa tạo để xem các video trong playlist đó. Khi video đã bắt đầu phát, click vào nút “Loop” để bật tính năng lặp lại.
Sau khi bật tính năng lặp lại, các video trong playlist sẽ được lặp lại liên tục cho đến khi bạn tắt tính năng lặp lại.
Nếu bạn muốn lặp lại một playlist mà đã được tạo trước đó, bạn có thể click vào nút “Library” ở góc trái của trang YouTube và chọn playlist muốn lặp lại. Sau đó, click vào nút “Loop” để bật tính năng lặp lại cho playlist đó.
Hy vọng với những chia sẻ trên đây giúp bạn biết thêm cách lặp lại video YouTube trên MacBook một cách đơn giản và nhanh chóng. Nếu bạn có thắc mắc hoặc trục trặc nào liên quan đến Macbook hãy liên hệ cho Trung tâm sửa chữa điện lạnh – điện tử Limosa qua HOTLINE 1900 2276 để được tư vấn nhanh chóng nhé.

 Thời Gian Làm Việc: Thứ 2 - Chủ nhật : 8h - 20h
Thời Gian Làm Việc: Thứ 2 - Chủ nhật : 8h - 20h Hotline: 1900 2276
Hotline: 1900 2276




