Bài viết được tư vấn chuyên môn bởi ông Võ Văn Hiếu – Giám đốc kỹ thuật của Trung tâm sửa chữa điện lạnh – điện tử Limosa.
Zalo là mạng xã hội trong đó các thành viên có thể nhắn tin, gọi điện, trao đổi ảnh và giao tiếp. Sử dụng Zalo cho các cuộc họp trực tuyến cho phép người dùng tương tác với nhau một cách dễ dàng; Ngoài ra, có một tùy chọn trò chuyện trong khung cửa sổ không ảnh hưởng đến công việc. Hãy cùng Trung tâm sửa chữa điện lạnh – điện tử Limosa khám phá hướng dẫn cách họp online qua Zalo trên máy tính nhé!

MỤC LỤC
1. Ưu và nhược điểm của việc họp online qua Zalo trên máy tính:
1.1 Ưu điểm:
- Không cần tiết lộ bất kỳ thông tin nào hoặc kiểm tra email để xác nhận đăng ký; người dùng chỉ cần đăng ký bằng số điện thoại của chính họ, ngay cả khi họ quên tài khoản hoặc mật khẩu. Người dùng chỉ cần một số điện thoại duy nhất để lấy lại mật khẩu của họ.
- Zalo là lựa chọn số một của nhân viên chính phủ, sinh viên và dân văn phòng nhờ khả năng truyền tải thông tin (tệp, ảnh chất lượng HD) lên đến 20MB và nhiều tệp cùng lúc.
- Zalo Page đã thu hút rất nhiều công ty cũng như người dùng mới đến với chương trình này.
- Khả năng ghi âm thảo luận lên đến 5 phút với chất lượng âm thanh khi nhắn tin cực kỳ ổn định dù chỉ có kết nối 3G.
- Hơn nữa, thực tế là nó tương thích với hầu hết các nền tảng điện thoại thông minh (iOS, Android, Windows phone) và hệ điều hành máy tính (Windows, Mac OS X, Linus) về cơ bản giúp Zalo trở thành một lựa chọn khả thi.
1.2 Nhược điểm:
- Chúng tôi không thể gặp nhau trực tuyến hoặc qua điện thoại.
- Chất lượng cuộc gọi kém.
- Không thể kết nối với một nhóm lớn (không quá mười người).
- Không có khả năng trình chiếu.
- Mức độ bảo mật thông tin thấp. Đây là những lỗ hổng dễ dàng cho phép thông tin của công ty bạn bị rò rỉ.
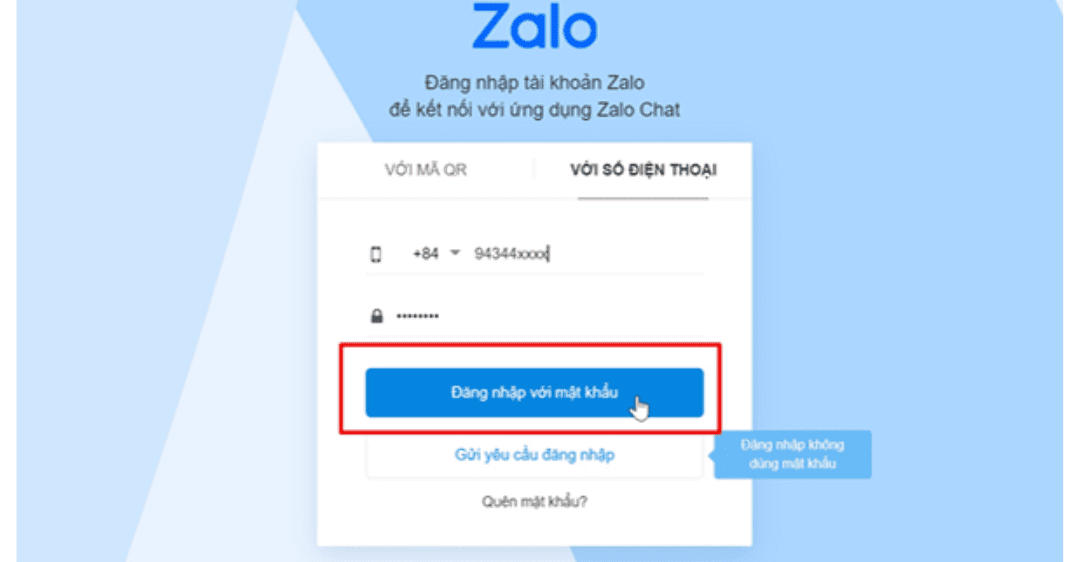
2. Hướng dẫn cách họp online qua Zalo trên máy tính
Bước 1: Khởi chạy Zalo trên máy tính, nhập số điện thoại và mật khẩu hoặc quét mã QR để truy cập Zalo.
Bước 2: Nhấp vào biểu tượng camera ở bên phải màn hình, sau đó nhấp vào “Tạo cuộc họp”.
Bước 3: Điền tên cuộc gọi vào ô “Chủ đề”, sau đó nhập mật khẩu vào ô “Mật khẩu” và “Tạo cuộc họp”.
Bước 4: Chọn “Sao chép thông tin” để lấy các thông tin như link tham dự, mã họp, mật khẩu tham dự.
Bước 5: Sau khi nhận được thông tin chi tiết về cuộc họp, các thành viên sẽ tiến hành các bước sau để tham gia cuộc họp:
- “Tham gia” cuộc họp bằng cách nhấp vào nút.
- Nhập “Mã cuộc họp” ngay bây giờ.
- Nhập “Mật khẩu” của bạn và nhấp vào “Tham gia”.
Do đó, với hướng dẫn cách họp online qua Zalo trên máy tính chi tiết trên đây bây giờ bạn có thể tham gia phòng họp trực tuyến.
3. Hướng dẫn cách họp online qua Zalo trên máy tính vào Group
Bước 1: Tìm kiếm tên Group chat có sẵn => Chọn Group nào bạn muốn thực hiện tạo cuộc họp => Nhấn biểu tượng Camera trên thanh công cụ của phần mềm Zalo ở góc phải màn hình.
Bước 2: Chọn thành viên sẽ tham gia cuộc họp Group Zalo => Chọn “Call Group”
Bước 3: Chờ các thành viên được cho phép tham gia cuộc họp Group Zalo.
4. Hướng dẫn cách họp online qua Zalo trên máy tính cho nhiều người:
Bước 1: Chọn vào biểu tượng Camera ở góc bên phải thanh công cụ của Zalo => Chọn TẠO cuộc họp.
Bước 2: Bạn tiến hành đặt tên cho cuộc gọi trong ô Chủ Đề => Nhập mật khẩu bạn muốn trong ô Mật Khẩu => Chọn Tạo cuộc họp
Bước 3: Chọn Sao chép thông tin để lấy các thông tin như link tham dự, mã cuộc họp, mật khẩu tham dự.
Bước 4: Phân phát thông tin cuộc họp cho người tham dự (link tham dự, mã cuộc họp, mật khẩu).
Các thành viên sau khi có thông tin của cuộc họp sẽ tiến hành các bước sau đây để có thể tham gia vào được cuộc họp nhiều người:
Bước 1: Bạn chọn vào tham dự cuộc họp Zalo
Bước 2: Bắt đầu tiến hành nhập mã mà người tạo cuộc họp đã cung cấp cho bạn => Nhập vào mật khẩu => Chọn tham dự cuộc họp.
Như vậy với các bước hướng dẫn cách họp online qua Zalo trên máy tính cho nhiều người trên đây, Trung tâm sửa chữa điện lạnh – điện tử Limosa hy vọng bạn có thể tự tạo được cuộc họp hiệu quả.
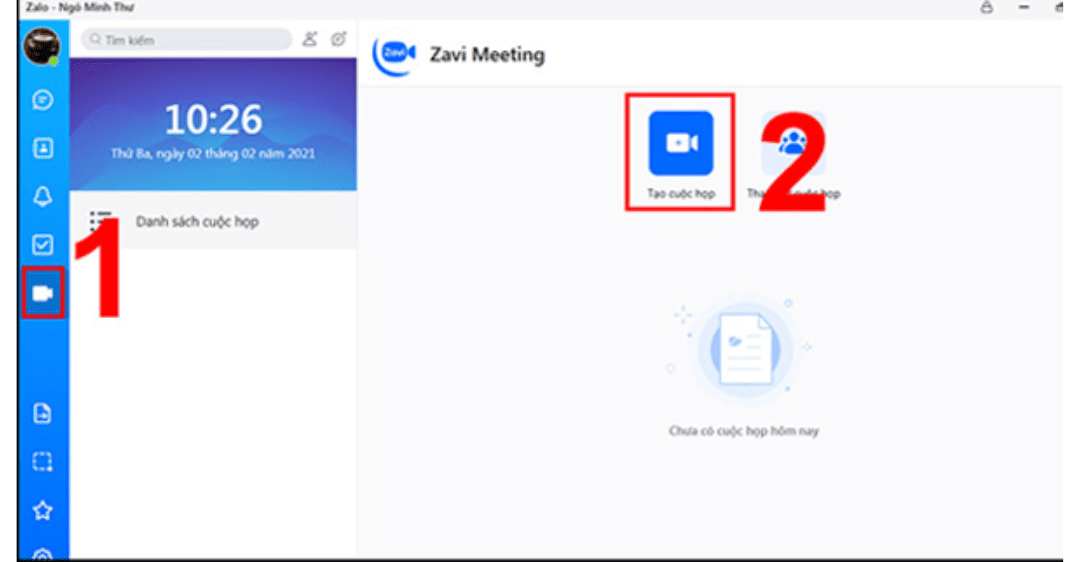
5. Hướng dẫn cách chia sẻ giảng, giao bài tập trên Zalo
Bước 1: Tại ô nhóm lớp, nhấn vào nút “Giao nhiệm vụ”.
Bước 2: Nhập “Tên” bài tập, nội dung, thành viên được giao, thời hạn, sau đó nhấn “Giao”.
Bước 3: Để mọi người dễ dàng theo dõi bạn, hãy sử dụng chức năng “Ghim tin nhắn” ở đầu trang.
Bước 4: Ở thanh menu phía dưới, “Chọn tệp” hoặc “Thư mục” bạn muốn truyền (dung lượng tối đa 1GB) để gửi tệp video bài giảng hoặc tệp báo cáo.
Bước 5: Chọn file cần truyền và nhấn “Open” để gửi.
Đây là hướng dẫn hướng dẫn cách họp online qua Zalo trên máy tính. Thật đơn giản phải không nào? Trung tâm sửa chữa điện lạnh – điện tử Limosa hy vọng bạn có thể tạo cho mình một cuộc họp trên Zalo và có một thời gian vui vẻ trong các cuộc gặp gỡ trực tuyến của bạn! Nếu có thắc mắc thêm, vui lòng liên hệ với chúng tôi qua HOTLINE 1900 2276.

 Thời Gian Làm Việc: Thứ 2 - Chủ nhật : 8h - 20h
Thời Gian Làm Việc: Thứ 2 - Chủ nhật : 8h - 20h Hotline: 1900 2276
Hotline: 1900 2276




