Bài viết được tư vấn chuyên môn bởi ông Võ Văn Hiếu – Giám đốc kỹ thuật của Trung tâm sửa chữa điện lạnh – điện tử Limosa.
Với tính năng đồ họa mạnh mẽ và hiệu suất đáng kinh ngạc, MacBook được đánh giá là một trong những máy tính xách tay tốt nhất để xử lý đồ họa và chơi game. Tuy nhiên, để đảm bảo MacBook của bạn hoạt động tối đa, kiểm tra thường xuyên card đồ họa là điều rất cần thiết. Trong bài viết này, hãy cùng Trung tâm sửa chữa điện lạnh – điện tử Limosa tìm hiểu cách kiểm tra card màn hình MacBook.

MỤC LỤC
1. Card màn hình trên MacBook
Card màn hình trên MacBook là một thành phần quan trọng trong việc xử lý đồ họa và hiển thị hình ảnh trên màn hình. Nó là thiết bị phần cứng chuyên biệt được tích hợp trên bo mạch chủ của MacBook, được thiết kế để đáp ứng nhu cầu sử dụng đồ họa cao cấp của người dùng, từ các tác vụ cơ bản như xem phim, lướt web đến các công việc chuyên nghiệp như đồ họa, thiết kế và chơi game.
Card màn hình trên MacBook được phân loại thành hai loại chính: card đồ họa tích hợp và card đồ họa rời. Card đồ họa tích hợp được tích hợp trực tiếp vào trên bo mạch chủ của MacBook và chia sẻ bộ nhớ RAM của hệ thống, thường được sử dụng trên các model MacBook phổ thông hoặc đời cũ. Trong khi đó, card đồ họa rời được tích hợp trên một chip riêng biệt và có bộ nhớ đồ họa riêng, thường được sử dụng trên các model MacBook cao cấp hoặc được sử dụng cho mục đích đồ họa, chơi game và sáng tạo nội dung.
Trong các phần tiếp theo, chúng ta sẽ cùng tìm hiểu cách kiểm tra card màn hình MacBook và những điều cần lưu ý khi thực hiện việc này.
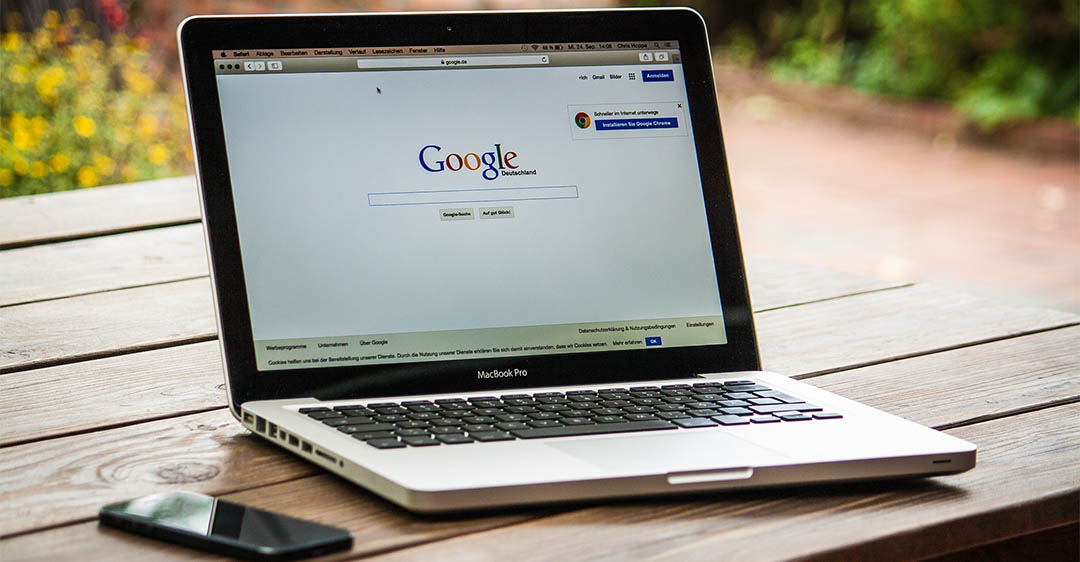
2. Hướng dẫn cách kiểm tra card màn hình MacBook
Để kiểm tra card màn hình trên MacBook, bạn có thể thực hiện theo các bước sau:
Bước 1: Xác định loại card màn hình của MacBook
Trước tiên, bạn cần biết loại card màn hình đang được sử dụng trên MacBook của mình. Để làm điều này, hãy thực hiện các bước sau:
- Bước 1.1: Mở Apple Menu bằng cách nhấp chuột vào biểu tượng Apple ở góc trái màn hình.
- Bước 1.2: Chọn “About This Mac” để mở cửa sổ thông tin chi tiết về MacBook của bạn.
- Bước 1.3: Nhấn vào nút “System Report” để mở ra thông tin chi tiết hơn về MacBook của bạn.
- Bước 1.4: Trong cửa sổ System Information, chọn “Graphics/Displays” để hiển thị thông tin về card màn hình đang được sử dụng.
Bước 2: Kiểm tra thông số kỹ thuật của card màn hình
Sau khi xác định được loại card màn hình, bạn có thể kiểm tra thông số kỹ thuật của nó bằng cách thực hiện các bước sau:
- Bước 2.1: Xác định tên card màn hình đang sử dụng.
- Bước 2.2: Xác định dung lượng bộ nhớ của card màn hình.
- Bước 2.3: Kiểm tra độ phân giải tối đa của card màn hình.
- Bước 2.4: Kiểm tra khả năng hỗ trợ của card màn hình cho các ứng dụng đồ họa, game, hay các công việc đòi hỏi đồ họa cao.
Bước 3: Sử dụng phần mềm để kiểm tra card màn hình
Bạn cũng có thể sử dụng phần mềm để kiểm tra card màn hình trên MacBook của mình. Một số phần mềm kiểm tra card màn hình phổ biến như CUDA-Z, GPU Caps Viewer, hay FurMark có thể giúp bạn kiểm tra độ bền và hiệu suất của card màn hình trên MacBook.
Ngoài ra, nếu bạn gặp phải vấn đề về card màn hình trên MacBook, bạn có thể mang máy đến các trung tâm sửa chữa uy tín để được kiểm tra và sửa chữa.
Qua cách kiểm tra card màn hình MacBook, bạn có thể kiểm tra được card màn hình trên MacBook một cách dễ dàng và chính xác để đảm bảo rằng máy tính của bạn hoạt động với hiệu suất tốt nhất.

3. Lưu ý khi cách kiểm tra card màn hình MacBook
Khi thực hiện cách kiểm tra card màn hình MacBook, cần lưu ý những điểm sau đây:
- Đảm bảo MacBook đang hoạt động ở trạng thái bình thường, không có các ứng dụng hay quá trình làm việc nào đang chạy để tránh ảnh hưởng đến kết quả kiểm tra.
- Sử dụng các ứng dụng kiểm tra đáng tin cậy và được khuyến nghị, tránh sử dụng các ứng dụng không rõ nguồn gốc có thể gây hại cho MacBook.
- Không nên kiểm tra card màn hình quá thường xuyên, vì động thái này có thể ảnh hưởng đến hiệu suất và tuổi thọ của MacBook.
- Nếu phát hiện ra bất kỳ vấn đề gì liên quan đến card màn hình, cần nhanh chóng đưa MacBook đến trung tâm bảo hành hoặc các trung tâm sửa chữa uy tín để được hỗ trợ sửa chữa kịp thời.
- Ngoài việc kiểm tra thường xuyên, cần thực hiện bảo trì, vệ sinh và bảo quản MacBook đúng cách để đảm bảo tuổi thọ của máy và tăng hiệu suất làm việc.
Nếu trong quá trình sử dụng xảy ra vấn đề. Hãy gọi đến Trung tâm sửa chữa điện lạnh – điện tử Limosa để được cung cấp dịch vụ sửa máy tính uy tín nhé!
Trên đây là hướng dẫn chi tiết về cách kiểm tra card màn hình MacBook cũng như những lưu ý khi thực hiện quá trình này. Việc kiểm tra card màn hình định kỳ sẽ giúp người dùng MacBook giữ được hiệu suất máy tính ổn định và tránh các vấn đề liên quan đến card đồ họa. Chúc các bạn thành công! Ngoài ra, hãy liên hệ HOTLINE 1900 2276 để nói chuyện trực tiếp với Trung tâm sửa chữa điện lạnh – điện tử Limosa nếu bạn cần sự hỗ trợ hoặc tư vấn thêm từ chúng tôi.

 Thời Gian Làm Việc: Thứ 2 - Chủ nhật : 8h - 20h
Thời Gian Làm Việc: Thứ 2 - Chủ nhật : 8h - 20h Hotline: 1900 2276
Hotline: 1900 2276




