Bài viết này đã được tư vấn chuyên môn bởi ông Võ Văn Hiếu – Giám đốc kỹ thuật của Trung tâm sửa chữa điện lạnh – điện tử Limosa.
Office là một bộ ứng dụng văn phòng rất phổ biến, được sử dụng trên nhiều nền tảng khác nhau. Nếu bạn đang sử dụng Macbook, việc cài đặt Office sẽ giúp bạn có thể làm việc với các tài liệu văn phòng một cách dễ dàng và tiện lợi. Trong bài viết này, Trung tâm sửa chữa điện lạnh – điện tử Limosa sẽ hướng dẫn cài Office cho Macbook một cách đơn giản và nhanh chóng.

MỤC LỤC
1. Giới thiệu chung về Office cho Macbook
- Office cho Macbook là phiên bản của bộ công cụ văn phòng Microsoft Office được thiết kế đặc biệt cho hệ điều hành macOS của Apple. Bộ sản phẩm Office cho Macbook bao gồm các ứng dụng văn phòng phổ biến như Word, Excel, PowerPoint, Outlook, OneNote, và nhiều ứng dụng khác.
- Với Office cho Macbook, người dùng có thể tạo, chỉnh sửa và chia sẻ các tài liệu văn phòng, bảng tính, bài thuyết trình, email và ghi chú một cách dễ dàng và hiệu quả trên máy tính Mac của mình.
- Office cho Macbook cung cấp nhiều tính năng và công cụ đa dạng giúp người dùng tăng hiệu suất làm việc và tiết kiệm thời gian.
- Các phần dưới đây, chúng ta sẽ cùng nhau hướng dẫn cài Office cho Macbook nhé.
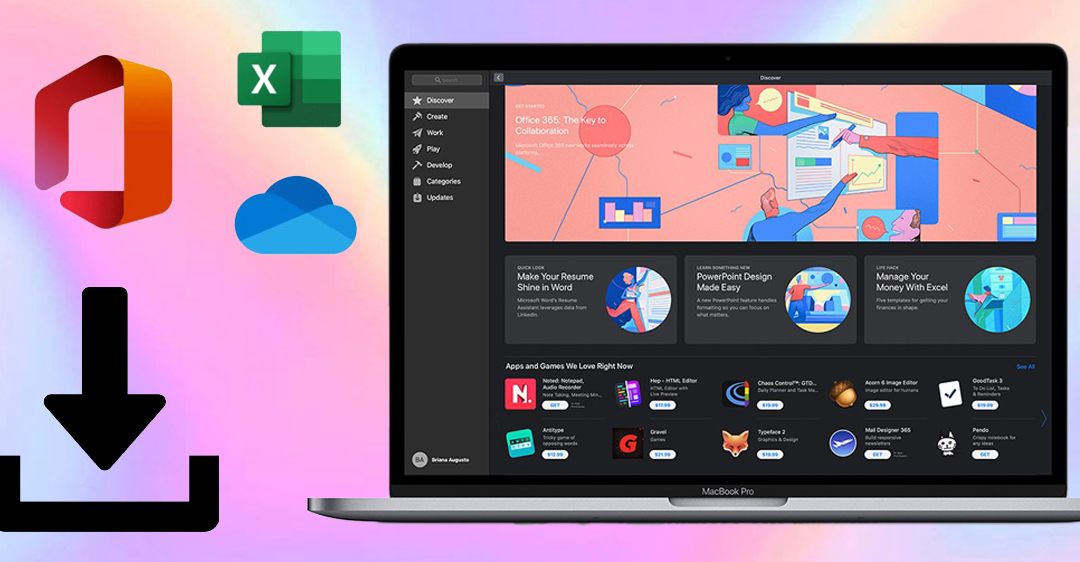
2. Chuẩn bị cho việc cài đặt Office
Trước khi cài đặt Office cho Macbook, bạn cần chuẩn bị những điều sau:
- Kiểm tra phiên bản macOS: Office cho Macbook yêu cầu phiên bản macOS 10.13 trở lên. Bạn cần kiểm tra phiên bản macOS trên máy tính của mình để đảm bảo rằng nó đáp ứng được yêu cầu hệ thống của Office.
- Đăng nhập vào tài khoản Microsoft: Nếu bạn đã có tài khoản Microsoft, hãy đăng nhập vào tài khoản đó trước khi cài đặt Office. Nếu bạn chưa có tài khoản Microsoft, hãy tạo một tài khoản mới.
- Xác định yêu cầu hệ thống: Office cho Macbook yêu cầu máy tính có bộ xử lý Intel và RAM tối thiểu là 4GB. Nếu bạn muốn sử dụng các tính năng đồ họa mạnh mẽ hoặc xử lý các tệp lớn, bạn nên có một bộ xử lý mạnh hơn và RAM cao hơn.
- Lưu trữ đủ dung lượng: Bạn cần đảm bảo rằng máy tính của mình có đủ dung lượng lưu trữ để cài đặt và sử dụng Office cho Macbook, đặc biệt là khi bạn muốn cài đặt nhiều ứng dụng trong bộ Office.
- Cập nhật phần mềm: Trước khi cài đặt Office cho Macbook, bạn cần cập nhật đầy đủ các phần mềm và ứng dụng trên máy tính của mình để đảm bảo rằng nó hoạt động tốt và không gặp vấn đề khi sử dụng Office.
3. Hướng dẫn cài Office cho Macbook
Để cài đặt Office cho Macbook, bạn có thể làm theo các bước sau:
Bước 1: Truy cập vào trang web chính thức của Microsoft hoặc App Store để tải xuống trình cài đặt Office cho Macbook.
- Bạn có thể tải xuống trình cài đặt Office trực tiếp từ trang web chính thức của Microsoft hoặc thông qua App Store của Apple.
- Nếu bạn muốn tải xuống từ App Store, hãy mở App Store trên máy tính của bạn và tìm kiếm “Office cho Macbook”. Sau đó, chọn phiên bản Office mà bạn muốn tải xuống và nhấn nút Get để bắt đầu quá trình tải xuống.
Bước 2: Mở tệp cài đặt Office đã tải xuống. Trong phần License Agreement, hãy đọc kỹ các điều khoản và tích vào ô “I accept the terms of this agreement” nếu bạn đồng ý với các điều khoản này.
- Sau khi tải xuống trình cài đặt Office, hãy mở tệp cài đặt đó để bắt đầu quá trình cài đặt. Tệp cài đặt sẽ có định dạng .pkg và tên tệp sẽ phụ thuộc vào phiên bản Office mà bạn đã tải xuống.
Bước 3: Chọn nơi để lưu trữ ứng dụng Office trên máy tính của bạn. Bạn có thể chọn đường dẫn mặc định hoặc chọn một đường dẫn khác nếu muốn.
- Trong phần License Agreement của trình cài đặt, hãy đọc kỹ các điều khoản và tích vào ô “I accept the terms of this agreement” nếu bạn đồng ý với các điều khoản này. Bạn không thể cài đặt Office cho Macbook nếu bạn không chấp nhận các điều khoản và điều kiện này.
Bước 4: Chọn các ứng dụng Office mà bạn muốn cài đặt trên máy tính của mình. Bạn có thể chọn từ các ứng dụng như Word, Excel, PowerPoint, Outlook, OneNote, và nhiều ứng dụng khác.
- Trong phần Select Applications của trình cài đặt, bạn sẽ thấy danh sách các ứng dụng Office khác nhau mà bạn có thể cài đặt trên máy tính của mình. Bạn có thể chọn từ các ứng dụng như Word, Excel, PowerPoint, Outlook, OneNote, và nhiều ứng dụng khác. Chọn các ứng dụng mà bạn muốn cài đặt và nhấn nút Install để bắt đầu quá trình cài đặt.
Bước 5: Nhấn nút Install để bắt đầu quá trình cài đặt Office. Quá trình này có thể mất vài phút tùy thuộc vào số lượng ứng dụng bạn đã chọn cài đặt.
Bước 6: Khi quá trình cài đặt hoàn tất, mở ứng dụng Office đầu tiên mà bạn muốn sử dụng và đăng nhập vào tài khoản Microsoft của bạn để kích hoạt ứng dụng.
- Sau khi quá trình cài đặt hoàn tất, mở ứng dụng Office đầu tiên mà bạn muốn sử dụng và đăng nhập vào tài khoản Microsoft.
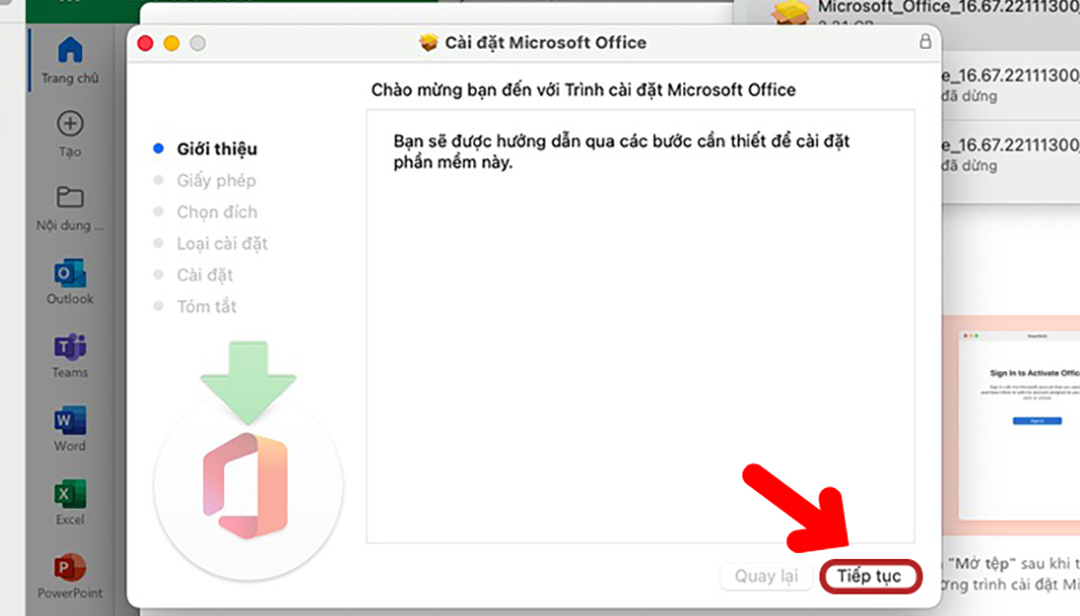
Hy vọng những hướng dẫn cài Office cho Macbook trên đã giúp bạn cài đặt Office cho Macbook thành công. Nếu bạn vẫn còn bất kỳ thắc mắc hoặc câu hỏi nào liên quan đến việc cài đặt Office cho Macbook, hãy liên hệ với Trung tâm sửa chữa điện lạnh – điện tử Limosa ở HOTLINE 1900 2276 để biết thêm nhiều thông tin.

 Thời Gian Làm Việc: Thứ 2 - Chủ nhật : 8h - 20h
Thời Gian Làm Việc: Thứ 2 - Chủ nhật : 8h - 20h Hotline: 1900 2276
Hotline: 1900 2276




