Bài viết được tư vấn chuyên môn bởi ông Võ Văn Hiếu – Giám đốc kỹ thuật của Trung tâm sửa chữa điện lạnh – điện tử Limosa.
Trung tâm sửa chữa điện lạnh – điện tử Limosa xin giới thiệu đến các bạn bài viết cách sử dụng bàn phím máy tính dành cho những bạn làm việc và sử dụng máy tính thường xuyên. Bàn phím (keyboard) là phương tiện giao tiếp chủ yếu giữa người dùng và máy tính, không có nó thì máy báo lỗi và không khởi động được. Trung tâm sửa chữa điện lạnh – điện tử Limosa tin rằng tài liệu dưới đây sẽ hỗ trợ các bạn sử dụng tốt hơn bàn phím máy tính của mình. Lời chúc tốt nhất!

MỤC LỤC
1. Cách sử dụng bàn phím máy tính
Dưới đây, chúng tôi sẽ đề cập đến đặc điểm của các phím trên laptop mà người dùng có thể sử dụng để tìm hiểu cách sử dụng bàn phím máy tính.
1.1 Phím chức năng trên máy tính
Đầu tiền để biết được cách sử dụng bàn phím laptop bạn cần làm quen với các phím chức năng của máy tính
- Các phím chức năng trên máy tính là các phím F1 đến F12 ở đầu bàn phím.
- Bởi vì mỗi máy tính xách tay là duy nhất, chức năng của các phím khác nhau, do đó hãy nhìn vào biểu tượng bên dưới mỗi phím để tìm hiểu chức năng của từng phím.
- Bằng cách nhấn phím Fn cùng lúc với các phím đã nói ở trên, bạn cũng có thể thử từng phím để khám phá chức năng từ F1 đến F12.
1.2 Phím chức năng đặc biệt trên máy tính
Để thao tác nhanh hơn trên máy tính và cũng như thành thạo hơn trong cách sử dụng bàn phím laptop bạn cần điểm qua một số phím chức năng đặc biệt trên máy tính.
- Phím Esc: Được đặt ở góc trên bên trái của bàn phím, dừng hoạt động đang hoạt động hoặc thoát khỏi chương trình.
- Phím tab: Phím này di chuyển con trỏ về phía trước một hoặc nhiều dấu cách. Ngoài ra, phím này có thể được sử dụng để kết hợp phím tab với các phím khác như Shift, Alt và Ctrl. Ví dụ: nhấn Tab + Ctrl sẽ mở và chuyển đến tab tiếp theo trong trình duyệt, trong khi Ctrl + Shift + Tab sẽ điều hướng lùi giữa các tab, v.v.
- Caps Lock: Phím này viết hoa tất cả các phím chữ cái trên bàn phím mà không yêu cầu người dùng sử dụng phím shift. Để tắt tính năng viết hoa, hãy nhấn lại phím Caps Lock.
- Khi bạn nhấn phím Shift và một chữ cái, chữ cái đó được viết hoa. Người dùng cũng có thể kết hợp phím Shift với các phím khác để thực hiện chức năng của phím đó.
- Phím Ctrl và Alt: Các phím Ctrl và Alt, giống như phím Shift, được sử dụng cùng với các phím khác để thực hiện các phím tắt như: Ctrl + A chọn tất cả nội dung, Ctrl + C sao chép tài liệu đã chọn, Alt + quay lại trang trước.
- Chức năng chính của phím Windows là truy cập menu Bắt đầu. Hơn nữa, người dùng có thể thực hiện các thao tác bằng cách kết hợp phím Windows với các bàn phím khác. Ví dụ: Windows + D ẩn tất cả các cửa sổ trong khi Windows + F mở cửa sổ tìm kiếm.
- Sử dụng phím cách để tạo khoảng cách giữa các ký tự.
- Phím Enter được sử dụng để thực hiện lệnh hoặc khởi chạy chương trình. Ngoài ra, trong Word, phím Enter có chức năng xuống dòng.
- Backspace xóa ký tự ngay trước con trỏ.
- phím: Có chức năng tương tự phím chuột phải.
- Phím Del xóa ký tự sau con trỏ.
- Nút nguồn được sử dụng để bật máy tính.
- Phím Home: Quay lại phần bắt đầu của chương trình hoặc văn bản.
- Pg Up: Quay lại trang trước.
- Pg Dn: Tới trang tiếp theo.
- Phím End: Cuộn xuống cuối trang.

1.3 Phím số trên máy tính
Ngoài ra khi bạn làm việc trên máy tính cũng không thể tránh khỏi sử dụng các cách nhớ bàn phím máy tính và dưới đây là phím số một trong những phần trên bàn phìm bạn cần phải nhớ
NumLock: Khả năng bật và tắt bằng các phím số. Do đó, nếu người dùng không thể sử dụng các phím số, có thể nhấn phím numlock để kích hoạt lại chúng.
Bàn phím số có các phím số cũng như các phím máy tính như +, -, * (nhân), / (chia) và Enter (dấu bằng).
1.4 Phím di chuyển trên máy tính
Ngoài ra để thành thạo cách nhớ bàn phím máy tính bạn cũng cần nhớ đến các phím di chuyển trên máy tính:
Các phím điều hướng có tính năng mũi tên trên bàn phím, cho phép người dùng di chuyển con trỏ trong văn bản lên và xuống, phải và trái hoặc sử dụng để di chuyển qua ứng dụng.
Các phím này cũng được sử dụng để di chuyển trong các trò chơi trên máy tính.
1.5 Các dấu gạch nối hoặc dấu chấm trên máy tính
Dấu chấm động hoặc dấu gạch ngang sẽ hiển thị trên phím F và J của bàn phím văn bản, cho phép người dùng tìm thấy hai ngón trỏ khi gõ. Trên số 5 trên bàn phím số sẽ xuất hiện dấu chấm hoặc gạch ngang để giúp người dùng tìm ngón giữa.
Trên đây là hướng dẫn sử dụng bàn phím laptop mà người dùng có thể tham khảo để sử dụng hiệu quả nhất chiếc máy tính của mình trong quá trình học tập.
2. Hướng dẫn cách sử dụng máy vi tính bằng bàn phím thay thế cho chuột máy tính
Kiểm tra xem máy tính của bạn có thừa phím số nào không. Nếu không, bạn có thể sử dụng quy trình được nêu bên dưới để cài đặt máy tính và bàn phím của mình. Quá trình kết nối và cách sử dụng máy vi tính bằng bàn phím thay thế cho chuột máy tính thực sự cơ bản và đơn giản. Đảm bảo sẽ mang đến cho bạn những trải nghiệm vô cùng tiện lợi và thú vị.
Bước 1: Mở hộp thoại Run bằng cách nhấn Windows + R > Enter Control Panel > OK
Bước 2: Để kích hoạt chức năng này, bạn nhấn vào tùy chọn Ease of Access.
Bước 3: Chọn Làm cho chuột thân thiện hơn.
Bước 4: Chọn Bật phím chuột.
Bước 5: Sử dụng các phím mũi tên để đặt tốc độ tối đa và gia tốc mong muốn > OK.
Bước 6: Kết thúc cài đặt
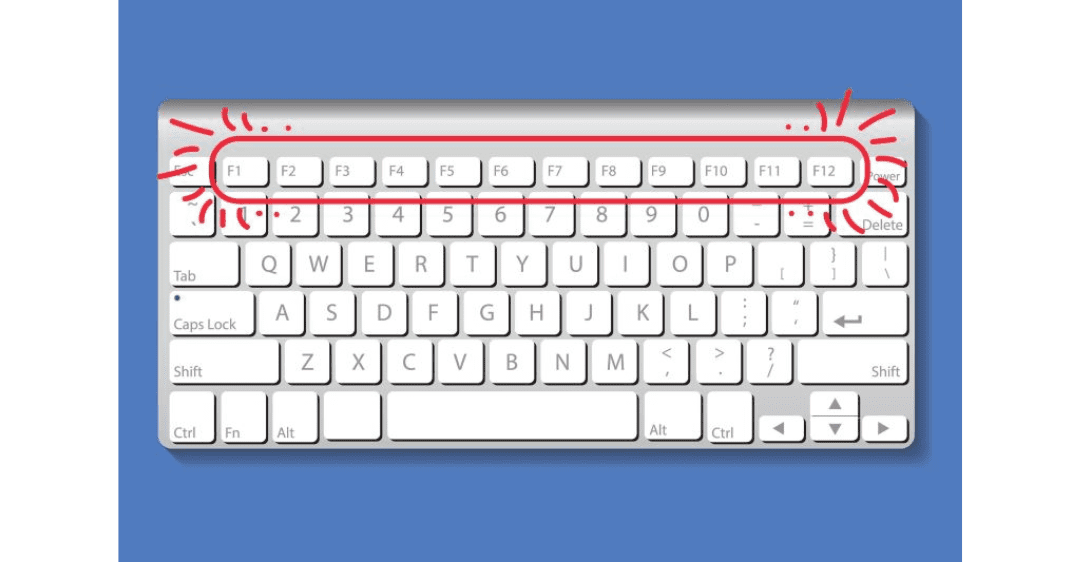
3. Cách viết dấu trên máy tính
Với cách viết dấu trên máy tính, các bạn cần kích hoạt kiểu gõ Telex trên Unikey theo những bước sau:
- Bước 1: Khởi chạy Unikey trên PC của bạn. Bạn có thể mở chương trình Unikey bằng cách tìm kiếm trong trường tìm kiếm của menu Start.
- Bước 2: Khi khung Unikey hiển thị, bạn nhấn nút mở rộng kiểu gõ rồi nhấn Telex.
Vừa rồi là mục đích chia sẻ về cách sử dụng bàn phím máy tính thay vì chuột. Để hỗ trợ bạn sử dụng bàn phím và thao tác nhanh khi chuột máy tính bị trục trặc. Nếu bạn muốn hỗ trợ giải đáp thêm các thắc mắc, bạn có thể gọi đến HOTLINE 1900 2276 của Trung tâm sửa chữa điện lạnh – điện tử Limosa để được nhanh chóng hỗ trợ.

 Thời Gian Làm Việc: Thứ 2 - Chủ nhật : 8h - 20h
Thời Gian Làm Việc: Thứ 2 - Chủ nhật : 8h - 20h Hotline: 1900 2276
Hotline: 1900 2276




