Bài viết được tư vấn chuyên môn bởi ông Võ Văn Hiếu – Giám đốc kỹ thuật của Trung tâm sửa chữa điện lạnh – điện tử Limosa
Trong PowerPoint, việc sử dụng trigger là một cách hiệu quả để tạo ra các hiệu ứng chuyển động và điều khiển chúng. Với trigger, bạn có thể điều khiển các hiệu ứng như chuyển động, hiển thị và ẩn các đối tượng, hoặc chạy các phương tiện truyền thông bổ sung. Hãy cùng khám phá thêm với Limosa về cách sử dụng trigger để điều khiển các hiệu ứng trong PowerPoint để tạo ra các bài thuyết trình chuyên nghiệp và ấn tượng!

MỤC LỤC
1. Hiệu ứng trigger là gì ?
Hiệu ứng trigger là gì ? Nó (hay còn gọi là trigger animation) là một công cụ trong PowerPoint cho phép bạn điều khiển các hiệu ứng chuyển động và thao tác của các đối tượng trong bài thuyết trình. Thông qua việc sử dụng trigger, bạn có thể thiết lập các điều kiện để kích hoạt hoặc tạm dừng các hiệu ứng, hoặc điều khiển các đối tượng được hiển thị hoặc ẩn đi.
Ví dụ, bạn có thể sử dụng trigger để hiển thị hoặc ẩn các bảng thông tin, hình ảnh, biểu đồ, và các đối tượng khác theo yêu cầu của bạn trong quá trình trình chiếu. Sử dụng trigger giúp tạo ra các bài thuyết trình chuyên nghiệp, tăng tính tương tác và thu hút sự chú ý của khán giả. Vậy bạn đã biết hiệu ứng trigger là gì chưa ?
2. Ưu điểm gì khi bạn biết cách sử dụng trigger trong PowerPoint
Dưới đây là 10 ưu điểm khi bạn biết cách sử dụng trigger trong PowerPoint:
- Tạo ra bài thuyết trình chuyên nghiệp và ấn tượng.
- Tăng tính tương tác với khán giả và thu hút sự chú ý của họ.
- Hiển thị hoặc ẩn các đối tượng khi cần thiết, tạo sự linh hoạt cho bài thuyết trình.
- Chỉ định thời gian và tốc độ của hiệu ứng chuyển động.
- Thiết lập các điều kiện để kích hoạt hoặc tạm dừng các hiệu ứng.
- Kích hoạt hoặc tạm dừng các hiệu ứng bằng cách sử dụng các phím tắt hoặc các nút điều khiển.
- Tăng tính chuyên nghiệp và sự nổi bật của bài thuyết trình.
- Giúp khán giả hiểu rõ hơn về thông tin được trình bày.
- Tạo ra sự đồng bộ giữa các hiệu ứng và các đối tượng trong bài thuyết trình.
- Giúp tiết kiệm thời gian và nâng cao hiệu quả trong việc trình bày thông tin.
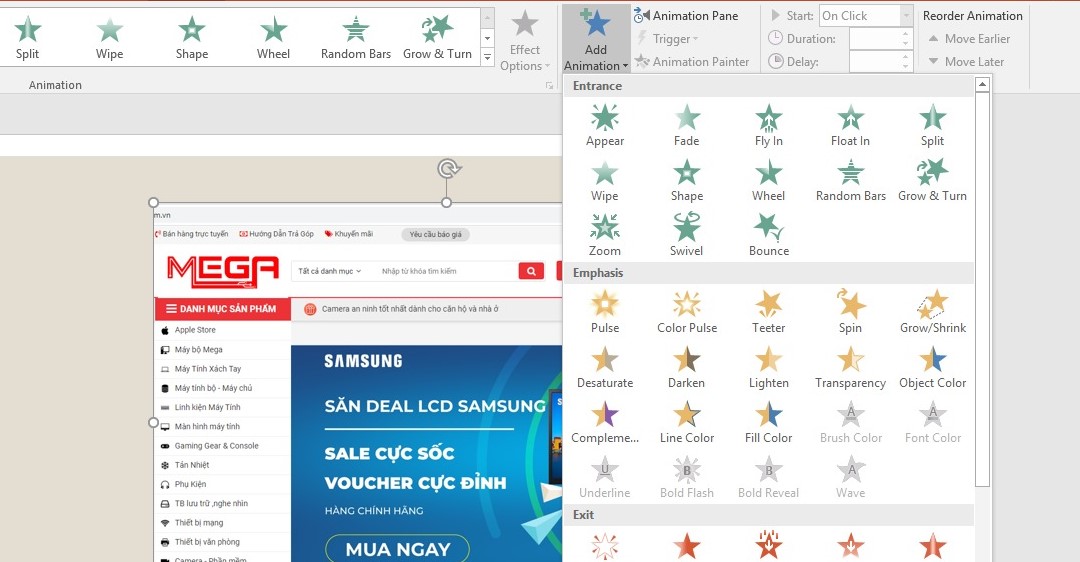
3. Hướng dẫn cách sử dụng trigger để điều khiển các hiệu ứng trong PowerPoint
Dưới đây là cách sử dụng trigger để điều khiển các hiệu ứng trong PowerPoint:
- Thêm trigger vào hiệu ứng chuyển động:
- Chọn hiệu ứng chuyển động mà bạn muốn thêm trigger.
- Nhấp chuột phải và chọn “Add Animation Trigger” trong menu dropdown.
- Chọn đối tượng nào sẽ làm trigger cho hiệu ứng.
- Thêm trigger cho các đối tượng:
- Chọn đối tượng mà bạn muốn thêm trigger.
- Nhấp chuột phải và chọn “Add Trigger” trong menu dropdown.
- Chọn hiệu ứng chuyển động hoặc hiệu ứng ẩn hiện mà bạn muốn áp dụng.
- Thêm điều kiện cho trigger:
- Chọn trigger mà bạn muốn thêm điều kiện.
- Nhấp chuột phải và chọn “Effect Options”.
- Tại tab “Timing”, chọn “Triggers” và chọn điều kiện kích hoạt trigger.
- Sử dụng trigger với hình ảnh:
- Chọn hình ảnh mà bạn muốn thêm trigger.
- Nhấp chuột phải và chọn “Add Trigger” trong menu dropdown.
- Chọn “On Click of” và chọn đối tượng nào sẽ kích hoạt trigger.
- Sử dụng trigger với bảng thông tin:
- Chọn bảng thông tin mà bạn muốn thêm trigger.
- Nhấp chuột phải và chọn “Add Trigger” trong menu dropdown.
- Chọn “On Click of” và chọn đối tượng nào sẽ kích hoạt trigger.
- Sử dụng trigger với âm thanh:
- Chọn âm thanh mà bạn muốn thêm trigger.
- Nhấp chuột phải và chọn “Custom Animation” trong menu dropdown.
- Chọn “Effect Options” và tại tab “Timing”, chọn “Start effect on click of” và chọn đối tượng nào sẽ kích hoạt trigger.
- Sử dụng trigger với video:
Chọn video mà bạn muốn thêm trigger.
Nhấp chuột phải và chọn “Custom Animation” trong menu dropdown.
Chọn “Effect Options” và tại tab “Timing”, chọn “Start effect on click of” và chọn đối tượng nào sẽ kích hoạt trigger.
4. Một số lưu ý khi dùng cách tạo hiệu ứng trigger trong PowerPoint
Dưới đây là 5 lưu ý quan trọng trong cách tạo trigger trong PowerPoint
- Sử dụng trigger một cách hợp lý: Bạn nên chỉ sử dụng trigger khi nó cần thiết để cải thiện trình bày của bạn và cách vẽ nét chữ trong PowerPoint giúp người xem tập trung vào thông tin quan trọng.
- Tập trung vào tính tương tác: Sử dụng trigger để tạo tính tương tác giữa các phần của bài thuyết trình của bạn. Bạn có thể sử dụng cách sử dụng trigger để điều khiển các hiệu ứng trong PowerPoint để kích hoạt các phần khác nhau của bản trình bày hoặc để thay đổi các thành phần trên trang slide.
- Kiểm soát độ trễ: Tránh sử dụng trigger quá nhiều trong bài thuyết trình của bạn, bởi vì điều này có thể gây ra sự gián đoạn và làm mất điểm của bạn. Hãy cách vẽ nét chữ trong PowerPoint chắc chắn rằng bạn đã kiểm soát độ trễ của trigger sao cho chúng được kích hoạt vào thời điểm chính xác mà bạn mong muốn.
- Sử dụng tính năng Group: Bạn có thể sử dụng tính năng Group để kết hợp nhiều đối tượng lại với nhau, sau đó sử dụng trigger để điều khiển chúng cùng lúc.
- Kiểm tra kỹ trước khi trình diễn: Trước khi trình diễn bài thuyết trình của bạn, hãy chắc chắn kiểm tra kỹ các trigger và hiệu ứng để đảm bảo rằng chúng hoạt động đúng như mong đợi và không có lỗi kỹ thuật.

Với sự hiểu biết về cách sử dụng trigger để điều khiển các hiệu ứng trong PowerPoint, Trung tâm sửa chữa điện lạnh – điện tử Limosa sẵn sàng cung cấp cho bạn sự hỗ trợ và giúp đỡ để tạo ra các bài thuyết trình chuyên nghiệp và ấn tượng. Hãy liên hệ với chúng tôi qua HOTLINE 1900 2276 để được tư vấn thêm về cách sử dụng trigger và các công cụ hữu ích khác trong PowerPoint.

 Thời Gian Làm Việc: Thứ 2 - Chủ nhật : 8h - 20h
Thời Gian Làm Việc: Thứ 2 - Chủ nhật : 8h - 20h Hotline: 1900 2276
Hotline: 1900 2276




