Bài viết được tư vấn chuyên môn bởi ông Võ Văn Hiếu – Giám đốc kỹ thuật của Trung tâm sửa chữa điện lạnh – điện tử Limosa
Phối màu là một yếu tố quan trọng trong thiết kế slide trong PowerPoint. Nếu bạn đang tìm kiếm cách phối màu cho slide của mình, hãy đọc bài viết này. Trung tâm sửa chữa điện lạnh – điện tử Limosa sẽ giúp bạn biết thêm về cách phối màu trong PowerPoint cho slide.

MỤC LỤC
1. Giới thiệu về cách phối màu trong PowerPoint cho slide
Khi tạo bài thuyết trình trong PowerPoint, việc phối màu cho slide là một công việc quan trọng giúp bài thuyết trình của bạn trở nên hấp dẫn và chuyên nghiệp hơn. Tuy nhiên, nhiều người thường gặp khó khăn trong việc lựa chọn màu sắc cho slide của mình. Sử dụng màu sắc phù hợp và hài hòa trong bài thuyết trình sẽ giúp bạn ghi điểm với khán giả và giúp họ tập trung vào nội dung của bài thuyết trình của bạn.
Khi phối màu cho slide trong PowerPoint, bạn cần lưu ý đến các yếu tố như sắc thái, độ tương phản và cân bằng màu sắc. Bạn có thể sử dụng các công cụ trực quan trong PowerPoint để chọn các gam màu thích hợp hoặc tạo ra các gam màu của riêng mình.
Bên cạnh đó, bạn cũng nên lưu ý đến việc sử dụng các màu sắc nhạy cảm, phù hợp với nội dung và đối tượng của bài thuyết trình của mình. Màu sắc có thể gợi lên những cảm xúc và ý nghĩa khác nhau trong khán giả, vì vậy bạn cần phối màu sao cho phù hợp với mục đích và thông điệp mà bạn muốn truyền tải.
Trung tâm sửa chữa điện lạnh – điện tử Limosa sẽ cung cấp cho bạn những thông tin và phối màu chữ và nền trong PowerPoint để giúp bạn tạo ra các bài thuyết trình chuyên nghiệp và thu hút được sự chú ý của khán giả. Nếu bạn cần biết thêm về cách đổi màu slide trong PowerPoint thì bài viết này dành cho bạn.
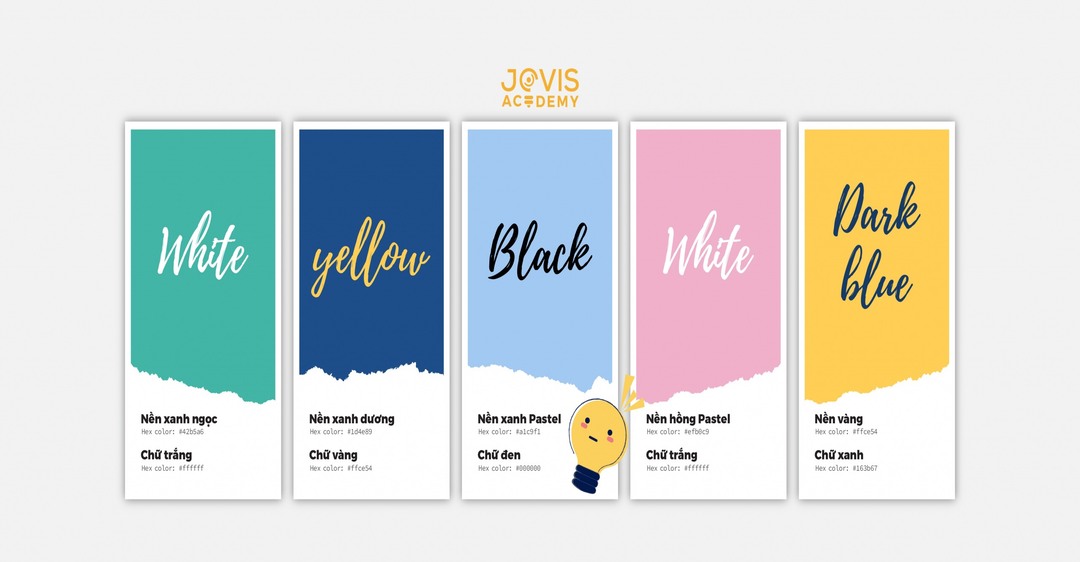
2. Hướng dẫn cách đổi màu slide trong PowerPoint
Trong PowerPoint, có một công cụ phối màu tích hợp sẵn giúp bạn dễ dàng chọn các gam màu phù hợp với nội dung của bài thuyết trình của mình. Sau đây là hướng dẫn sử dụng công cụ phối màu trong PowerPoint:
- Bắt đầu bằng việc mở bài thuyết trình của bạn trong PowerPoint.
- Nhấp vào tab “Design” trên thanh Ribbon ở trên cùng của PowerPoint.
- Nhấp vào nút “Variants” để mở menu.
- Nhấp vào “Colors” để mở menu phối màu.
- Chọn một trong các gam màu được đề xuất bằng cách nhấp vào nút “More” ở dưới cùng của menu.
- Nếu bạn muốn tạo một gam màu của riêng mình, hãy nhấp vào “Create New Theme Colors”.
- Tại đây, bạn có thể chỉnh sửa các màu sắc cơ bản của bài thuyết trình bằng cách thay đổi các màu sắc trong bảng “Accent” và “Hyperlink”, hoặc chọn các màu sắc khác trong phần “Color Picker”.
- Sau khi đã phối màu xong, bạn có thể nhấp vào nút “Save” để lưu lại gam màu của mình.
- Bây giờ, bạn có thể chọn gam màu của mình trong menu “Colors” và áp dụng nó cho bài thuyết trình của mình.
Chỉ cần một vài thao tác đơn giản, bạn có thể tạo ra các gam màu phù hợp với nội dung của bài thuyết trình của mình bằng cách sử dụng công cụ phối màu trong PowerPoint.
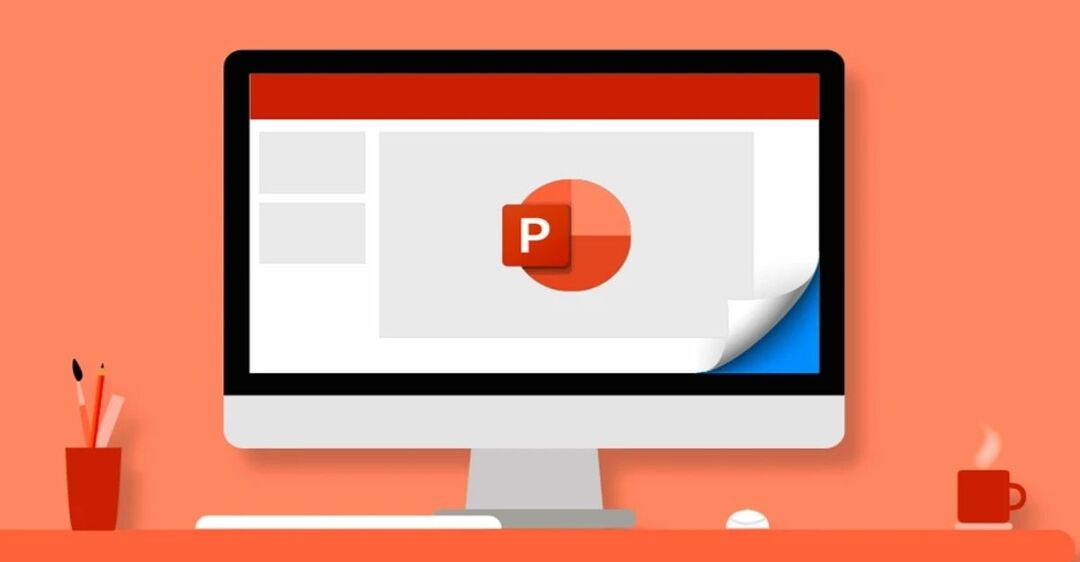
3. Hướng dẫn phối màu chữ và nền trong PowerPoint
Việc áp dụng nguyên tắc phối màu trong PowerPoint là rất quan trọng để tạo ra một bài thuyết trình chuyên nghiệp và thu hút sự chú ý của khán giả. Dưới đây là một số cách phối màu trong Powerpoint cho slide:
- Sử dụng các màu sắc phù hợp với nội dung của bài thuyết trình. Các màu sắc có thể gợi lên những cảm xúc và ý nghĩa khác nhau trong khán giả, vì vậy bạn cần phối màu sao cho phù hợp với mục đích và thông điệp mà bạn muốn truyền tải.
- Sử dụng không quá nhiều màu sắc trong một slide. Nếu bạn sử dụng quá nhiều màu sắc, bài thuyết trình của bạn sẽ trở nên hỗn độn và khó hiểu. Tốt nhất là sử dụng khoảng 2 đến 3 màu sắc trong mỗi slide.
- Sử dụng độ tương phản để tạo ra sự nổi bật. Độ tương phản giữa màu sắc là rất quan trọng trong thiết kế slide. Nếu sử dụng các màu sắc có độ tương phản cao, bạn có thể tạo ra sự nổi bật và thu hút sự chú ý của khán giả.
- Sử dụng các màu sắc phù hợp với thương hiệu của bạn. Nếu bạn tạo ra bài thuyết trình cho một thương hiệu hoặc doanh nghiệp, hãy sử dụng các màu sắc phù hợp với hình ảnh và thông điệp của thương hiệu của bạn.
- Sử dụng màu sắc tương đồng để tạo ra sự cân bằng. Nếu sử dụng các màu sắc có mức độ tương đồng cao, bạn có thể tạo ra sự cân bằng và tạo ra một thiết kế slide thẩm mỹ hơn.
- Kiểm tra các màu sắc trên các thiết bị khác nhau. Trước khi trình chiếu bài thuyết trình của mình, hãy kiểm tra các màu sắc trên các thiết bị khác nhau để đảm bảo rằng chúng được hiển thị đúng và đẹp mắt.
4. Mẹo và thủ thuật để tối ưu việc phối màu trong PowerPoint
Để tối ưu hóa việc phối màu trong PowerPoint, có một số cách phối màu trong Powerpoint cho slide và thủ thuật mà bạn có thể áp dụng:
- Sử dụng công cụ phối màu trực quan trong PowerPoint để lựa chọn các gam màu phù hợp với nội dung của bài thuyết trình của bạn.
- Sử dụng các công cụ phối màu trực tuyến như Adobe Color hoặc Coolors để tạo ra các gam màu độc đáo và phù hợp với nội dung của bài thuyết trình.
- Sử dụng các màu sắc đơn giản để tạo ra sự nổi bật. Màu sắc đơn giản có thể giúp tạo ra sự tập trung của khán giả vào nội dung chính của bài thuyết trình của bạn.
- Sử dụng các màu sắc tương phản để tạo ra sự nổi bật và thu hút sự chú ý của khán giả.
- Sử dụng màu sắc đồng nhất để tạo ra sự cân bằng và tạo ra một thiết kế slide thẩm mỹ hơn.
- Sử dụng các màu sắc phù hợp với thương hiệu của bạn để tạo ra sự nhận diện thương hiệu.
- Nếu bạn không chắc chắn về việc phối màu, hãy sử dụng các mẫu slide có sẵn trong PowerPoint để giúp bạn lựa chọn các gam màu phù hợp với nội dung của bài thuyết trình của bạn.
- Tránh sử dụng quá nhiều màu sắc trong một slide để tránh tạo ra cảm giác hỗn độn và khó hiểu.
- Kiểm tra các màu sắc trên các thiết bị khác nhau để đảm bảo rằng chúng được hiển thị đúng và đẹp mắt.
- Cuối cùng, hãy sử dụng sự sáng tạo của bạn để tạo ra các gam màu độc đáo và phù hợp với nội dung của bài thuyết trình của bạn.
Nắm vững cách phối màu trong PowerPoint cho slide giúp bạn tạo bài thuyết trình ấn tượng và chuyên nghiệp hơn. Hãy liên hệ Trung tâm sửa chữa điện lạnh – điện tử Limosa qua HOTLINE 1900 2276 để nhận thêm hỗ trợ và tư vấn về PowerPoint từ đội ngũ chuyên gia của chúng tôi.

 Thời Gian Làm Việc: Thứ 2 - Chủ nhật : 8h - 20h
Thời Gian Làm Việc: Thứ 2 - Chủ nhật : 8h - 20h Hotline: 1900 2276
Hotline: 1900 2276




