Bài viết được tư vấn chuyên môn bởi ông Võ Văn Hiếu – Giám đốc kỹ thuật của Trung tâm sửa chữa điện lạnh – điện tử Limosa
Trong PowerPoint, việc sử dụng các font chữ độc đáo và phù hợp với nội dung bài thuyết trình rất quan trọng để tạo sự chuyên nghiệp và thu hút sự chú ý của khán giả. Trong bài viết này, chúng tôi sẽ hướng dẫn cách thêm font chữ vào PowerPoint tại Trung tâm sửa chữa điện lạnh – điện tử Limosa.

MỤC LỤC
1. Giới thiệu về font chữ trong PowerPoint
Font chữ là một yếu tố quan trọng trong bất kỳ bài thuyết trình nào. Nó cũng được coi là một trong những thành phần thiết yếu để tạo nên vẻ ngoài đẹp mắt và chuyên nghiệp cho bài thuyết trình. Sử dụng font chữ phù hợp và hợp lý có thể giúp tăng tính tương tác và thú vị cho bài thuyết trình.
Trong PowerPoint, font chữ được sử dụng để tạo nên các phông chữ, tiêu đề, nội dung và thiết kế của bài thuyết trình. PowerPoint cung cấp một loạt các font chữ mặc định để bạn có thể sử dụng trong bài thuyết trình của mình. Tuy nhiên, nếu bạn muốn sử dụng các font chữ độc đáo và đặc biệt hơn, bạn cần phải tải và cài đặt font chữ đó trên máy tính của mình. Tìm hiểu cách thêm font chữ vào PowerPoint thông qua bài viết sau.

2. Hướng dẫn cách thêm font chữ vào Powerpoint
Để tải và biết cách thêm font chữ vào PowerPoint trên máy tính của bạn, bạn có thể làm theo các bước sau đây:
- Tìm kiếm trên mạng các trang web cung cấp font chữ miễn phí hoặc trả phí. Các trang web phổ biến như Font Squirrel, Google Fonts, FontSpace, hoặc DaFont.
- Tìm kiếm và chọn font chữ mà bạn muốn tải về. Các trang web thường cung cấp nhiều loại font chữ khác nhau cho bạn lựa chọn.
- Tải xuống tệp font chữ và giải nén nó. Bạn có thể nhấn đúp vào tệp .zip để mở nó và trích xuất các tệp font chữ từ bên trong.
- Nhấp chuột phải vào tệp font chữ và chọn “Install” để cài đặt font chữ trên máy tính của bạn.
- Hoặc bạn có thể mở thư mục Font trên máy tính của bạn và kéo và thả tệp font chữ vào đó để cài đặt.
- Sau khi cài đặt, các font chữ mới sẽ xuất hiện trong danh sách font chữ của PowerPoint và các ứng dụng khác trên máy tính của bạn.
Lưu ý rằng khi sử dụng các font chữ đặc biệt, bạn cần lưu ý rằng máy tính của người xem cũng cần có các font chữ này để hiển thị đúng. Nếu không, font chữ sẽ được thay thế bằng font chữ mặc định khác và có thể làm cho bài thuyết trình của bạn trở nên khác biệt và không thống nhất. Nếu bạn muốn biết thêm hướng dẫn cách thêm font chữ vào PowerPoint hay cách cài đặt font chữ trong PowerPoint thì bài viết này dành cho bạn.
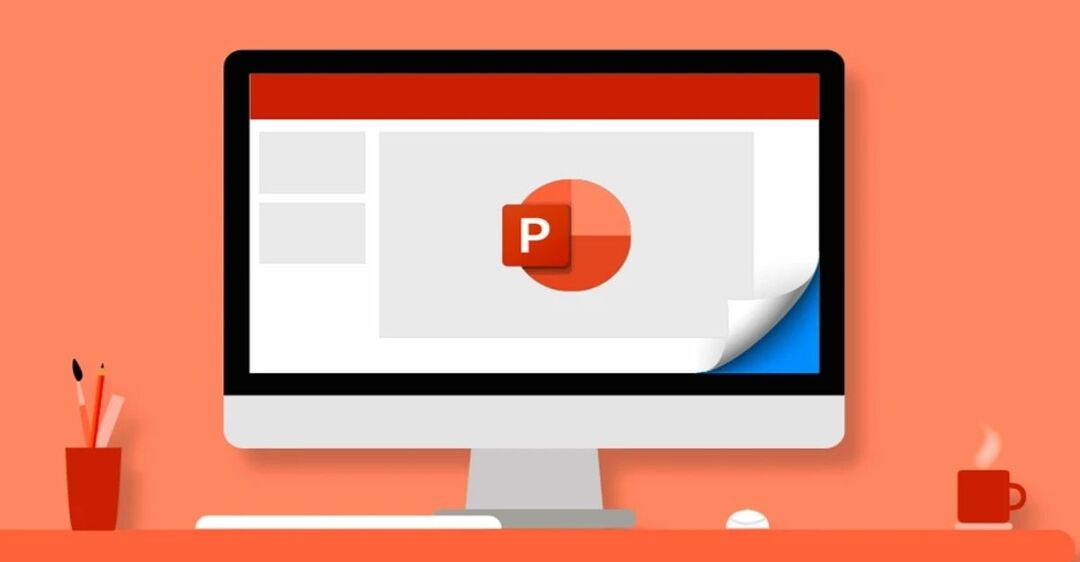
3. Hướng dẫn cách thêm font chữ vào PowerPoint
Để thêm font chữ mới vào PowerPoint, bạn cần phải tải và cài đặt font chữ đó trên máy tính của mình. Sau khi đã cài đặt font chữ mới, bạn có thể làm theo các bước sau để thêm nó vào PowerPoint:
- Mở PowerPoint và chọn đối tượng mà bạn muốn sử dụng font chữ mới.
- Nhấp vào tab “Home” trên thanh Ribbon của PowerPoint.
- Chọn font chữ mới mà bạn đã cài đặt trong phần “Font” của Ribbon. Các font chữ mới sẽ được hiển thị ở cuối danh sách các font chữ.
- Bạn cũng có thể thay đổi kích cỡ và màu sắc của font chữ mới trong phần “Font” của Ribbon.
- Lưu lại bài thuyết trình của bạn sau khi đã thêm font chữ mới vào.
Nếu bạn đã thêm font chữ mới vào PowerPoint nhưng không thấy nó xuất hiện trong danh sách font chữ, hãy kiểm tra lại xem bạn đã cách cài đặt font chữ trong PowerPoint trên máy tính của mình chưa. Nếu font chữ đó đã được cài đặt, bạn có thể cần khởi động lại PowerPoint để nó được cập nhật và xuất hiện trong danh sách font chữ.
4. Mẹo và thủ thuật để tối ưu việc sử dụng font chữ trong PowerPoint
Để tối ưu việc sử dụng font chữ trong PowerPoint, bạn có thể tham khảo một số mẹo và thủ thuật sau:
- Chọn font chữ phù hợp với nội dung bài thuyết trình của bạn. Font chữ nên được lựa chọn sao cho phù hợp với loại bài thuyết trình và nội dung của nó. Ví dụ: nếu bài thuyết trình của bạn liên quan đến lĩnh vực kỹ thuật, các font chữ đơn giản và thẳng đứng như Arial hoặc Times New Roman là lựa chọn tốt.
- Sử dụng một số loại font chữ khác nhau để tạo sự đa dạng trong bài thuyết trình. Tuy nhiên, không nên sử dụng quá nhiều loại font chữ, nó sẽ làm cho bài thuyết trình trở nên khó đọc và không thống nhất.
- Chọn kích thước font chữ phù hợp. Font chữ quá nhỏ sẽ làm cho bài thuyết trình khó đọc và font chữ quá to sẽ làm cho bài thuyết trình trông thiếu chuyên nghiệp.
- Chọn màu sắc phù hợp cho font chữ. Màu sắc của font chữ cũng rất quan trọng. Hãy sử dụng màu sắc phù hợp để tăng tính thẩm mỹ cho bài thuyết trình của bạn.
- Thử nghiệm font chữ trước khi sử dụng. Trước khi sử dụng font chữ trong bài thuyết trình của bạn, hãy thử nghiệm nó trong một tài liệu văn bản để đảm bảo rằng nó được hiển thị chính xác và đẹp mắt.
- Đảm bảo rằng font chữ được cài đặt trên máy tính của người xem. Nếu bạn sử dụng font chữ đặc biệt, hãy đảm bảo rằng nó được cài đặt trên máy tính của người xem để đảm bảo rằng bài thuyết trình của bạn được hiển thị đúng và đẹp mắt.
Vậy là bạn đã biết cách thêm font chữ vào PowerPoint rồi đấy! Hy vọng những hướng dẫn và mẹo và thủ thuật trên sẽ giúp bạn tối ưu việc sử dụng font chữ trong bài thuyết trình của mình. Nếu bạn cần sửa chữa điện lạnh – điện tử, hãy liên hệ với Trung tâm sửa chữa điện lạnh – điện tử Limosa qua số HOTLINE 1900 2276 để được hỗ trợ tốt nhất.

 Thời Gian Làm Việc: Thứ 2 - Chủ nhật : 8h - 20h
Thời Gian Làm Việc: Thứ 2 - Chủ nhật : 8h - 20h Hotline: 1900 2276
Hotline: 1900 2276




