Bài viết được tư vấn chuyên môn bởi ông Võ Văn Hiếu – Giám đốc kỹ thuật của Trung tâm sửa chữa điện lạnh – điện tử Limosa
Bạn muốn có một bài trình chiếu ấn tượng trước mặt bạn bè, thầy cô thì không nên bỏ qua bài viết này. Trong bài viết này Trung tâm sửa chữa điện lạnh – điện tử Limosa sẻ cung cấp cho bạn cách cài đặt add in tiện ích cho thiết kế slide PowerPoint. Để giúp slide của bạn trở nên sinh động và thu hút hơn.

MỤC LỤC
1. Add – in trong Powerpoint là gì?
Add-in là thành phần giúp bổ sung các chức năng phụ hay các các lệnh tùy chỉnh bổ sung cho các phần mềm tin học văn phòng như Microsoft Word, Microsoft Excel , Microsoft Powerpoint… Chỉ cần cài đặt add – in vào Microsoft Office và xem bài viết này bạn đã có thể sử dụng mà không cần biết gì nhiều về kiến thức tin học văn phòng.
2. Các loại add-in trong Powerpoint
2.1. iSpring Free
Bạn đang soạn bài trình chiếu và gửi lên group lớp hay gửi cho thầy cô xem, nhưng khi người nhận bấm vào xem thì bản trình chiếu của bạn bị lỗi các đối tượng, vật thể nhảy lung tung không đúng vị trí và kích thước cũng bị biến đổi.
Để khắc phục bạn cần đến add – in iSpring Free sẽ giúp bạn dễ dàng chuyển đổi file Powerpoint của bạn thành dạng HTML 5 và SCORM, để tất cả thiết kế của bạn được giữ nguyên vị trí, kích thước và tương thích với mọi màn hình. Dù là điện thoại hay laptop hay máy bàn khác nhau thì khi mở ra đều có bản trình chiếu giống nhau như một.
iSpring Free chỉ sử dụng được trên Powerpoint phiên bản 2007 trở lên, các phiên bản cũ hơn không hỗ trợ.
2.2. Power-User
Khi làm slide có đồ thị bạn thường dùng shape để vẽ từng chi tiết đây là cách xưa rồi rất mất thời gian và công sức. Từ ngày có Power – User việc vẽ đồ thị, sơ đồ, biểu đồ,.. dễ dàng hơn bao giờ hết chỉ cần một cú click chuột là bạn đã thêm được sơ đồ, đồ thị,.. cho slide của mình rồi. Vừa nhanh chóng vừa đẹp hơn tự vẽ và có nhiều mẫu để lựa chọn cũng có thể tùy chỉnh theo ý thích của mình. Đây là một trong các cách cài đặt add in tiện ích cho thiết kế slide PowerPoint tốt nhất.
Power – User chỉ hỗ trợ từ phiên bản PowerPoint 2007 trở lên. Các phiên bản trở về trước sẽ không có tính năng này.
2.3 The noun project
Trình chiếu chữa đã không còn thu hút được nhiều sự chú ý vì mọi người không còn thích đọc chữ nửa, thay vào đó họ thích nhìn hình ảnh và biểu tượng (icon) hơn. Với The noun project bạn có kho biểu tượng khổng lồ chứa hơn 1000 biểu tượng với các chủ đề khác nhau bạn có thể tha hồ chọn lựa icon cho phần trình chiếu của mình. Ngoài ra bạn có thể tùy chỉnh màu sắc, độ lớn nhỏ cho biểu tượng sao cho phù hợp với slide của mình.
The noun project hỗ trợ trên Microsoft PowerPoint 2010 trở đi trên window và 2016 trở đi cho Mac.
2.4 Pixton Comic
Bài thuyết trình của bạn muốn theo phong cách hoạt hình sẽ có các nhân vật hoạt hình trong đó thì làm sao, hãy dùng ngay Pixton Comic sẽ giúp bạn thêm nhân vật hoạt hình với kho có hơn 40.000 nhân vật với đa dạng phong cách, độ tuổi, màu da,… Bạn có thể tùy chỉnh quần áo, tư thế, hoạt động cho nhân vật của mình và có thể chèn thêm đoạn hội thoại của nhân vật trong bong bóng hội thoại.
Pixton Comic hỗ trợ trên các phiên bản PowerPoint 2013 trở về sau đối với Windows và PowerPoint 2016 đối với Mac. Bên cạnh đó PowerPoint Online cũng được hỗ trợ.
2.5 Pexels
Mỗi lần làm Powerpoint bạn phải cực khổ tìm kiếm hình ảnh từ nhiều nguồn khác nhau rất mệt mỏi. Nhưng từ khi có Pexels bạn hoàn toàn không cần lo về việc phải tìm kiếm hình ảnh làm slide nửa vì Pexels có kho ảnh khổng lồ cho bạn thỏa sức lựa chọn và tìm kiếm theo màu sắc, bộ lọc phù hợp với slide của bạn.
Pexels chỉ hỗ trợ các phiên bản PowerPoint 2013 SP1 / 2016 cho Windows, PowerPoint 2016 cho Mac và PowerPoint Online.
Chúng tôi vừa gửi đến bạn 5 loại add in phổ biến trong Powerpoint bạn hãy thực hiện nhé.
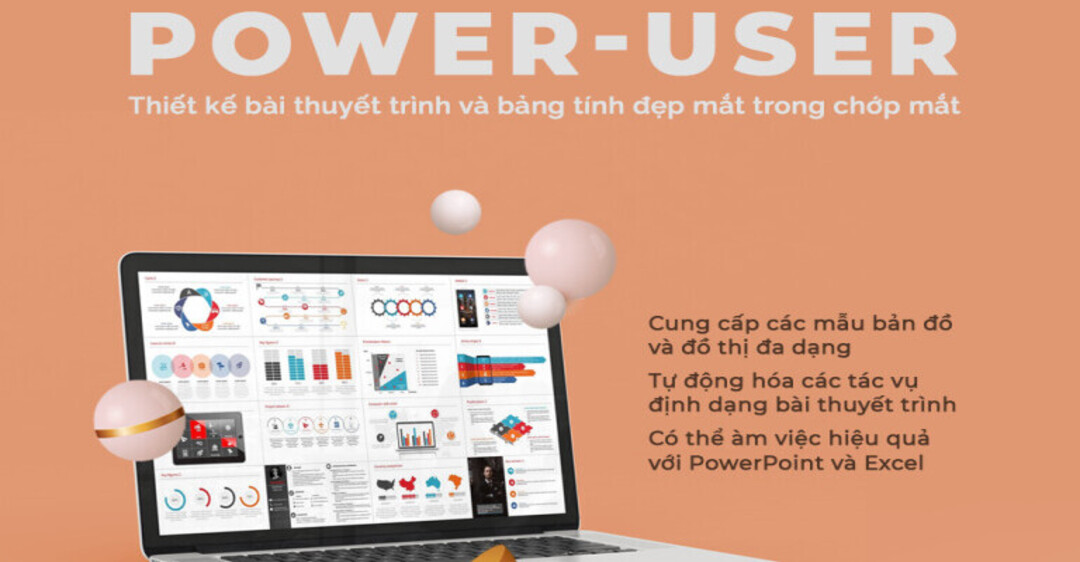
3. Cách cài đặt add in tiện ích cho thiết kế slide PowerPoint
3.1 Sử dụng tính năng offline để cài add in
Bước 1: Đầu tiên bạn phải tải Add-in mà bạn muốn về máy.
Bước 2: Trong giao diện PowerPoint bạn chọn vào thẻ Insert, chọn tính năng Add-in và chọn mục Manage other add-ins.
Bước 2: Cửa sổ Options hiện lên, bạn chọn vào ô Manage và chọn vào PowerPoint Add-in sau đó click chọn Go.
Bước 3: Tiếp theo sẽ hiện ra cửa sổ Add-in, tại đây, bạn chọn vào Add New….. và chọn Add in bạn mới vừa tải về máy.
Đây là cách cài đặt add in tiện ích cho thiết kế slide PowerPoint ở chế độ offline.
3.2 Sử dụng tính năng online để cài add in
Bước 1: Trong giao diện PowerPoint, bạn sẽ vào tab Insert trên thanh ribbon, click chuột chọn vào tính năng Get Add-in và chọn vào Store.
Bước 2: Kích chọn vào ô tìm kiếm để gõ tên Add-in muốn tìm kiếm.
Bước 3: Kích chuột vào Add in bạn muốn tìm kiếm kiếm được và chọn vào Add để kích hoạt Add in.
Đây là cách cài đặt add in tiện ích cho thiết kế slide PowerPoint bằng chế độ online.
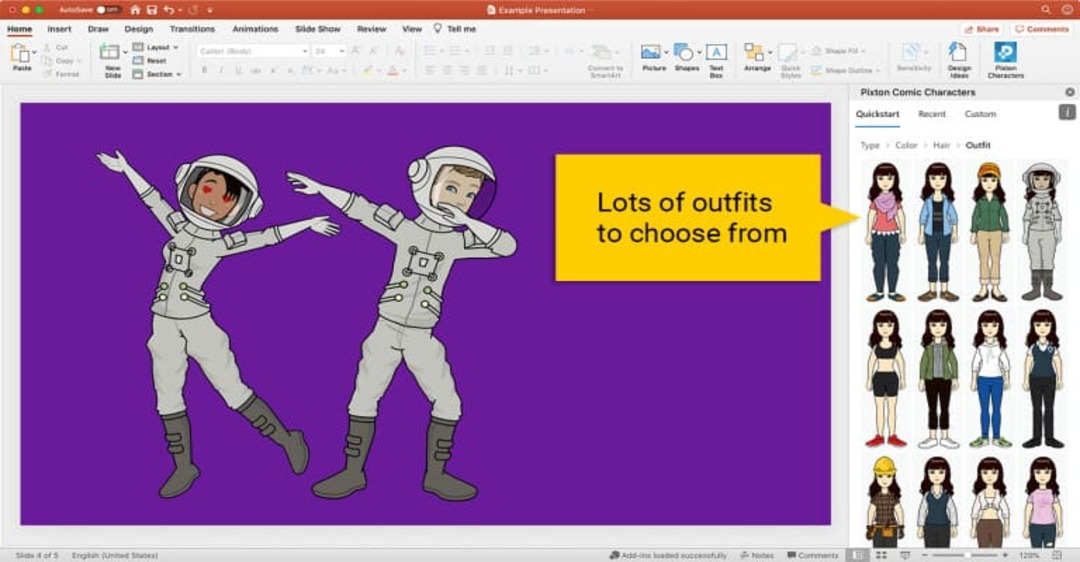
Trên đây là bài viết hướng dẫn cách cài đặt add in tiện ích cho thiết kế slide PowerPoint của Trung tâm sửa chữa điện lạnh – điện tử Limosa đưa ra cho các bạn nào muốn làm slide ấn tượng đẹp mắt. Nếu bạn có thắc mắc nào hãy liên hệ qua số HOTLINE 1900 2276 để được hỗ trợ nhé.

 Thời Gian Làm Việc: Thứ 2 - Chủ nhật : 8h - 20h
Thời Gian Làm Việc: Thứ 2 - Chủ nhật : 8h - 20h Hotline: 1900 2276
Hotline: 1900 2276




