Reset máy tính luôn là chủ đề được nhiều người dùng quan tâm. Nhưng để reset đúng cách, thì cần có sự bài bản và có cách reset chính xác cho từng trường hợp. Chính vì vậy Limosa xin gửi đến bạn cách reset laptop win 10 chất lượng nhất. Nếu bạn cần được hỗ trợ hãy nhanh chóng liên hệ qua số HOTLINE 1900 2276 – 0933 599 211 để được tư vấn cho tiết hơn nhé.

MỤC LỤC
1. Có nên reset win 10 hay không?
Đây chắc chắn là câu hỏi được nhiều khách hàng quan tâm nhất. Ngay bây giờ Limosa sẽ trả lời cho bạn ngay câu hỏi này.
Máy tính của chúng ta trong quá trình hoạt động không thể tránh khỏi được các lỗi sau:
– Máy tính nhiễm virus, khiến dữ liệu bị lỗi.
– Máy tính hoạt động chậm.
– Máy tính có quá nhiều phần mềm rác
– Máy tính bị lỗi phần mềm
– Máy tính bị nhiễm adware, bị bật nhiều quảng cáo khi mở trình duyệt, hoặc bị chuyển hướng sang các website độc hại, …
Nếu như chúng ta không reset win 10 thì chắc chắn máy tính vẫn cứ giữ nguyên tình trạng lỗi như vậy. Chính vì hãy hãy tiến hành reset ngay để máy được trở lại hoạt động bình thường.
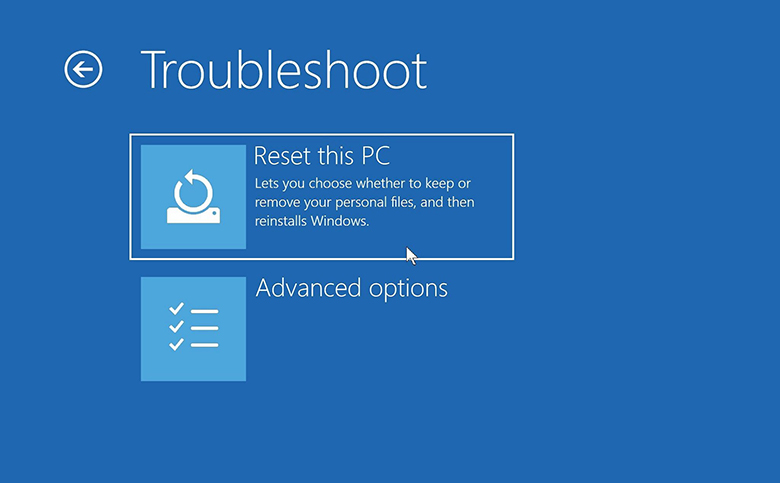
2. Cách reset win 10 bị lỗi.
Khi win 10 gặp tình trạng bị lỗi, hãy nhanh chóng thực hiện reset lại ngay máy tính để tránh tình trạng bị xâm nhập sâu vào các dữ liệu quan trọng có trong máy. Limosa sẽ chia sẻ top cách reset win 10 bị lỗi mà không mất đi dữ liệu.
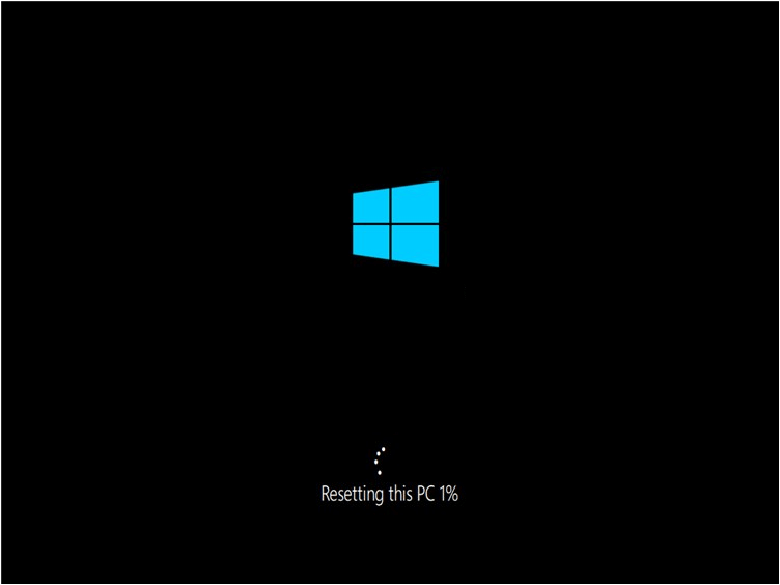
2.1 Cách reset win 10 bị đơ
Khi phát hiện win 10 bị đơ, chúng ta sẽ tiến hành reset laptop win 10. Các bước thực hiện rất dễ dàng, ai cũng có thể thực hiện được ngay.
– Bước 1: Trên bàn phím xuất hiện phím Windows,bạn click vào và chọn thanh Settings.
– Bước 2: Bạn chọn thanh Update & Security, sau đó bạn chọn Recovery.
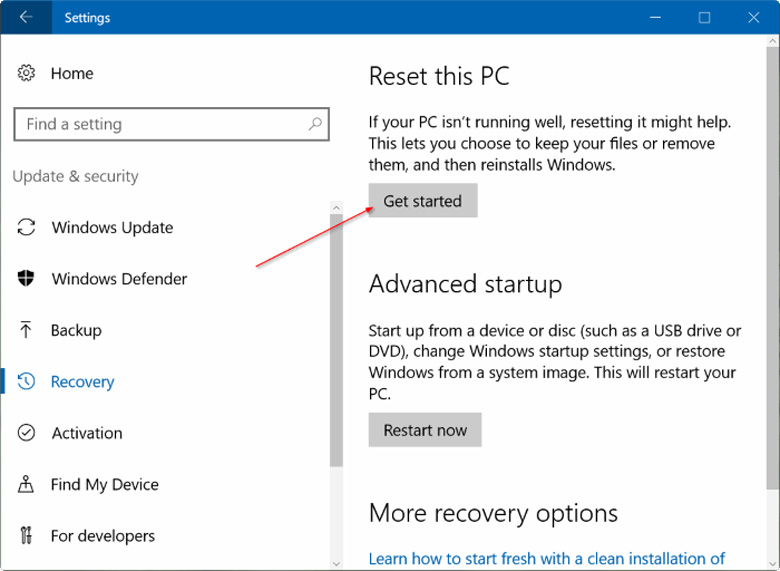
– Bước 3: Tiếp theo bạn chọn Get Started, cuối cùng bạn chọn Keep my files để giữ lại các dữ liệu của máy.
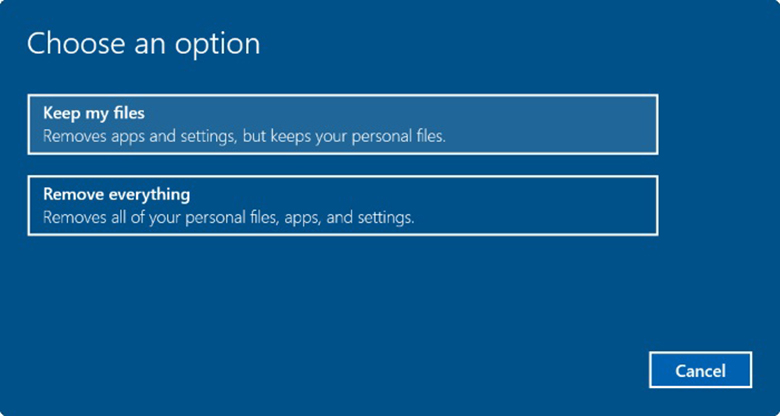
– Bước 4: Bạn chọn mục Remove everything, bạn chú ý chọn mục Only the drive where windows is installed sẽ hiện ra hai lựa chọn.
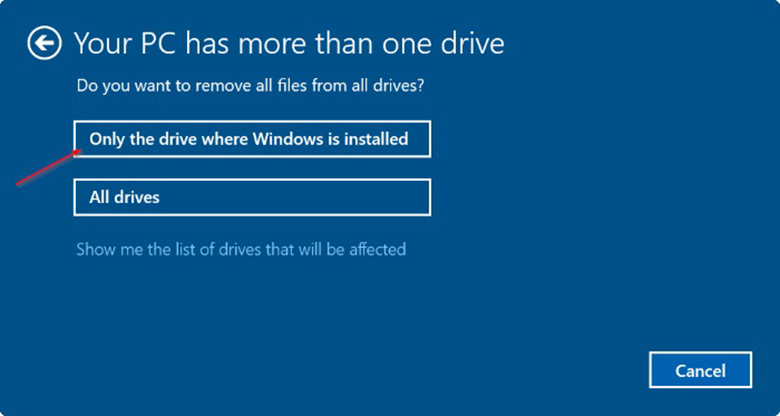
Just remove my files: xóa nhanh mọi thứ
Remove files and clean the drive: xóa sạch tất cả dữ liệu.
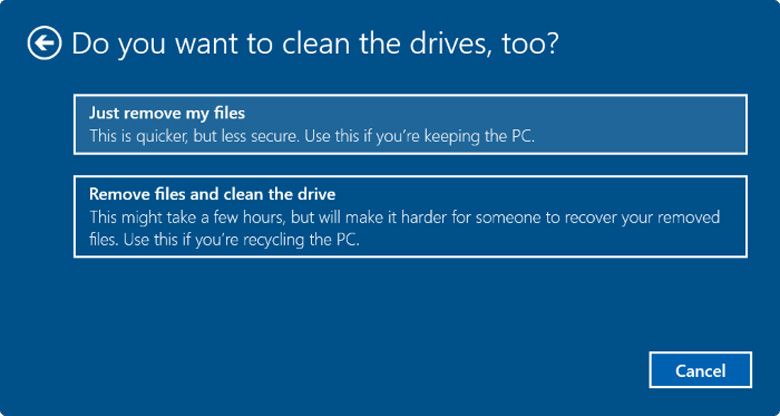
2.2 Cách reset win 10 từ Boot
– Bước 1: Bạn click vào Advanced Startup rồi chọn Troubleshoot.
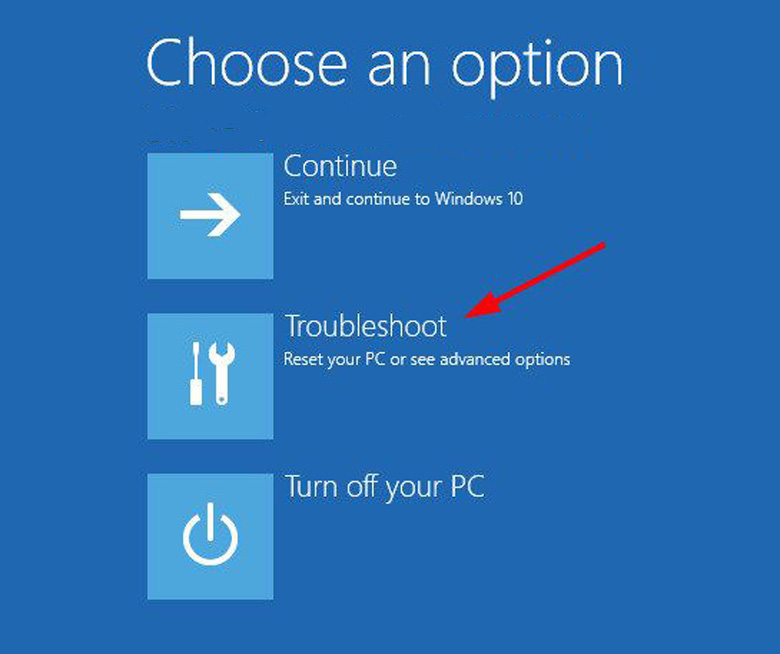
– Bước 2: Tiếp tục, bạn chọn biểu tượng Reset your PC
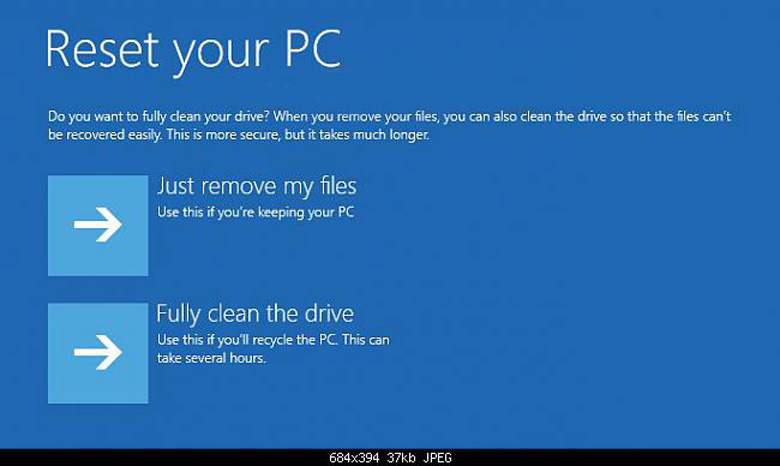
– Bước 3: Bạn chọn Remove everything.
Khi có thông báo trên màn hình, tiếp tục click vào dòng chữ Windows Technical Preview. Bạn tiếp tục bấm vào Only the drive where Windows is installed khi máy tính của bạn có nhiều hơn 1 ổ. Sau đó, click chọn Just remove my files để xóa ổ mà bạn muốn. Và cuối cùng là bấm reset để reset lại máy tính của mình.
2.3 Cách reset không mất dữ liệu
Để không mất dữ liệu trên máy tính chúng ta sẽ chọn Reset this PC để an toàn nhất. Các bước thực hiện như sau:
– Bước 1: Bạn truy cập vào Settings và chọn Update & Security và Recovery.
– Bước 2: Bạn nhấn chọn Get started button.
– Bước 3: Khi đó cửa sổ Choose an option hiện ra. Bạn chọn biểu tượng Next và tiếp tục chọn phím Reset để kết thúc.
2.4 Sau khi reset win 10 chúng ta cần làm gì?
Nhiều người sử dụng cứ nghĩ reset xong là đã hoàn thành, nhưng thực chất không phải vậy. Vẫn còn một thao tác cần hoàn thiện sau khi reset win 10 chính là cài đặt đầy đủ driver cho máy tính.
Nếu không tiến hành cài đặt driver thì máy tính có thể xuất hiện nhiều lỗi trở lại. Chính vì vậy thao tác cần làm sau khi hoàn thiện reset chính là cài đặt đầy đủ driver. Cách thực hiện vô cùng đơn giản.
– Bước 1: Bạn nhấn chuột phải vào biểu tượng My Computer và chọn Manage. Sau đó bạn chọn Device Manager.
– Bước 2: Lúc này thiết bị của bạn đang thiếu cái nào thì nó sẽ hiện trên màn hình
– Bước 3: Như vậy bạn đã biết được máy mình thiếu driver nào. Bây giờ tiến hành tải driver ngay thôi.
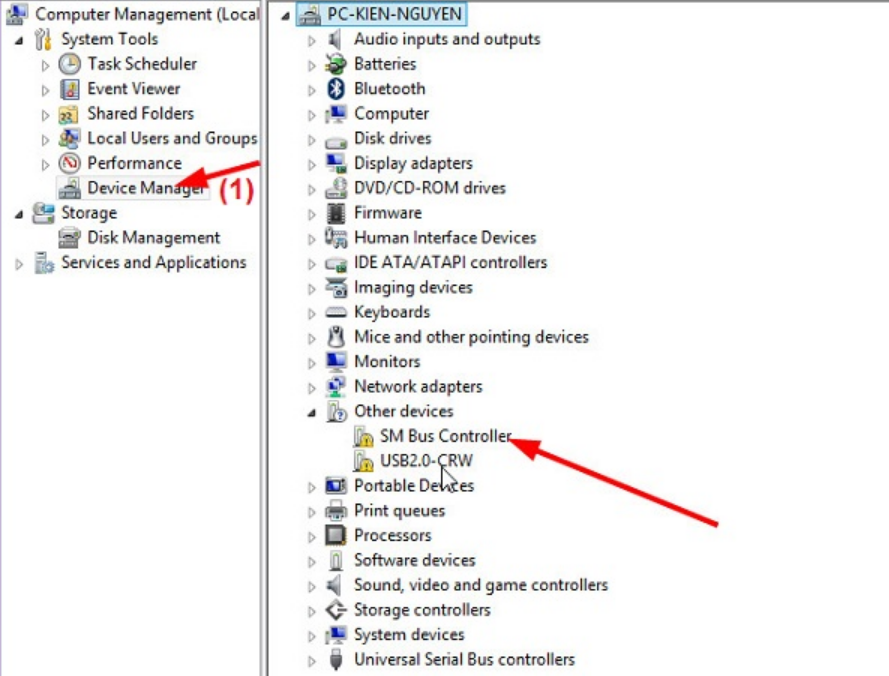
Như vậy Limosa đã chia sẻ cho bạn top cách reset laptop win 10 chất lượng nhất. Hy vọng những thông tin đó sẽ có ích cho bạn. Nếu bạn cần Limosa hỗ trợ hãy nhanh chóng liên hệ với Limosa qua số HOTLINE 1900 2276 – 0933 599 211 để được tư vấn chi tiết hơn nhé.

 Thời Gian Làm Việc: Thứ 2 - Chủ nhật : 8h - 20h
Thời Gian Làm Việc: Thứ 2 - Chủ nhật : 8h - 20h Hotline: 1900 2276
Hotline: 1900 2276




