Máy tính của bạn đang gặp phải vấn đề liên quan đến lỗi laptop bị màn hình xanh recovery nhưng bạn không biết đây là lỗi gì, nguyên nhân gây lỗi và cách giải quyết như nào? Vậy thì hãy gọi điện cho Limosa qua số hotline 1900 2276 hoặc theo dõi ngay bài viết dưới đây để biết thêm thông tin chi tiết về lỗi màn hình xanh recovery nhé.
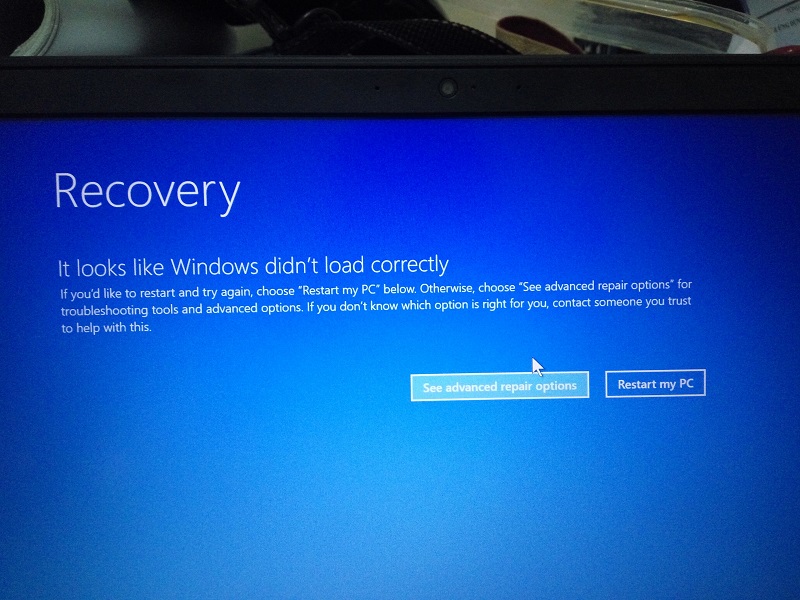
MỤC LỤC
1. Lỗi laptop bị màn hình xanh recovery là gì?
Lỗi màn hình recovery là lỗi tương đối phổ biến trên máy tính, laptop. Để hiểu rõ tại sao máy tính của bạn lại thông báo lỗi màn hình xanh, chúng ta hãy phân tích quá trình khởi động của hệ thống Windows như sau: Windows Boot Manager – BCD – Winload.exe/Winload.efi. Nếu quá trình thực hiện khởi động này có vấn đề thì máy tính sẽ hiển thị thông báo chế độ Recovery.
2. Nguyên nhân báo lỗi laptop bị màn hình xanh recovery
Có 03 nguyên nhân chính dẫn đến lỗi màn hình xanh recovery trên máy tính của bạn, bao gồm:
– Do người sử dụng thường xuyên tắt máy sai cách.
– Do máy tính bị mất nguồn đột ngột khi đang sử dụng.
– Do virus gây nên.
Tất cả những lỗi liệt kê trên đây đều dẫn đến hệ thống máy tính không thể khởi động lên được và báo lỗi màn hình xanh recovery trên màn hình.
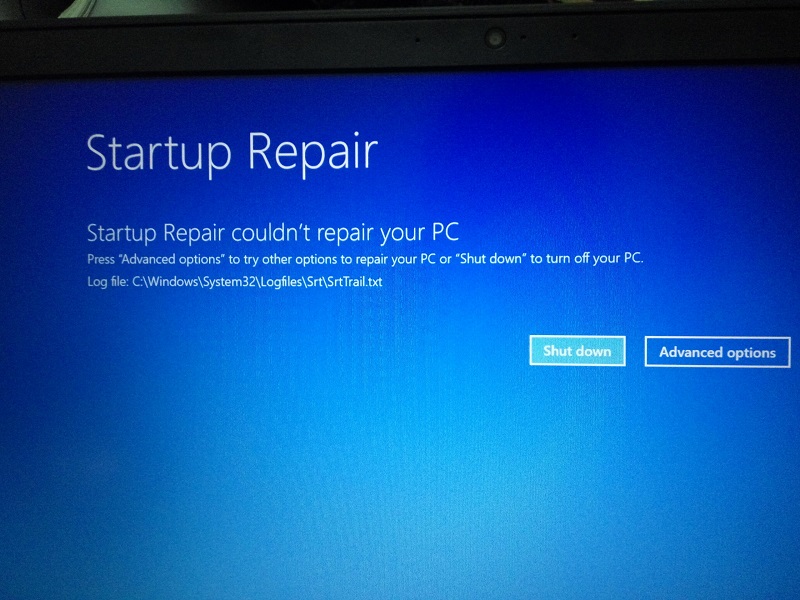
3. Cách khắc phục lỗi laptop bị màn hình xanh recovery
Cách khắc phục lỗi màn hình xanh hiệu quả? Nếu máy tính đang bị lỗi laptop bị màn hình xanh recovery, bạn hãy thực hiện theo các cách được hướng dẫn ở dưới đây:
3.1 Tắt nguồn khởi động lại máy tính.
Bạn thực hiện theo cách truyền thống như sau: Ấn chọn biểu tượng Windows ở góc trái dưới màn hình máy tính, chọn Power và ấn Shutdown để tắt máy. Tuyệt đối không thực hiện tắt bằng nút nguồn trên bàn phím.
3.2 Cài lại Win cho máy.
Cách tiếp theo dùng để khắc phục lỗi recovery là bạn hãy tiến hành cài lại Win cho máy. Đây là cách khá phổ biến và thực hiện đơn giản nên đã được rất nhiều người thực hiện. Limosa sẽ hướng dẫn bạn cách cài Windows 10 không cần sử dụng USB hay đĩa CD, bạn thực hiện như sau:
Bước 1: Tại màn hình menu start, truy cập Setting và chọn Update & Security.
Bước 2: Tại mục Recovery, trong phần Reset this PC bạn click chuột vào Get started.
Bước 3: Bạn lựa chọn một trong hai cách sau đây để thực hiện:
– Cách 1: Cài lại Win giữ file cá nhân (keep my files).
Bước 4: Chọn Reset để quá quá trình cài đặt lại Windows 10 được khởi động.
– Cách 2: Cài lại Win xóa file dữ liệu (remove everything).
Bước 4: Chọn Only the drive where Windows is installed để xóa bỏ toàn bộ dữ liệu nhưng chỉ ở phân vùng ổ cứng chứa hệ điều hành Windows 10.
Bước 5: Màn hình sẽ hiển thị như sau:
– Just remove my file: Ưu điểm là thực hiện nhanh chóng và có thể dùng phần mềm để khôi phục lại dữ liệu sau khi reset máy. Nhược điểm là bảo mật kém và có thể gây rò rỉ thông tin.
– Remove files and clean the drive: Ưu điểm là máy tính sẽ được dọn dẹp như mới sau khi reset lại máy. Nhược điểm là thời gian thực hiện lâu, phải mất đến vài giờ đồng hồ mới có thể hoàn thành.
Bạn lựa chọn cách phù hợp để thực hiện, sau đó nhấp vào Reset để cài lại Win.
Bước 6: Thiết lập một số mục cơ bản như: quốc gia, ngôn ngữ, dạng bàn phím sử dụng, múi giờ, thời gian. Hoàn thành và nhấn Next để tiếp tục.
Bước 7: Tích vào ô Accept là chấp nhận các điều khoản.
Bước 8: Tại cửa sổ mới, bạn lựa chọn Use Express Setting và thực hiện hoàn thành nốt mục tạo tài khoản cho máy tính. Sau cùng ấn Next để tiếp tục và kết thúc quá trình cài lại Win cho máy tính của bạn.
– Dùng Command Prompt.
Bạn thực hiện theo các bước sau đây:
Bước 1: Bật môi trường sao lưu trên Windows 10 và gõ tìm kiếm “cmd”.
Bước 2: Click chuột phải và chọn Command Prompt, ấn chọn Run as administrator.
Bước 3: Tại giao diện Command Prompt, bạn gõ lệnh “reagentc/enable” và ấn Enter.
Bước 4: Gõ lệnh “reagentc/info” để kiểm tra.
Bước 5: Chọn biểu tượng Windows và ấn vào Settings.
Bước 6: Nhấp vào mục Update and Security.
Bước 7: Tại cửa sổ mới, bạn chọn Recovery và click Get started.
Bước 8: Có 2 sự lựa chọn, bạn hãy ấn chế độ Keep my file.
Bước 9: Tại mục Reset this PC, bạn hãy tích chọn Reset để bắt đầu thực hiện reset lại Windows cho máy tính.
– Cài đặt lại máy.
Thực hiện theo quy trình sau:
Bước 1: Bạn chọn Advanced Options.
Bước 2: Khi màn hình mới xuất hiện, ấn chọn vào Troubleshoot và tiếp đó là Advanced Options.
Bước 3: Tiếp theo, bạn chọn Command Prompt và tiến hành nhập lệnh như ở phần sử dụng Command Prompt được giới thiệu trên đây.
Bước 4: Kiểm tra chức năng Reset trên Win 10 của máy. Bạn tiến hành mở lại cửa sổ Automatic Repair, tiếp theo chọn Advanced options.
Bước 5: Nhấp chuột vào Troubleshoot và chọn Reset this PC.
Bước 6: Chọn vào mục Keep my file và reset lại máy.
Trên đây là những chia sẻ của Limosa cho bạn đọc về một số thông tin cơ bản như nguyên nhân và các cách khắc phục lỗi laptop bị màn hình xanh recovery nhanh chóng và đơn giản nhất. Nếu máy tính hay laptop của bạn đang gặp phải lỗi màn hình xanh recovery mà chưa thể khắc phục được theo những hướng dẫn trong bài viết này thì đừng ngần ngại liên hệ đến hotline 1900 2276 để chúng tôi có thể hỗ trợ bạn kiểm tra và sửa laptop ngay nhé.
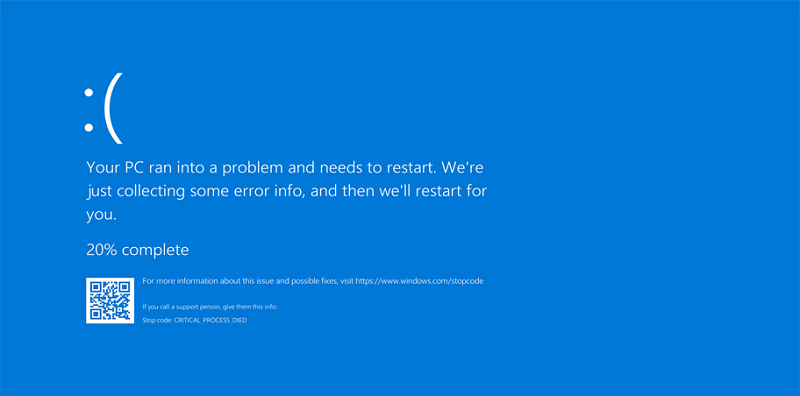
 Thời Gian Làm Việc: Thứ 2 - Chủ nhật : 8h - 20h
Thời Gian Làm Việc: Thứ 2 - Chủ nhật : 8h - 20h Hotline: 1900 2276
Hotline: 1900 2276




