Thanh taskbar là một thành phần quan trọng khi sử dụng máy tính. Nếu thanh công cụ này bị đơ, nó sẽ khiến người dùng gặp khó khăn hơn trong quá trình sử dụng. Lỗi máy tính bị đơ thanh taskbar đặc biệt phổ biến hiện nay, nhất là trên Windows 10. Vì vậy, hãy đọc bài viết sau đây để tìm hiểu thông tin về lỗi này nhé!
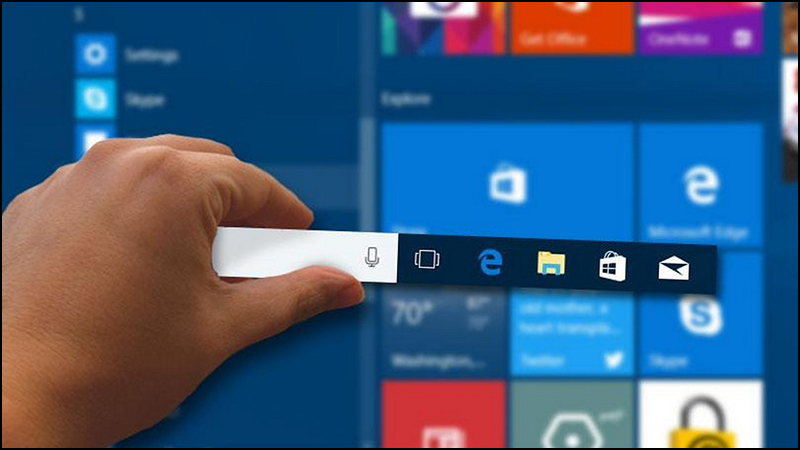
MỤC LỤC
- 1. Nguyên nhân máy tính bị đơ thanh taskbar
- 2. Cách khắc phục máy tính bị đơ thanh taskbar
- 2.1. Thử tắt thanh taskbar
- 2.2. Xóa bản cập nhật mới nhất của Windows trên máy tính
- 2.3. Khởi động lại công cụ Windows Explorer
- 2.4. Sử dụng công cụ Troubleshooter
- 2.5. Reset lại Windows 10 trên máy tính
- 2.6. Chạy SFC Scan để sửa lỗi máy tính bị đơ thanh taskbar
- 2.7. Sử dụng lệnh Powershell để sửa lỗi thanh taskbar bị đơ
- 2.8. Tạo tài khoản người dùng mới
- 2.9. Quét các phần mềm độc hại và virus có trong máy
- 2.10. Kiểm tra lỗi add-on Explorer
1. Nguyên nhân máy tính bị đơ thanh taskbar
– Máy tính bị nhiễm virus khi bạn tải những phần mềm độc hại về máy.
– Trong quá trình hoạt động của explorer.exe, một số add-on File Explorer đã can thiệp vào khiến cho thanh taskbar bị đơ.
– Bị lỗi phiên bản cập nhật của Windows 10 mới nhất. Hầu hết sau khi người dùng tải bản cập nhật này về đều gặp tình trạng máy tính bị đơ thanh taskbar.
2. Cách khắc phục máy tính bị đơ thanh taskbar
2.1. Thử tắt thanh taskbar
Bước 1: Nhấp chuột phải vào thanh công cụ này
Bước 2: Chọn News and Interests
Bước 3: Ấn Turn Off.
2.2. Xóa bản cập nhật mới nhất của Windows trên máy tính
Bước 1: Ấn tổ hợp Windows + i để vào phần Cài đặt của máy tính.
Bước 2: Truy cập vào Update & Security
Bước 3: Ấn View update history
Bước 4: Chọn Uninstall Update.
2.3. Khởi động lại công cụ Windows Explorer
Cách 1:
Bước 1: Để mở Trình quản lý tác vụ Windows Task Manager, nhấn tổ hợp phím Ctrl + Shift + Esc. Tác vụ Run sẽ được mở trên máy tính.
Bước 2: Tại đây, bạn hãy ấn vào File và chọn Run new task.
Bước 3: Tại mục Open, ấn Explorer. Sau đó tích vào Create this task with administrative privileges và ấn OK để hoàn tất.
Cách 2:
Bước 1: Thao tác tổ hợp phím Ctrl + Shift + Esc để mở Windows Task Manager.
Bước 2: Trong phần Processes, tìm kiếm Windows Explorer.
Bước 3: Nhấp chuột phải và chọn Restart để thanh taskbar hoạt động lại bình thường.
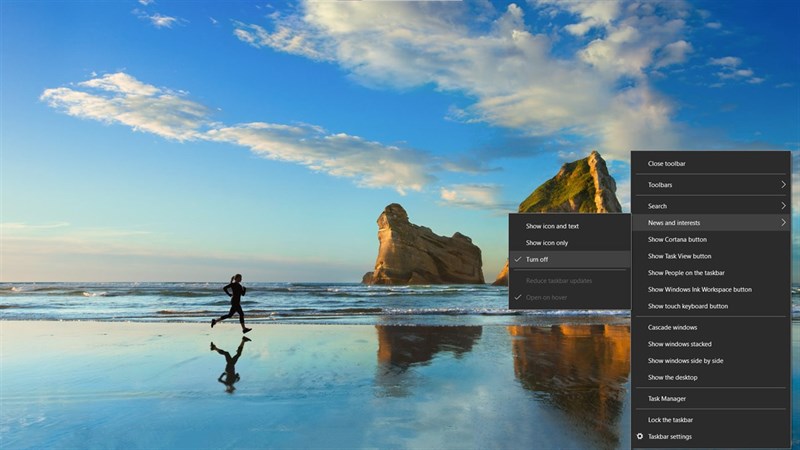
2.4. Sử dụng công cụ Troubleshooter
Đây là công cụ giúp sửa tự động các lỗi của Windows 10. Bạn hãy dùng nó để máy tính tìm và sửa lỗi bị đơ thanh taskbar:
Bước 1: Chọn tổ hợp phím Windows + i để vào phần Cài đặt.
Bước 2: Sau đó, ấn Update & security và chọn Troubleshoot.
Bước 3: Cuối cùng, chọn Additional Troubleshooter > Run the troubleshooter, hệ thống sẽ tự động sửa lỗi giúp bạn.
2.5. Reset lại Windows 10 trên máy tính
Nếu bạn đã thử tất cả các cách trên mà vẫn không khắc phục được lỗi máy tính bị đơ thanh taskbar. Hãy xóa bản cập nhật Windows 10 đi và đưa máy về nguyên bản.
Bước 1: Mở phần Cài đặt trên máy tính
Bước 2: Chọn Update & Security và ấn Recovery.
Bước 3: Ở mục This PC hãy chọn Get started. Lúc này, bạn sẽ có 2 phương án lựa chọn: Một là xóa mọi cài đặt cùng ứng dụng trên máy nhưng vẫn giữ lại những files quan trọng (Keep my files). Hai là xóa tất cả dữ liệu trong máy (Remove everything). Hãy cân nhắc thật kỹ và đưa ra lựa chọn tối ưu nhất.
2.6. Chạy SFC Scan để sửa lỗi máy tính bị đơ thanh taskbar
Bước 1: Để chạy Windows Task Manager, nhấn tổ hợp phím Ctrl + Shift + Esc.
Bước 2: Tại đây, chọn Start và sau đó ấn Run new task.
Bước 3: Nhấn “cmd” và đánh tích vào Create this task with administrative privileges rồi ấn OK.
Bước 4: Bạn hãy nhập các lệnh sfc /scannow – dism /Online /Cleanup-image /Restorehealth trong CMD và ấn Enter sau mỗi lệnh.
Đây là thao tác giúp máy tính kiểm tra các tệp hệ thống và sẽ giúp bạn sửa chữa những tệp bị lỗi. Khi sửa chữa hoàn tất, bạn hãy khởi động lại máy tính và kiểm tra xem thanh taskbar đã hoạt động được bình thường chưa.

2.7. Sử dụng lệnh Powershell để sửa lỗi thanh taskbar bị đơ
Bước 1: Khởi chạy Windows Task Manager bằng tổ hợp phím Ctrl + Shift + Esc.
Bước 2: Nhấn chọn Services và đảm bảo MpsSvc của máy tính vẫn đang chạy.
Bước 3: Để mở lời hộp Run, nhấn tổ hợp phím Windows + R. Nhập powershell và ấn Enter.
Bước 4: Nếu cửa sổ Run không mở được, hãy ấn tổ hợp Ctrl + Shift + Esc và chọn Start > Run new task.
Bước 5: Nhập powershell và đánh dấu tích vào ô Create this task with administrative privileges, sau đó ấn OK.
Bước 6: Trong powershell, dán lệnh “Get-AppXPackage -AllUsers | Foreach {Add-AppxPackage -DisableDevelopmentMode -Register “$($_.InstallLocation)\AppXManifest.xml”}” rồi nhấn Enter.
2.8. Tạo tài khoản người dùng mới
Bạn có thể thử tạo tài khoản người dùng mới trên máy tính để kiểm tra xem thanh taskbar ở tài khoản này dùng có ổn không. Nếu không bị đơ thì bạn hãy chuyển sang dùng tài khoản mới này, và xóa tài khoản cũ bị lỗi đi.
2.9. Quét các phần mềm độc hại và virus có trong máy
Virus có thể xâm nhập vào máy khi bạn nhấn vào một số đường link lạ hay tải những phần mềm độc hại về máy. Việc gỡ bỏ những phần mềm này hay diệt virus có thể giúp thanh taskbar khắc phục được lỗi bị đơ.
2.10. Kiểm tra lỗi add-on Explorer
Thực hiện tiến trình Khởi động sạch (Clean Boot). Sau khi khởi động chế độ này, bạn có thể phát hiện và xử lý những add-on lỗi trên máy tính, trong đó lỗi đơ thanh taskbar cũng sẽ được khắc phục.
Trên đây là toàn bộ những thông tin Limosa cung cấp cho bạn về cách khắc phục lỗi máy tính bị đơ thanh taskbar. Nếu có nhu cầu sử dụng dịch vụ của Limosa, đừng quên liên hệ qua hotline 1900 2276 nhé!
 Thời Gian Làm Việc: Thứ 2 - Chủ nhật : 8h - 20h
Thời Gian Làm Việc: Thứ 2 - Chủ nhật : 8h - 20h Hotline: 1900 2276
Hotline: 1900 2276




