Bài viết được tư vấn chuyên môn bởi ông Võ Văn Hiếu – Giám đốc kỹ thuật của Limosa.
Khi máy tính không nhận microphone win 10 khiến gián đoạn quá trình trao đổi công việc, hoạt động học tập của bạn. Đừng quá lo lắng, hãy gọi tới công ty Limosa qua hotline 1900 2276 chúng tôi sẽ giúp máy tính của bạn khắc phục lỗi không nhận microphone win10 một cách nhanh chóng và hiệu quả.
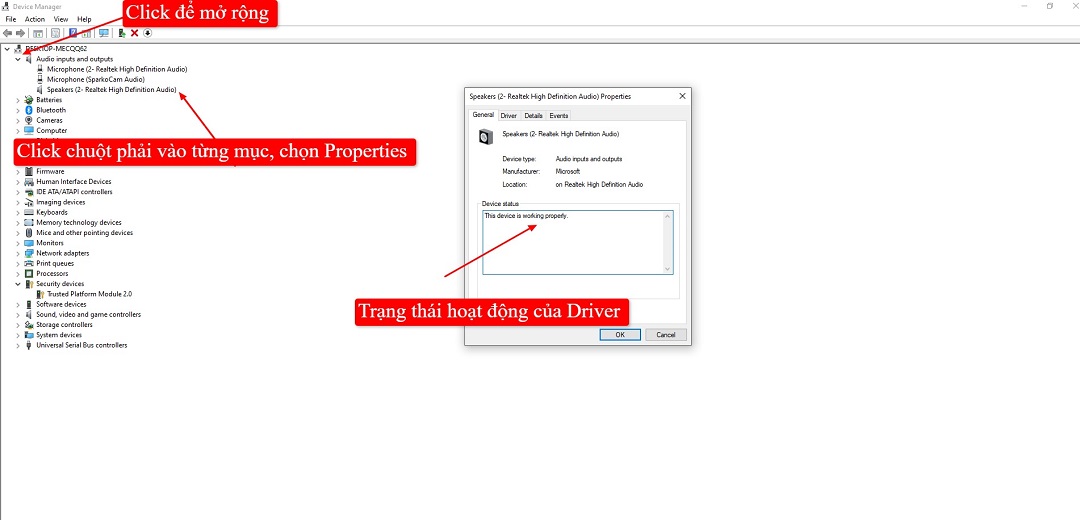
MỤC LỤC
1. Thực hiện update driver lại cho máy tính
Trong trường hợp máy tính không nhận microphone win 10 sau cập nhật Windows, có lẽ nguyên nhân chính gây ra là do lỗi driver không tương thích với phiên bản hệ điều hành mới hoặc một vài vấn đề liên quan khác.Khi đó bạn cần tiến hành các bước kiểm tra để chắc chắn rằng phiên bản driver hiện tại đang sử dụng liệu có đang hoạt động bình thường hay là không.
Có nhiều cách bật micro trên máy tính win 10 thủ công cho từng loại driver thông qua trình Device Manager của Windows (nhấn vào phím Windows, gõ phím “Device manager”, nhấn Enter). Những cách này sẽ tốn thời gian để kiểm tra và cập nhật hết các driver hiện có trên máy tính do Device Manager chỉ cho phép kiểm tra một driver mỗi lần.
Nếu như tiến trình cập nhật driver thủ công mất nhiều thời gian, thì bạn hãy thử phần mềm Driver Easy, đây là phần mềm hỗ trợ nhận dạng và tìm kiếm driver phù hợp cho thiết bị hoàn toàn một cách tự động. Bạn không cần phải quan tâm nhiều đến phiên bản hệ điều hành hiện tại cũng như việc tải về máy và cài đặt nhầm driver…, khi đó phần mềm Driver Easy sẽ xử lý một cách hiệu quả cho bạn.
Hiện nay phần mềm Driver Easy có 2 phiên bản miễn phí và trả phí cho phép bạn tải và cài đặt driver hoàn toàn tự động.
Bước 1: Tải về và tiến hành cài đặt phần mềm Driver Easy
Bước 2: Khởi động phần mềm Driver Easy và nhấn chọn Scan Now. Phần mềm sẽ quét và phát hiện driver nào hiện đang bị lỗi.
Bước 3: Nhấn chọn nút Update ở phía bên phải mỗi phần driver được liệt kê . Về phiên bản miễn phí của Driver Easy chỉ hỗ trợ bạn click và cài đặt thủ công cho mỗi loại driver. Bên cạnh đó, thì phiên bản cao cấp sẽ có thêm nút Update All để bạn có thể cập nhật tất cả driver chỉ sau 1 nút chọn.
2. Cài đặt micro làm thiết bị mặc định
Khi máy tính không nhận microphone win10 thì lúc đó âm thanh không được phát qua micro, khả năng cao là micro chưa được cài đặt làm thiết bị mặc định. Vì thế , cách bật micro trên máy tính win 10 để làm mặc định, bạn nên thực hiện 7 bước như sau:
Bước 1: Đưa chuột nhấp vào biểu tượng loa trong khu vực thông báo trên thanh tác vụ. Tiếp đó nhấp chọn Open Volume mixer.
Bước 2: Tiếp theo chọn lệnh System Sounds.
Bước 3: Tiến hành di chuyển đến tab Recording, nhấp chuột phải vào vùng trống bên trong danh sách hiển thị của thiết bị, sau đó nhấn chọn Show Disabled Devices để đảm bảo rằng thiết bị micro của bạn vẫn đang hiển thị.
Bước 4: Nhấp để đánh dấu micro, sau đó nhấp vào Set Default > Default Device.
Lưu ý nhỏ: Có trường hợp micro của bạn có thể sẽ không được liệt kê là Microphone và biểu tượng của thiết bị đó thậm chí có thể khác micro, nhưng bạn sẽ có thể cũng sẽ nhận ra nó.
Hãy tiến hành nhấp chuột phải vào mục micro và kiểm tra xem nó có bị tắt hay không. Nếu đúng , bạn hãy chọn Enable để cho micro hoạt động.
Bước 5: Lặp lại quá trình nhấp để đánh dấu micro. Tiếp theo, nhấp vào Properties.
Bước 6: Trên tab Levels, hãy thử xem micro có bị tắt tiếng hay không. Trong trường hợp micro bị tắt tiếng, hãy nhấp vào biểu tượng loa nhỏ để bật tiếng micro lên. Sau khi đã hoàn thành, hãy nhấp vào OK.
Bước 7: Nhấn chọn OK để lưu tất cả sau quá trình thay đổi mà bạn đã thực hiện.
Kiểm tra lại một cách kỹ lưỡng xem micro đã hoạt động tốt trở lại hay chưa. Nếu không, làm phiền hãy chuyển sang bản sửa lỗi tiếp theo.
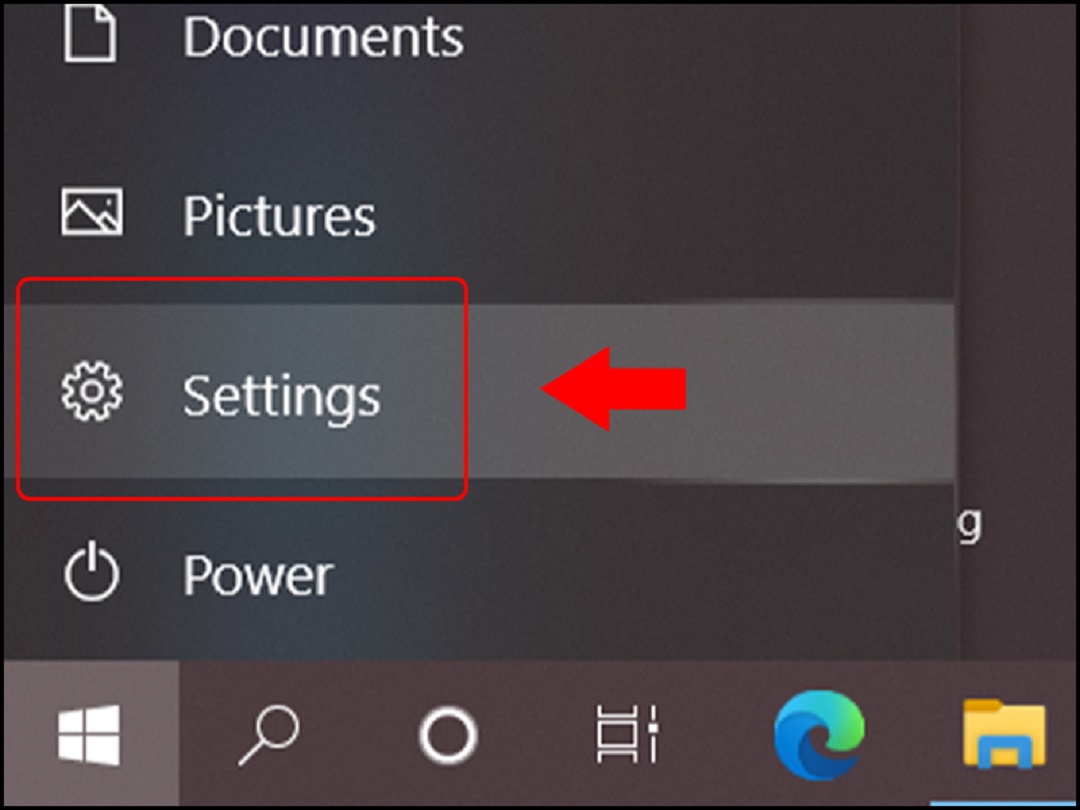
3. Kích hoạt lại microphone trong Device Manager
Việc kích hoạt lại microphone trong Device Manager là giải pháp được coi là hữu ích khi máy tính không nhận microphone win 10. Hãy làm theo các bước hướng dẫn bên phía dưới để hủy kích hoạt và sau đó kích hoạt lại thiết bị trong trình Device Manager:
Bước 1: Thực hiện nhấn chọn tổ hợp phím Windows + R để mở hộp thoại Run. Tiếp đến, nhập vào devmgmt.msc, nhấn phím Enter hoặc click OK.
Bước 2: Trong cửa sổ của Device Manager, nhấp đúp chuột vào Audio inputs and outputs để mở rộng danh sách, kéo tìm đến biểu tượng Microphone.
Bước 3: Nhấn chuột phải vào Microphone, click vào Disable device.
Bước 4: Trong khoảng vài giây sau, tiếp tục nhấn chuột phải vào microphone và click vào Enable device.
Sau khi đã thực hiện các bước trên , bạn hãy kiểm tra xem microphone của bạn đã hoạt động trở lại hay chưa, nếu vẫn chưa khắc phục được bạn hãy chuyển qua cách số 4.
4. Kiểm tra tổng quát cài đặt quyền riêng tư của micro
Có nhiều nguyên nhân khiến cho máy tính không nhận microphone Win 10 , phải kể đến nguyên nhân do quá trình thiết lập quyền riêng tư liên quan đến thiết bị được reset sau khi tiến hành cập nhật Windows hoặc do những nguyên nhân khác. Nếu việc thiết lập quyền riêng tư không đúng khiến cho micro không thể hoạt động được. Do đó, việc tiến hành kiểm tra cũng như thiết lập quyền riêng tư trong Windows, bạn hãy thực hiện các bước dưới đây:
Bước 1: Nhấn tổ hợp phím Windows 10, tiến hành mở Settings > nhấn chọn Privacy..
Bước 2: Trong tab Microphone, ở phía cột bên phải, click vào nút Change để chuyển Microphone access for this device về On
Bước 3: Thực hiện kéo thả thanh trượt xuống đến phần Choose which apps can access your microphone. Và đảm bảo tất cả các ứng dụng đều có quyền tiếp cận với microphone.
Trên đây là bài viết về cách sửa máy tính không nhận microphone win 10 của công ty Limosa, chúng tôi hy vọng rằng các thông tin hữu ích phía trên sẽ giúp ích được cho các bạn. Nếu có gì thắc mắc hãy gọi điện ngay cho chúng tôi qua HOTLINE 1900 2276, bên Limosa sẽ túc trực hỗ trợ khách hàng 24/7.

 Thời Gian Làm Việc: Thứ 2 - Chủ nhật : 8h - 20h
Thời Gian Làm Việc: Thứ 2 - Chủ nhật : 8h - 20h Hotline: 1900 2276
Hotline: 1900 2276




