Bài viết được tư vấn chuyên môn bởi ông Võ Văn Hiếu – Giám đốc kỹ thuật của Limosa.
Trong thời đại thế giới chạy đua với công nghệ số hiện nay, nếu máy tính không vào được mạng win 10 thì là một trở ngại gây gián đoạn quá trình làm việc, … Khi đó bạn cần hiểu lỗi máy tính không vào được mạng win 10 là gì? Cách nào để khắc phục lỗi nhanh chóng và hiệu quả nhất. Hãy cùng công ty Limosa tìm hiểu thông tin trong bài viết dưới đây để tìm ra cách khắc phục nhé.
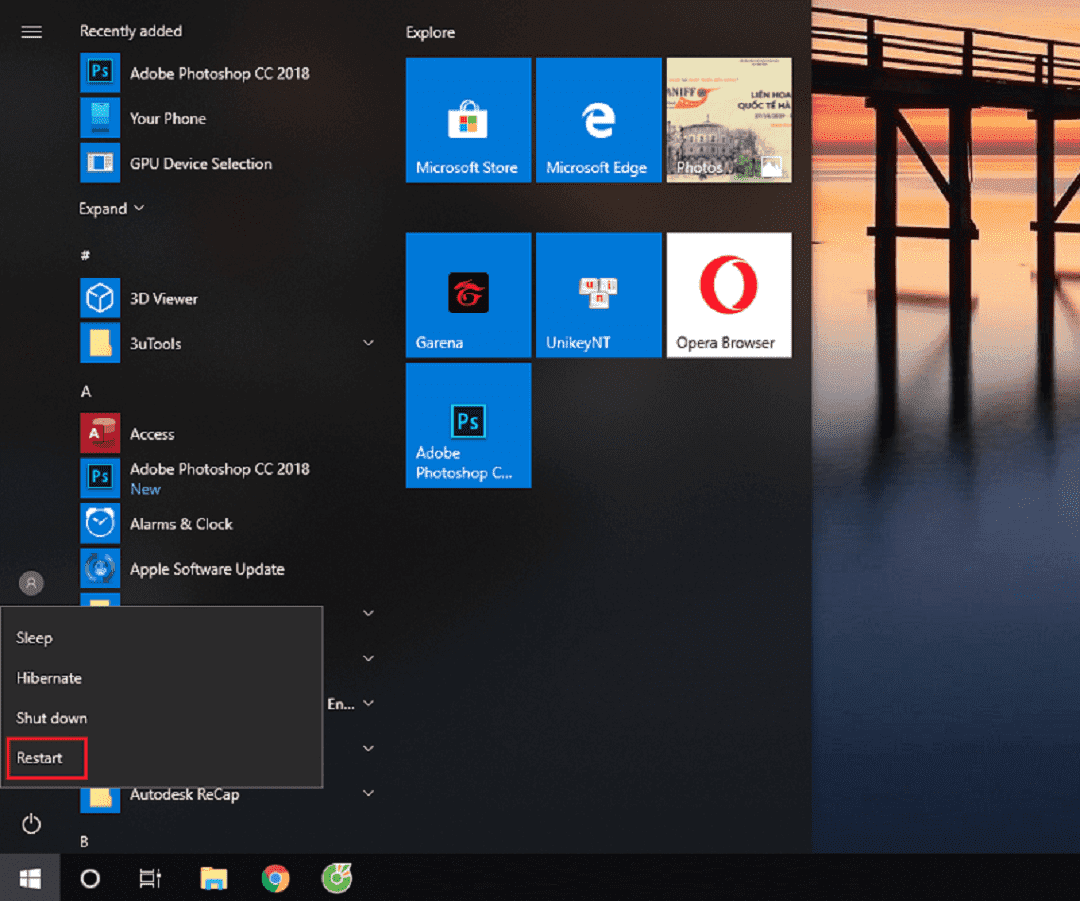
MỤC LỤC
1. Lỗi máy tính không vào được mạng win 10 là gì ?
Khi hệ thống điều hành của máy tính liên tục hiển thị biểu tượng chấm than có màu vàng và lệnh không kết nối được với mạng, tuy nhiên việc lướt web bình thường. Trái lại , một số ứng dụng chẳng hạn như Spotify, Cortana, Microsoft Store không thể ytuy cập vào được.
2. Một vài cách khắc phục lỗi máy tính không vào được mạng win 10 tối ưu
2.1 Cập nhật các Driver mạng
Driver mạng sau một vài năm sử dụng sẽ bị lỗi thời. Vì thế bạn hãy cập nhật nó lên mới nhất.
Truy cập vào trang web network adapter và tiến hành tải xuống driver phiên bản mới nhất. Khi quá trình tải về đã hoàn tất , bạn hãy cài đặt nó lên máy tính. Và hãy xem máy tính đã kết nối được mạng chưa.
Phần mềm Driver Easy bạn có thể tự tải để tự động nhận dạng và tìm ra các driver thích hợp cho hệ thống.
2.2 Thiết lập lại adaptor mạng cho máy tính
Nguyên nhân có thể là ở adaptor (bộ điều hợp mạng). Bước cần làm là bạn hãy thủ gỡ cài đặt adaptor và tiến hành cài đặt lại.
Sau đây là quy trình thực hiện:
Bước 1: Nhấn chọn tổ hợp phím Windows Key + X.
Bước 2: Chọn mục Device Manager từ danh sách hiển thị.
Bước 3: Trong phần cài đặt Device Manager, di chuyển tới Network adapter.
Bước 4: Nhấn chuột phải lên adapter mạng.
Bước 5: Sau khi đã hoàn tất 4 bước phía trên bạn nhấn chọn Uninstall > OK.
Sau khi driver được gỡ bỏ, bạn hãy tiến hành khởi động lại máy tính. Khi đó Windows 10 sẽ nhắc bạn tự động cài đặt lại driver này. Cuối cùng, nhấn OK và driver sẽ được cài lại.

2.3 Điều chỉnh độ rộng kênh phù hợp của bộ điều hợp mạng
Khi hiện thông báo “Windows 10 can’t connect to this network” điều này có nghĩa là độ rộng của kênh phối hợp mạng đang gặp lỗi. Đừng quá lo lắng, bạn đương nhiên có thể xử lý lỗi này nếu biết quy trình thực hiện sau:
Bước 1: Nhấn chọn tổ hợp phím Windows + S.
Bước 2: Tiến hành chọn đồng thời Network và Sharing Center từ danh sách kết quả hiển thị mà bạn thấy.
Bước 3: Trên trang hiển thị tiếp theo, bạn đưa chuột click Change Adaptor Settings.
Bước 4: Lúc này bạn có thể xác định vị trí Wireless Adaptor.
Bước 5: Click vào Wireless Adaptor và tới Wireless Adaptor Properties.
Bước 6: Khi này một cửa sổ mới hiện ra.
Bước 7: Tới bước này bạn hãy chọn tab Advanced.
Bước 8: Điều chỉnh độ rộng kênh 802.11 và chuyển đổi giá trị sang 20MHz.
Bước 9: Và cuối cùng bạn click OK để lưu thay đổi của bạn vừa thực hiện xong.
2.4 Tiến hành tắt ipv6
Nếu máy tính không vào được mạng win 10, nguyên nhân có thể do bắt nguồn từ cấu hình sao lưu trong quá trình thực hiện cài đặt mạng ip. Để khắc phục lỗi trên, bạn có thể thực hiện tắt ipv6 theo các bước kể sau.
Bước 1: Thực hiện truy cập vào Open Network and Sharing Center, sau đó nhấp chuột phải vào biểu tượng mạng ở góc phải bên dưới màn hình máy tính hiển thị.
Bước 2: Tìm kiếm Change adapter options và chọn vào kết nối mà bạn đang sử dụng.
Bước 3: Tiếp đến bạn nhấn chuột phải và chọn lệnh Properties.
Bước 4: Tìm đến giao thức ipv6 và bỏ chọn dấu tích đi.
Bước 5: Bước cuối cùng bạn nhấn chọn ok và thực hiện khởi động lại máy tính.
2.5 Chủ động bật hoặc tắt chế độ máy bay
Trong trường hợp máy tính không vào được mạng win 10, một trong số việc bạn cần phải làm là tiến hành chuyển sang chế độ máy bay để xem lỗi trên có được khắc phục hay không. Và đây cũng là phương pháp cực kỳ hiệu quả trong đa số các trường hợp bởi nó giúp máy tính của bạn ngắt kết nối hoàn toàn với mọi thiết bị mạng. Tiếp đến, hãy tắt chế độ máy bay và kết nối lại mạng Internet ổn định:
Dưới đây là quy trình các bước thực hiện:
Bước 1: Tìm kiếm và nhấn chọn icon giống thông báo ở góc phải phía dưới để mở Windows – Windows Action.
Bước 2: Khi đó một số lựa chọn có thể kích hoạt hoặc vô hiệu hóa cho máy tính sẽ hiển thị lên. Bạn cần nhấn vào ô Airplane mode để bật nó lên.
Bước 3: Lúc này ô này sẽ chuyển hết sang màu xanh. Đồng nghĩa là chế độ máy bay đã được bật lại .
Bước 4: Trong khoảng một phút chờ đợi, sau đó bạn click lại ô này một lần nữa để tắt chế độ máy bay của máy tính.
Bước 5: Cuối cùng, thực hiện thao tác kết nối lại mạng của máy tính và bạn có thể thấy lỗi máy tính không vào được mạng win 10 đã được khắc phục.
Trên đây là công ty Limosa đã cung cấp thông tin về máy tính không vào được mạng win 10. Nếu bạn đọc còn điều gì thắc mắc, hãy nhanh chóng gọi điện trực tiếp tới hotline 1900 2276 để được giải đáp và hỗ trợ kịp thời nhé.
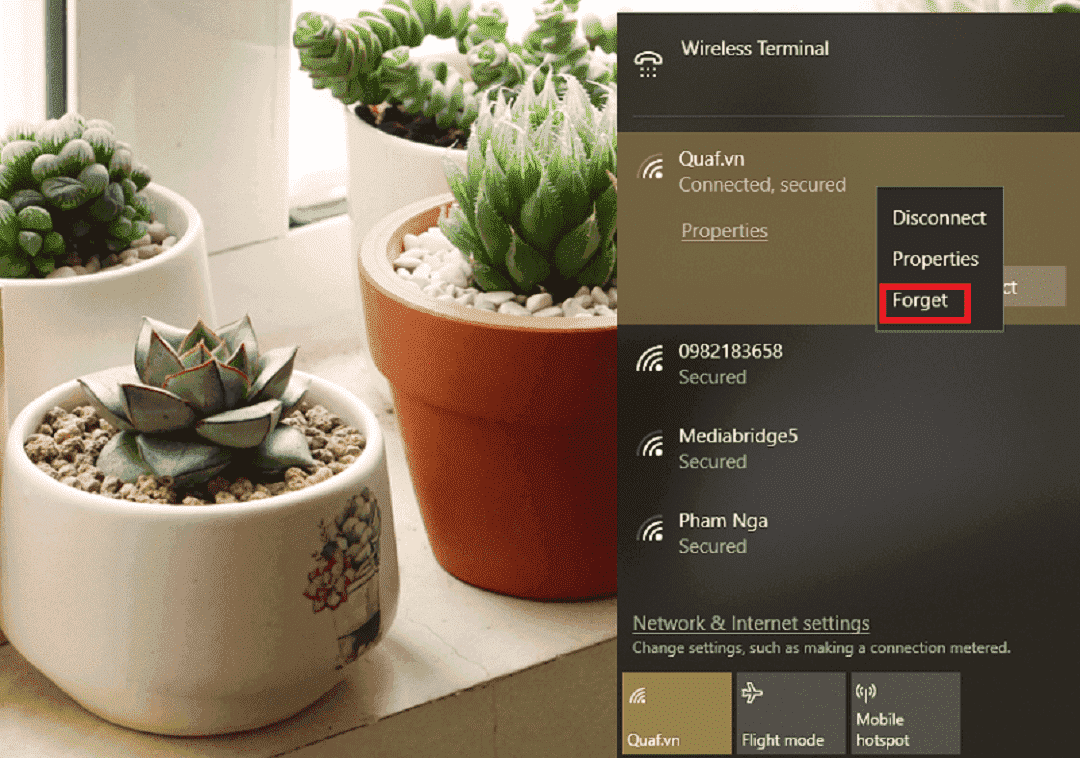
 Thời Gian Làm Việc: Thứ 2 - Chủ nhật : 8h - 20h
Thời Gian Làm Việc: Thứ 2 - Chủ nhật : 8h - 20h Hotline: 1900 2276
Hotline: 1900 2276




