Dùng máy tính chắc hẳn bạn rất muốn biết cách chuyển ngôn ngữ để có thể linh hoạt hơn trong quá trình sử dụng. Vì thế hôm nay Limosa muốn giới thiệu đến bạn cách đổi ngôn ngữ trên máy tính cực kì nhanh chóng và dễ dàng, đảm bảo bạn có thể thực hiện được ngay.
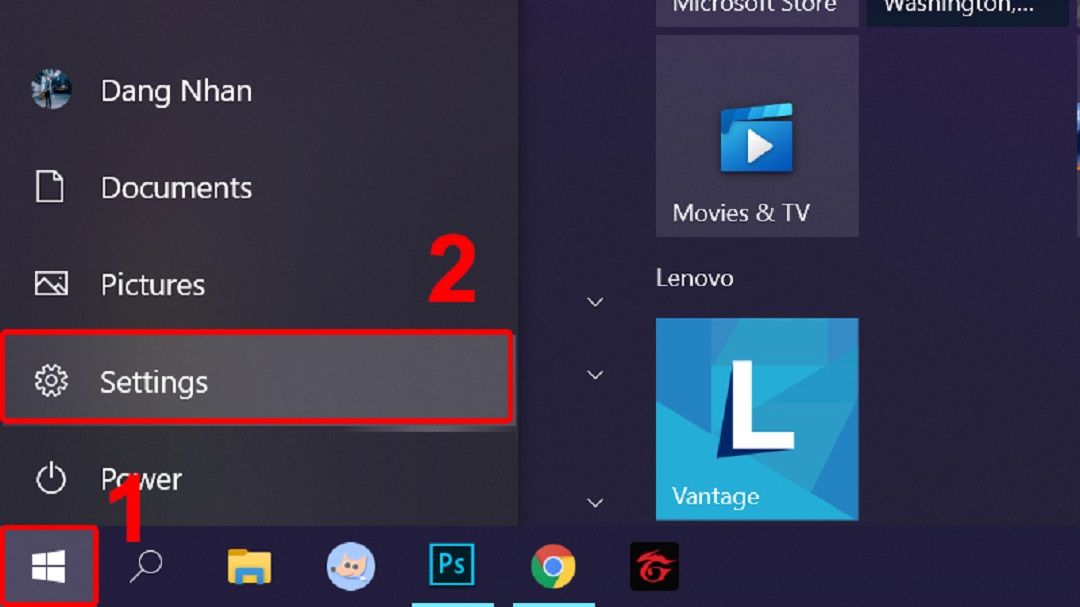
MỤC LỤC
- 1. Những lý do vì sao cần chuyển đổi ngôn ngữ trên máy tính.
- 2. Tổng hợp một số cách chuyển đổi ngôn ngữ trên máy tính.
- 2.1 Cách thay đổi ngôn ngữ trên máy tính từ Windows Settings.
- 2.2 ách chuyển đổi ngôn ngữ trên máy tính bằng gói ngôn ngữ trên Microsoft Store.
- 2.3 Cách thay đổi ngôn ngữ trên máy tính giữa các bàn phím.
- 2.4 Cách điều chỉnh ngôn ngữ trong máy tính thành mặc định.
- 2.5 Cách quản lý phần cài đặt ngôn ngữ trên máy tính.
1. Những lý do vì sao cần chuyển đổi ngôn ngữ trên máy tính.
Đôi khi sử dụng máy tính sẽ xảy ra những tình huống khiến bạn muốn đổi ngôn ngữ của máy tính, chẳng hạn như những trường hợp dưới đây:
– Khi có một người thân hoặc bạn bè từ một quốc gia khác đến thăm và muốn sử dụng máy tính của bạn thì có lẽ bạn phải đổi ngôn ngữ và vùng để phù hợp với nhu cầu của họ.
– Nếu bạn đang học và muốn thực hành một ngôn ngữ mới bằng cách hiển thị các ứng dụng và phần mềm máy tính bằng một ngôn ngữ mới để hỗ trợ cho việc luyện tập.
– Hoặc nếu bạn đã mua một máy tính cũ và được thiết lập bằng ngôn ngữ mà bạn không hiểu, bạn có thể hoàn toàn sử dụng các mẹo trên để thay đổi ngôn ngữ hệ thống.
– Nếu như có những ngôn ngữ khác được cài làm mặc định của máy tính khiến bạn khó sử dụng và điều này ảnh hưởng đến công việc và học tập của bạn thì bạn có thể dùng cách điều chỉnh ngôn ngữ trên máy tính để phù hợp với khả năng và sở thích của mình nhé.
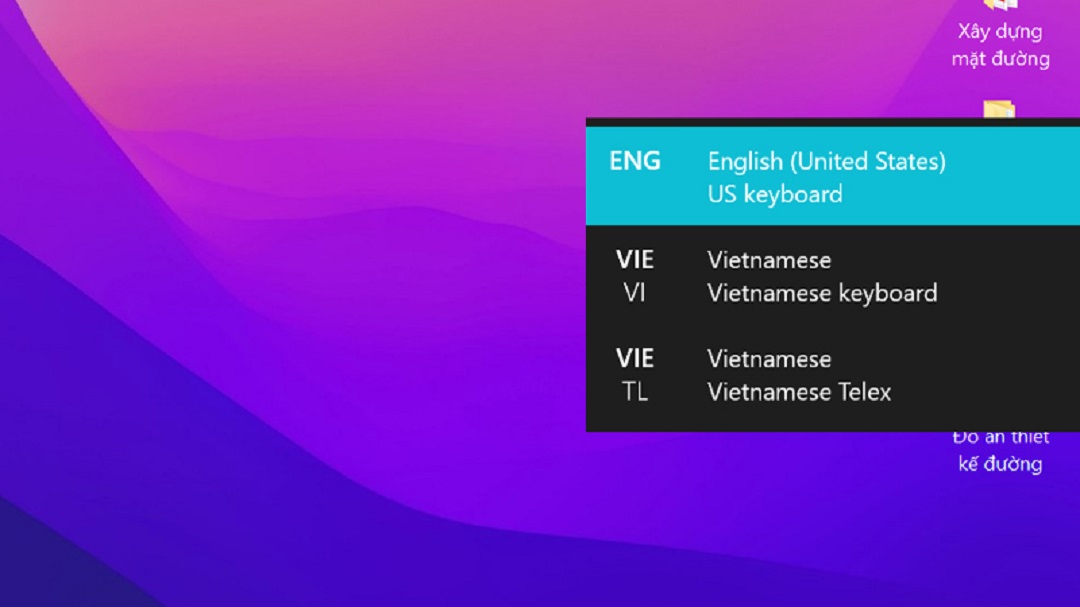
2. Tổng hợp một số cách chuyển đổi ngôn ngữ trên máy tính.
2.1 Cách thay đổi ngôn ngữ trên máy tính từ Windows Settings.
Khi bạn muốn thực hiện đổi ngôn ngữ trong phần cài đặt thì bạn có thể làm theo những thao tác đơn giản dưới đây:
– Bước 1: Vào Menu Start -> Chọn Settings (cài đặt).
-Bước 2: Chọn mục Time & Language (thời gian và ngôn ngữ).
– Bước 3: Chuyển sang tab Language (ngôn ngữ) -> chọn Add a language (thêm ngôn ngữ).
-Bước 4: Chọn ngôn ngữ Tiếng Việt hoặc English -> Nhấn Next (tiếp theo).
– Bước 5: Click vào Set as my Windows display language (đặt làm ngôn ngữ hiển thị) -> Nhấn Install (thiết lập).
– Bước 6: Nhấn Yes, sign out now (vâng, đăng xuất ngay bây giờ) để đăng xuất -> sau đó đăng nhập lại tài khoản Microsoft, hoặc bạn có thể khởi động lại máy tính để áp dụng cài đặt.
2.2 ách chuyển đổi ngôn ngữ trên máy tính bằng gói ngôn ngữ trên Microsoft Store.
Nếu máy tính bạn không có phần cài đặt thì bạn vẫn có thể sử dụng các ứng dụng có sẵn trên Microsoft Store để tiến hành chuyển đổi ngôn ngữ trên máy tính như sau:
– Bước 1: Truy cập vào trang web microsoft.com để tải ứng dụng “Tiếng Việt Gói trải nghiệm cục bộ”.
– Bước 2: Click vào Set as my Windows display language (đặt làm ngôn ngữ hiển thị) -> Nhấn Install (thiết lập).
– Bước 3: Sau khi đợi tải xong ứng dụng, bạn nhấn Yes, sign out now (vâng, đăng xuất ngay bây giờ) để đăng xuất tài khoản hoặc bạn có thể cho reset lại máy tính để áp dụng cài đặt.
2.3 Cách thay đổi ngôn ngữ trên máy tính giữa các bàn phím.
Khi bạn thực hiện cách đổi ngôn ngữ trên máy tính của mình, ngôn ngữ bàn phím sẽ được thêm vào tương ứng, khi đó bạn có thể dễ dàng thực hiện thao tác bằng cách nhấn tổ hợp phím Ctrl + Shift hoặc Windows + Space -> Chọn ngôn ngữ. Hoặc bạn cũng có thể click chuột trái vào biểu tượng mã ngôn ngữ có 3 chữ cái (ENG/ VIE) ở dưới thanh Taskbar và thực hiện chuyển đổi một cách nhanh chóng.
2.4 Cách điều chỉnh ngôn ngữ trong máy tính thành mặc định.
Nếu bạn muốn thay đổi ngôn ngữ ưa thích cho các trang web và ứng dụng của mình thì những cách dưới đây sẽ giúp bạn làm điều đó.
– Bước 1: Mở Settings (cài đặt).
– Bước 2: Bấm vào Time & Language (thời gian và ngôn ngữ).
– Bước 3: Hãy chọn vào Region & language (ngôn ngữ và vùng).
– Bước 4: Trong mục Languages(ngôn ngữ), bạn hãy bấm vào ngôn ngữ hiện tại và sau đó nó sẽ hiện ra danh sách tất cả ngôn ngữ khác mà bạn muốn chọn và lúc đó bạn có thể chọn ngôn ngữ mà bạn mong muốn.
Sau khi hoàn thành các bước, bạn cần đăng xuất và đăng nhập lại vào Windows để các thay đổi có hiệu lực. Nếu bạn chỉ muốn thay đổi ngôn ngữ ưa thích của ứng dụng hoặc trang web của mình, đừng thay đổi cài đặt Windows display language mà chỉ cần sử dụng các phím mũi tên trên bàn phím của bạn để thay đổi ngôn ngữ cần thiết và tiến hành cách thêm ngôn ngữ trên máy tính đó làm mặc định.
2.5 Cách quản lý phần cài đặt ngôn ngữ trên máy tính.
Nếu bạn muốn thay đổi cài đặt thành một ngôn ngữ cụ thể hoặc làm muốn đặt ngôn ngữ đó thành mặc định, hãy thực hiện theo những bước sau:
– Bước 1: Mở Settings (cài đặt).
– Bước 2: Bấm vào Time & Language (thời gian và ngôn ngữ).
– Bước 3: Chọn vào Region & language (ngôn ngữ và vùng).
– Bước 3: Click vào nút Options (lựa chọn).
– Bước 4: Và bây giờ là hãy thay đổi ngôn ngữ trên máy tính mà bạn muốn, chẳng hạn như viết tay…hoặc thêm bố cục bàn phím mới.
Những thông tin từ trung tâm Limosa trên đã sẽ giúp bạn hiểu rõ hơn về các cách đổi ngôn ngữ trên máy tính. Chúng tôi sẵn sàng phục vụ bạn mọi lúc, mọi nơi, tất cả những gì bạn cần làm là liên hệ với chúng tôi qua đường dây nóng 1900 2276 hoặc qua website limosa.vn. Limosa tin rằng đây là nơi hoàn hảo để cung cấp thông tin hữu ích cho bạn.
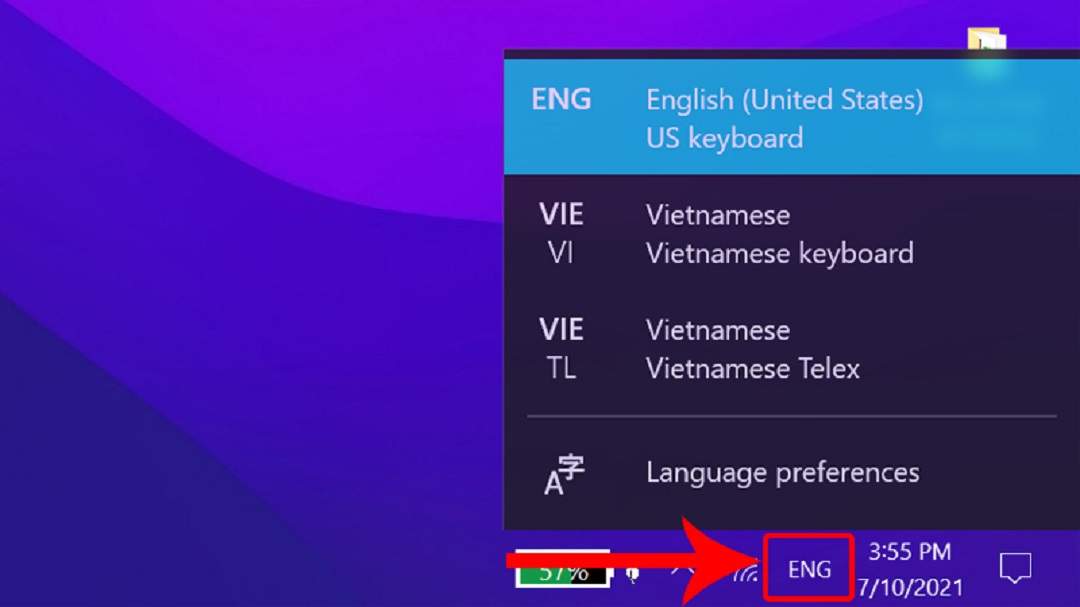
 Thời Gian Làm Việc: Thứ 2 - Chủ nhật : 8h - 20h
Thời Gian Làm Việc: Thứ 2 - Chủ nhật : 8h - 20h Hotline: 1900 2276
Hotline: 1900 2276




