Khách hàng đang sử dụng Macbook thường nghĩ đến việc làm thế nào để xóa nhanh các ứng dụng. Do đó, hôm nay Limosa hướng dẫn đến bạn cách gỡ ứng dụng trên mac một cách dễ dàng. Đảm bảo rằng bạn có thể sử dụng các thao tác này để xóa tệp ứng dụng một cách nhanh chóng và dễ dàng.
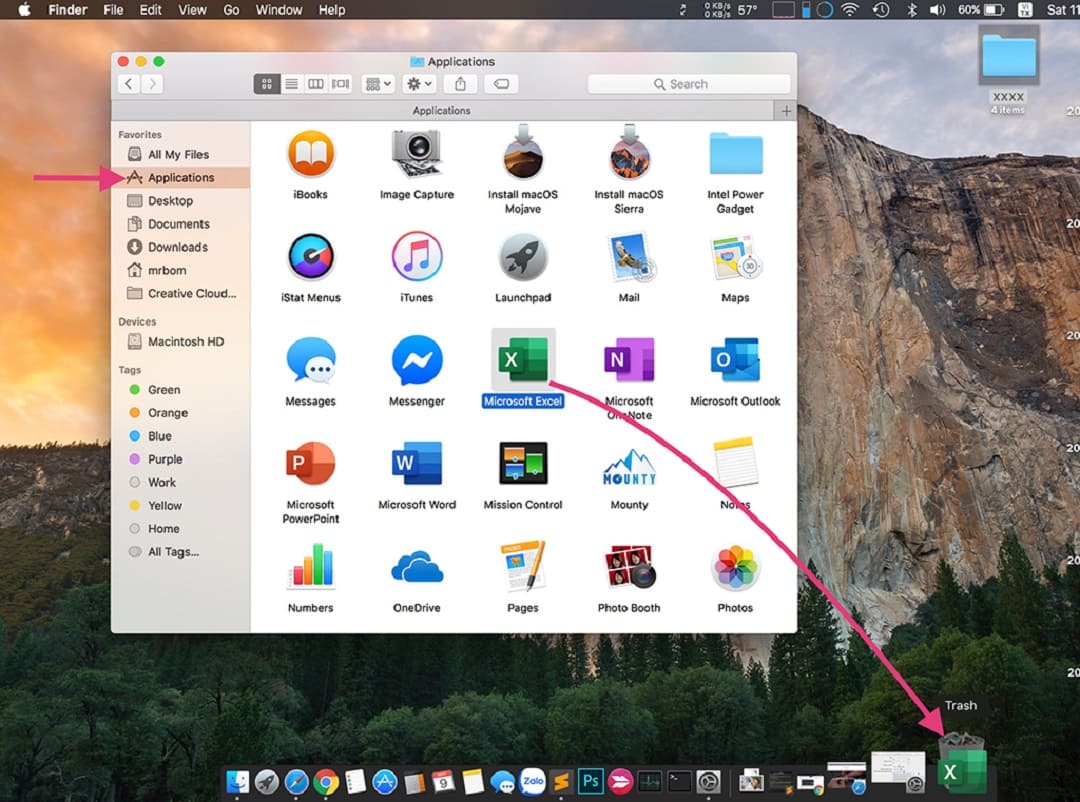
MỤC LỤC
- 1. Những lưu ý trước khi gỡ ứng dụng trên Mac.
- 2. Những cách để giúp cho Macbook tối ưu hóa được dung lượng sử dụng.
- 2.1 Cách gỡ bỏ ứng dụng trên macbook bằng Finder.
- 2.2 Cách xoá ứng dụng trên macbook bằng Launchpad.
- 2.3 Xoá ứng dụng trên mac bằng công cụ Quản lý bộ nhớ trên máy.
- 2.4 Xoá ứng dụng trên macbook bằng thanh Công cụ tiện ích Clean My Mac.
- 2.5 Cách gỡ ứng dụng trên mac bằng công cụ tiện ích CCleaner Professional for Mac.
- 2.6 Xoá ứng dụng trên mac bằng công cụ tiện ích MacClean.
1. Những lưu ý trước khi gỡ ứng dụng trên Mac.
– Khi bạn xóa một ứng dụng nào đó thì sẽ có một thanh công cụ hiện lên để xác nhận bạn có thực sự muốn xóa hay không. Lúc này nếu muốn xóa thì bạn chỉ cần bấm vào đồng ý, vậy là ứng dụng sẽ được gỡ khỏi máy.
– Khi bạn xóa ứng dụng trên máy Mac thì bạn vẫn hoàn toàn có thể tải lại trên App store nếu bạn cần đến.
– Xóa các ứng dụng không cần thiết sẽ giúp giải phóng bộ nhớ, tăng dung lượng lưu trữ trên máy và máy sẽ chạy nhanh, chạy mượt hơn.
2. Những cách để giúp cho Macbook tối ưu hóa được dung lượng sử dụng.
Bên cạnh việc tìm cách gỡ ứng dụng trên mac và thường xuyên dọn dẹp và xóa các ứng dụng trên MacBook, bạn có thể xem thêm một số cách khác để tối ưu hiệu quả hơn không gian lưu trữ của thiết bị. Do đó, hãy chú ý những thông tin sau:
– Thay vì lưu trữ các ứng dụng và dữ liệu hiếm khi được sử dụng trên máy mac của bạn, hãy sử dụng thiết bị lưu trữ bên ngoài để chuyển chúng vào bộ nhớ hoặc tải chúng lên nền tảng đám mây của máy bạn.
– Bạn cần phải gỡ bỏ cài đặt phần mềm không mong muốn sử dụng nó nữa để tiết kiệm dung lượng cho máy.
– Đặt và sắp xếp các dữ liệu quan trọng ít được sử dụng trên máy tính của bạn trong cùng một thư mục để dễ tìm kiếm. Tại thời điểm này, bạn có thể giảm đáng kể kích thước của thư mục này.
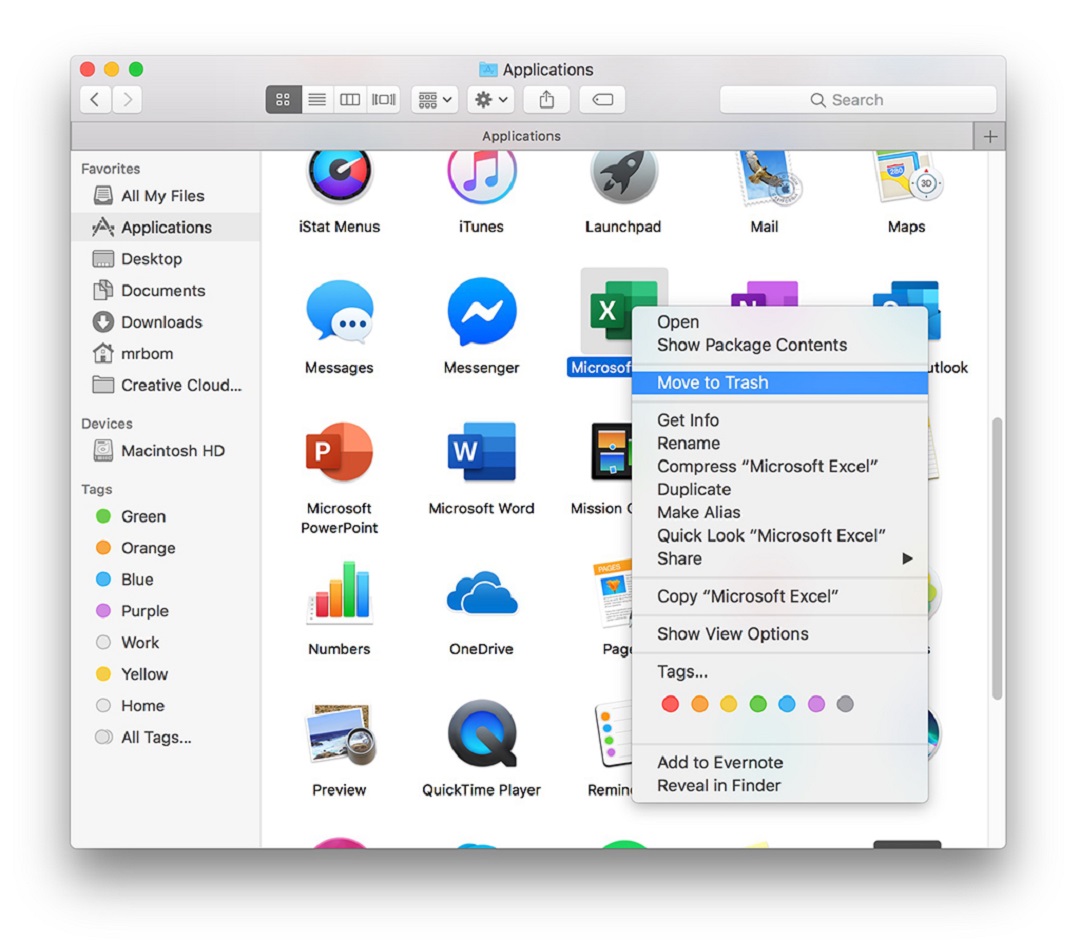
2.1 Cách gỡ bỏ ứng dụng trên macbook bằng Finder.
Finder là một công cụ rất hữu ích cho người dùng, chẳng hạn như xóa các tập tin rác và các ứng dụng không dùng đến. Dưới đây là cách xóa hoàn toàn các ứng dụng trên MacBook của bạn thông qua Finder:
– Bước 1: Đầu tiên, vào công cụ Finder trong danh sách dock và chọn mục ứng dụng (Applications)..
– Bước 2: Tiếp theo, nhấn đúp chuột phải hoặc chạm 2 ngón nếu sử dụng trackpad và di chuyển ứng dụng vào thùng rác (Move to Trash).
– Bước 3: Sau đó kéo xuống và chọn mục Immediately (Ngay lập tức) để loại bỏ các tập tin không mong muốn ngay tức thì.
– Bước 4: Cảnh báo sẽ hiển thị trực tiếp từ hệ thống và bạn có hai lựa chọn là OK và Cancel (đồng ý và hủy). Lúc đó bạn hãy chọn phương án thích hợp để tiến hành cách gỡ bỏ ứng dụng trên macbook.
2.2 Cách xoá ứng dụng trên macbook bằng Launchpad.
Launchpad trên macOS giống như một thanh menu với tất cả các ứng dụng được cài đặt trên máy tính Mac của bạn. Và để thực hiện cách gỡ ứng dụng trên mac bằng Launchpad thì hãy tiến hành theo những bước sau:
-Bước 1: Nhấn F4 để mở Launchpad và tìm ứng dụng bạn muốn gỡ bỏ.
-Bước 2: Nhấn giữ chuột trái vào ứng dụng muốn xóa -> sau đó nhấn dấu X để xóa -> Cuối cùng nhấn xác nhận hoặc xóa nếu bạn đồng ý.
2.3 Xoá ứng dụng trên mac bằng công cụ Quản lý bộ nhớ trên máy.
Đây cũng là một cách nhanh gọn và đơn giản để bạn giải phóng các ứng dụng không cần thiết và dưới đây là những thao tác cơ bản:
– Bước 1: Chọn biểu tượng trái táo Apple ở góc trên bên trái -> Nhấn vào About This Mac (Giới thiệu về máy Mac này).
– Bước 2: Chọn Storage (Lưu trữ) -> Nhấn Manage… (Quản lý…).
– Bước 3: Tìm và chọn một ứng dụng (application) -> di chuyển chuột để đếm các ứng dụng muốn xóa, click vào chuột phải -> chọn Delete (Xóa).
– Bước 4: Xác nhận và hoàn tất việc Remove (xóa) ứng dụng.
2.4 Xoá ứng dụng trên macbook bằng thanh Công cụ tiện ích Clean My Mac.
– Clean My Mac là một phần mềm dọn dẹp tập tin rác và ứng dụng không cần thiết rất hữu ích cho MacBook, luôn được nhiều chuyên gia khuyên dùng.
– Phần mềm có giao diện sinh động, trực quan với nhiều tính năng tối ưu giúp người dùng thực hiện các bước nhanh nhất có thể.
– Ngoài ra, công cụ Clean My Mac còn có thể tự động quét và tìm các ứng dụng và tệp ít được truy cập nhất và đề xuất xóa chúng khỏi máy tính của bạn. Điều này cho phép bạn tăng dung lượng của MacBook rất nhiều.
2.5 Cách gỡ ứng dụng trên mac bằng công cụ tiện ích CCleaner Professional for Mac.
CCleaner Professional for Mac là một phần mềm phổ biến và rất quen thuộc với người dùng Windows nên nó cũng có sẵn trên MacOS và có nhiều tính năng cơ bản như loại bỏ tệp tin rác, tối ưu hóa dung lượng, xóa tập tin tạm thời, tăng tốc thiết bị MacBook cho máy bạn chạy mạnh hơn và còn nhiều chức năng tuyệt vời hơn thế nữa.
2.6 Xoá ứng dụng trên mac bằng công cụ tiện ích MacClean.
– Công cụ tiện ích MacClean cũng là một trong những cách xóa ứng dụng trên MacBook rất hiệu quả. Đây là một ứng dụng rất phổ biến có dung lượng nhỏ gọn và không tốn nhiều dung lượng lưu trữ.
– Ngoài ra, giao diện của ứng dụng này rất hiện đại và thân thiện. Khả năng dọn dẹp rác và tối ưu hóa các tiện ích trong phần mềm rất là tuyệt vời. Điều này còn giúp tăng tính bảo mật cho MacBook của bạn khi nó còn có thể tự động quét virus và phát hiện mã độc.
Và trên đây là tất cả các cách cách gỡ ứng dụng trên mac mà Limosa muốn giới thiệu cho bạn biết và hiểu rõ hơn. Hi vọng với những thông tin này thì bạn có thể thao tác một cách chính xác để giúp cho macbook của bạn hoạt động tốt hơn. Đối với các câu hỏi hoặc thắc mắc thì vui lòng hãy gọi ngay đến hotline 1900 2276 hoặc 0933 599 211 hoặc có thể tham khảo thêm trên website Limosa.vn ngay nhé.
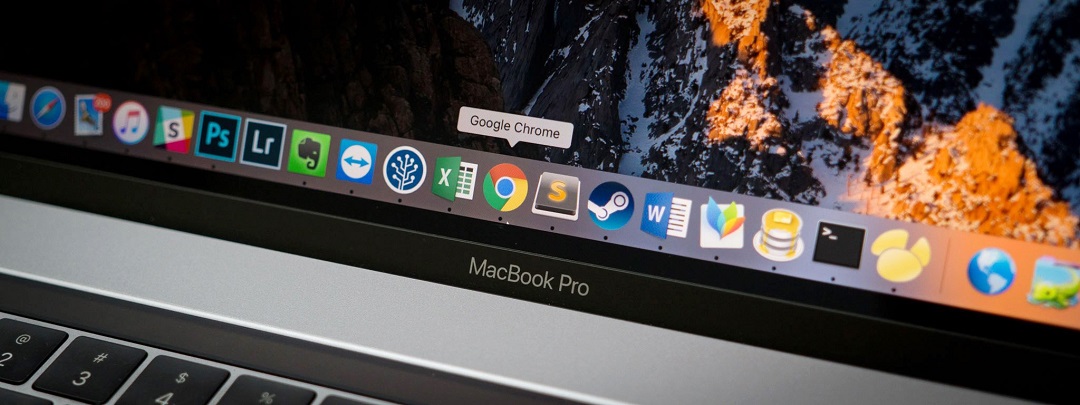
 Thời Gian Làm Việc: Thứ 2 - Chủ nhật : 8h - 20h
Thời Gian Làm Việc: Thứ 2 - Chủ nhật : 8h - 20h Hotline: 1900 2276
Hotline: 1900 2276




