Bài viết được tư vấn chuyên môn bởi ông Võ Văn Hiếu – Giám đốc kỹ thuật của Limosa.
Nếu bạn đang sử dụng máy tính hệ điều hành win 10 và gặp lỗi không thể kết nối được với bluetooth thì đừng lo lắng. Hãy tham khảo bài viết hướng dẫn cách khắc phục tình trạng không bật được bluetooth trên win 10 của Limosa dưới đây để biết cách xử lý nhé!
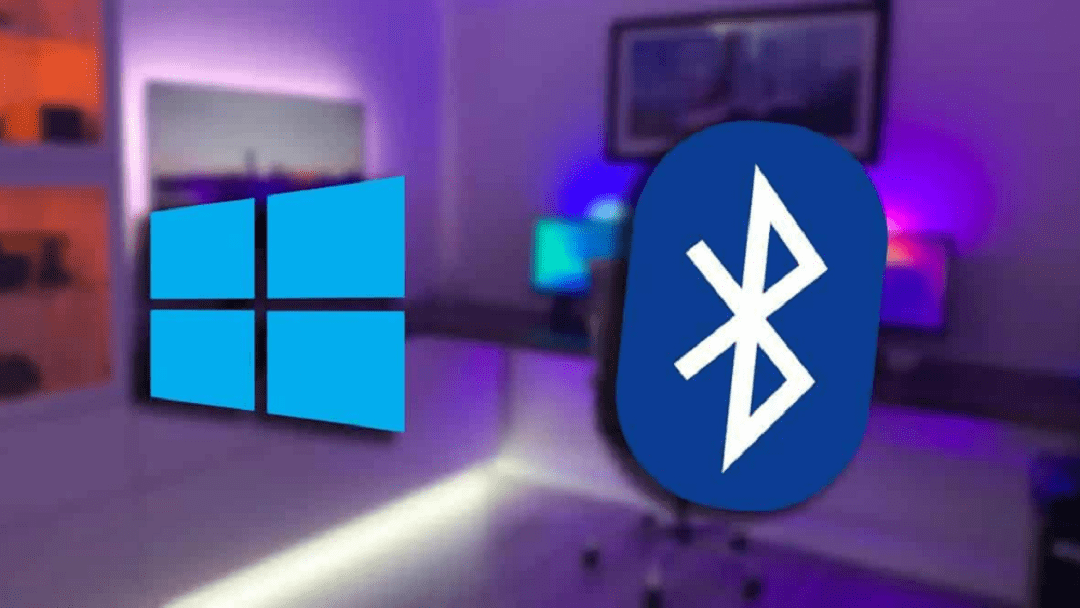
MỤC LỤC
1. Máy tính bàn win 10 có bluetooth không?
Để kiểm tra xem máy tình bàn win 10 có bluetooth không, bạn có thể làm theo hướng dẫn sau đây:
– Bước 1: Đầu tiên bạn nhấn tổ hợp phím Windows + X hoặc click chuột phải vào Start, để mở menu Win + X.
– Bước 2: Sau đó tại cửa sổ menu bạn chọn Device Manager.
– Bước 3: Sau đó tìm Bluetooth Radios. Trong trường hợp bạn không thể tìm thấy Bluetooth Radios, hãy click vào Network adapters trên cửa sổ Device Manager. Lúc này nếu máy tính có Bluetooth thì danh sách các thiết bị sẽ được hiện nay.
Trên đây là các kiểm tra xem thiết bị máy tính của mình có bluetooth không mà Limosa muốn giới thiệu. Vì vậy khi muốn biết máy tính bàn có bluetooth không, bạn có thể sử dụng cách này. Hy vọng nó sẽ hữu ích với bạn.
2. Hướng dẫn cách kết nối bluetooth với máy tính win 10
Dưới đây là một vài cách kết nối bluetooth laptop win 10 cũng như cách khắc phục tình trạng không bật được bluetooth trên win 10 mà Limosa muốn giới thiệu cho bạn, mời bạn cùng theo dõi để biết thêm thông tin nhé!
Cách 1: Kiểm tra lại Service Bluetooth xem có bị vô hiệu hoá không
Service Bluetooth của thiết bị bị vô hiệu hóa là một nguyên nhân cơ bản gây nên tình trạng không bật được bluetooth. Để khắc phục tình trạng này, bạn làm theo các bước cơ bản như sau:
– Bước 1: Đầu tiên bạn nhấn vào tổ hợp phím “Windows + R”, sau đó nhập “Service.msc”.
– Bước 2: Khi màn hình xuất hiện cửa sổ mới bạn hãy tìm mục Bluetooth Support Service.
– Bước 3: Bạn tiến hành click chuột phải và chọn Start. Nếu thiết bị đang tắt, hãy chọn Start Service. Ngoài ra bạn cũng có thể tùy chọn cho service này tự khởi động bằng cách nhấp chuột phải và chọn “Properties” ở dòng cuối cùng. Đây là một cách kết nối bluetooth trên máy tính win 10 mà Limose muốn giới thiệu cho bạn.
Cách 2: Thử ghép đôi lại thiết bị một lần nữa
Ngoài ra việc thử ghép đôi lại cũng là một cách kết nối bluetooth trên laptop win 10 mà Limosa muốn giới thiệu.
Trong trường hợp bạn đã từng ghép đôi với 1 thiết bị mà bây giờ không thể ghép đôi được nữa thì việc đầu tiên bạn cần làm là nhấn vào quên thiết bị và tiến hành ghép đôi lại với nó. Dưới đây là các bước làm cụ thể, mời bạn cùng tham khảo để biết cách kết nối bluetooth với máy tính win 10 nhanh chóng nhé!
– Bước 1: Bạn tìm hộp Control Panel để mở và chọn Devices and Printers
– Bước 2: Tại màn hình máy tính toàn bộ thiết bị bạn đã kết nối sẽ hiển thị, lúc này bạn hãy tìm thiết bị mà bạn muốn kết nối sau đó click chuột phải và nhấn vào Remove Device để quên thiết bị.
– Bước 3: Sau đó bạn tiến hành ghép đôi lại với thiết bị mà bạn muốn bằng cách chọn Add Device và thực hiện theo các hướng dẫn trên màn hình
Cuối cùng hãy thử kiểm tra lại xem tình trạng không bật được bluetooth trên win 10 đã được khắc phục chưa nhé chưa nhé!
Nếu bạn đã thực hiện cách kết nối bluetooth với máy tính win 10 mà Limosa giới thiệu ở trên, tuy nhiên vẫn không thể thực hiện được thì hãy chuyển sang cách sau nhé!
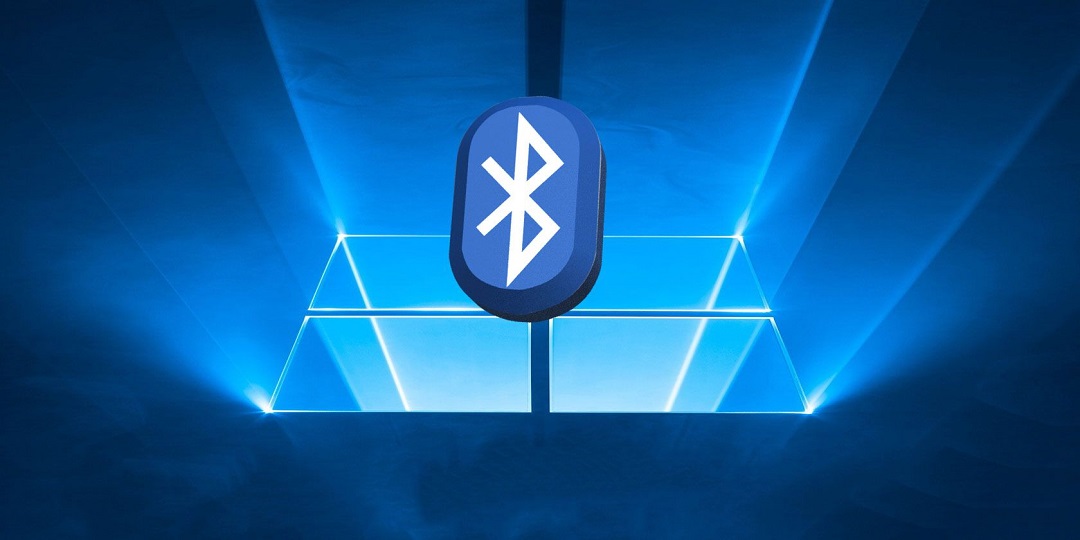
Cách 3: Kiểm tra Driver của Bluetooth
Driver của bluetooth chưa được bật hoặc do Driver đã cũ cũng là một trong những nguyên nhân khiến cho win 10 không bắt được bluetooth. Để khắc phục tình trạng này, bạn làm các bước như sau:
– Bước 1: Đầu tiên bạn tiến hành click chuột phải vào Computer sau đó chọn Properties.
– Bước 2: Click chuột vào Device Manager, khi cửa sổ mở ra bạn hãy tìm mục Bluetooth, sau đó click chuột phải chọn Properties
– Bước 3: Tại đây nếu Drive đang bị Disable (vô hiệu hoá) thì hãy nhấn chọn Enable để bật Driver lên
– Bước 4: Trong trường hợp không phải Driver bị Disable, hãy nhấn chọn Update Driver để được nâng cấp bản Driver mới cho thiết bị nhé! Như vậy là bạn có thể khắc phục được lỗi không bật được bluetooth trên win 10.
Như vậy là bạn đã hoàn thành xong cách kết nối bluetooth trên máy tính win 10 một cách nhanh chóng.
Cách 4: Dùng Windows Hardware Troubleshooter để khắc phục tình trạng
Ngoài các cách trên thì phần mềm Windows Hardware Troubleshooter cũng là một cách kết nối bluetooth win 10 mà Limosa muốn giới thiệu.
Cách kết nối bluetooth với máy tính bàn win 10 bằng Windows Hardware Troubleshooter được tiến hành như sau:
– Bước 1: Đầu tiên bạn vào Start Menu sau đó nhập Troubleshooter tại khung Search rồi click vào chọn.
– Bước 2: Tại đây bạn nhấn tìm và chọn mục Hardware and Sound.
– Bước 3: Lúc này Troubleshooter sẽ liệt kê một loạt các tùy chọn, bạn hãy tìm tùy chọn Hardware and Devices rồi thực hiện theo các hướng dẫn trên màn hình để khắc phục lỗi nhé.
Trên đây là các cách kết nối bluetooth trên máy tính win 10 cũng như cách khắc phục tình trạng không bật được bluetooth trên win 10 mà Limosa muốn giới thiệu với bạn. Nếu bạn đã thực hiện tất cả các cách mà vẫn không thể bật được bluetooth thì hãy đến ngay với Limosa để được hỗ trợ nhanh chóng và kịp thời nhé! Chúng tôi đảm bảo sẽ làm cho bạn hài lòng với dịch vụ tại công ty Limosa.
Với các cách khắc phục tình trạng không bật được bluetooth trên win 10 của Limosa, chúng tôi hy vọng nó sẽ có ích đối với khách hàng. Nếu còn bất cứ điều gì còn thắc mắc bạn vui lòng liên hệ trực tiếp tới Limosa qua Hotline 1900 2276 – 0933 599 211 để được hỗ trợ tư vấn hoàn toàn miễn phí nhé!

 Thời Gian Làm Việc: Thứ 2 - Chủ nhật : 8h - 20h
Thời Gian Làm Việc: Thứ 2 - Chủ nhật : 8h - 20h Hotline: 1900 2276
Hotline: 1900 2276




