Bài viết được tư vấn chuyên môn bởi ông Võ Văn Hiếu – Giám đốc kỹ thuật của Limosa
Bạn đang muốn chụp màn hình theo vùng nhưng lại chưa biết cách thực hiện? Vậy hãy cùng chúng mình khám phá bài viết dưới đây nhé! Limosa sẽ chia sẻ với bạn những cách chụp màn hình máy tính theo vùng cực kỳ đơn giản, dễ làm.
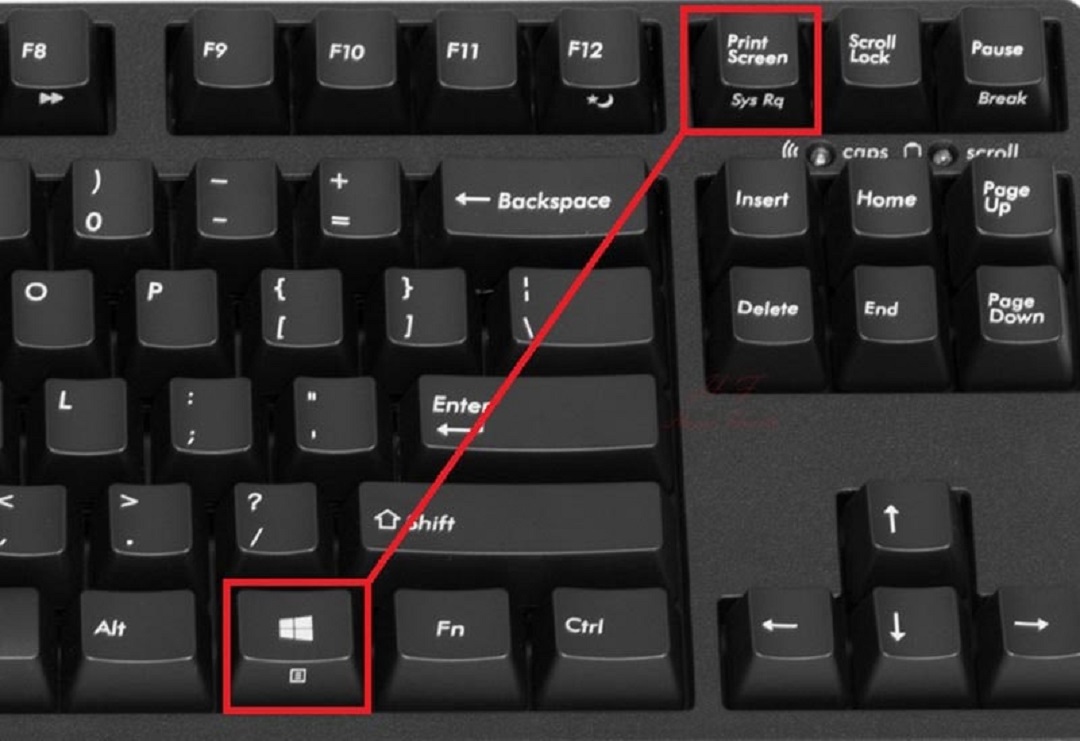
MỤC LỤC
1. Cách chụp màn hình máy tính chọn vùng với phím tắt
Để thực hiện cách làm này, bạn hãy thao tác theo các bước Limosa hướng dẫn dưới đây nhé!
– Bước 1: Bạn hãy mở cửa sổ làm việc hoặc vùng màn hình mà bạn muốn chụp ảnh màn hình, sau đó nhấn tổ hợp phím “Windows + Shift + S” trên bàn phím.
– Bước 2: Con trỏ chuột của bạn sẽ xuất hiện thành biểu tượng dấu cộng (+) và lúc này bạn hãy chọn vùng màn hình mà bản thân muốn chụp ảnh.
– Bước 3: Tất cả ảnh đã được chụp và lưu vào bộ nhớ đệm (clipboard) của Windows, bạn chỉ cần mở trình sửa ảnh, ứng dụng văn phòng, cửa sổ chat,… hay bất kỳ ứng dụng nào mà bạn muốn chuyển ảnh rồi nhấn Ctrl + V là xong.
*Lưu ý: Bạn có thể sử dụng các ứng dụng đơn giản để dán ảnh như: Paint, Photoshop hay Gimp hoặc Microsoft Word, Outlook, Gmail, chương trình chat như Zalo, Viber… hay bất kỳ ứng dụng nào cho phép dán và gửi ảnh.
2. Cách chụp màn hình máy tính theo vùng với Snipping Tool
Với cách chụp màn hình theo vùng này, bạn chỉ cần thực hiện theo 4 bước dưới đây:
– Bước 1: Bạn hãy nhấn phím tắt “Windows + R” trên bàn phím để mở nhanh cửa sổ Run → gõ snipping tool trong ô Open → nhấn chuột vào “OK” hoặc nhấn phím “Enter” để mở Snipping Tool.
– Bước 2: Bạn hãy lựa chọn một loại mà bạn muốn bằng cách kích chuột hoặc nhấn vào nút Mode. Có 4 lựa chọn chụp màn hình có sẵn trong Snipping Tool cho bạn gồm:
– Free-form Snip: cho phép người dùng vẽ đường bất kì xung quanh đối tượng hoặc vùng muốn chụp.
– Rectangular Snip: cho phép người dùng chụp màn hình có dạng hình chữ nhật, bằng cách kéo con trỏ xung quanh đối tượng.
– Window Snip: cho phép người dùng chọn một cửa sổ (ví dụ như một trình duyệt web) hoặc hộp thoại (ví dụ như thông báo lỗi từ một ứng dụng nào đó) và chụp màn hình.
– Full-screen Snip: cho phép người dùng chụp toàn màn hình, tương tự như phím Print Screen cũ.
– Bước 3: Sau khi lựa chọn xong, bạn hãy nhấn chuột vào New → chọn vùng muốn chụp bằng cách nhấn và kéo con trỏ chuột hoặc ngón tay của bạn (nếu là máy tính có màn hình cảm ứng). Nếu bạn sử dụng cài đặt mặc định thì khi kéo, vùng được chọn sẽ được bao quanh bằng một đường viền màu đỏ.
– Bước 4: Khi bạn thả chuột, vùng vừa được chụp sẽ tự động được copy sang cửa sổ mới và tại đây, bạn có thể ghi chú thích, lưu hoặc chia sẻ ảnh chụp màn hình.
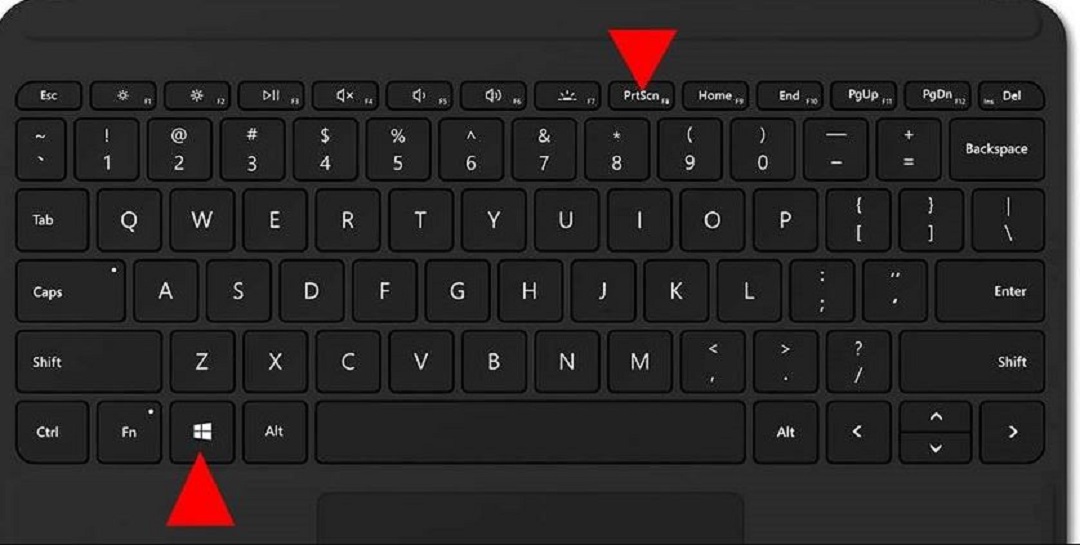
3. Cách chụp màn hình máy tính chọn vùng với phần mềm Zalo PC
Cách làm này vô cùng đơn giản và nhanh chóng, không mất của bạn quá nhiều thời gian, bạn chỉ cần thực hiện như sau:
– Bước 1: Bạn hãy nhấn tổ hợp phím “Ctrl + Alt + S” trên bàn phím.
– Bước 2: Bạn hãy kéo chọn vùng mà bạn muốn cap lại màn hình → thả chuột và click chọn dấu tích xanh là xong (như hình minh họa phía trên).
– Bước 3: Lúc này, vùng chọn chụp màn hình đã được lưu lại vào bộ nhớ tạm thời của máy tính, bạn chỉ cần Paste ( Ctrl + V ) vào tin nhắn qua Facebook, Zalo, Skype,…(hoặc những mxh cho phép dán ảnh vào tin nhắn) là đã hoàn thành.
4. Cách chụp màn hình máy tính theo vùng với phần mềm Snagit
Snagit là một phần mềm rất tiện ích cho phép người dùng chụp và quay video màn hình nhanh chóng, dễ dàng thực hiện. Tính năng của phần mềm Snagit còn cao hơn cả tính năng chụp màn hình trên Zalo. Có thể kể đến một số tính năng chính của Snagit như:
– Chụp ảnh màn hình máy tính, chỉnh sửa hình ảnh sau khi chụp.
– Hẹn thời gian chụp ảnh tự động.
– Quay video màn hình, chia sẻ hình ảnh và video
– Thêm hiệu ứng, text, icon,…vào hình ảnh đơn giản
– Có nhiều hiệu ứng hình ảnh độc đáo
Cách sử dụng phần mềm Snagit gồm các bước dưới đây:
– Bước 1: Bạn hãy tải và cài đặt phần mềm Snagit về máy tính.
– Bước 2: Bạn hãy tiến hành mở ứng dụng Snagit ra.
– Bước 3: Bạn hãy sử dụng phím tắt PrtScr (khi bật ứng dụng Snagit lên thì khi ấn phím PrtScr thì sẽ tự động sử dụng trình chụp ảnh của Snagit luôn).
– Bước 4: Phần mềm này sẽ cho phép bạn tự chọn vùng chọn để chụp ảnh nên bạn hãy kéo và thả chuột để chọn vùng chụp, sau đó nhân Capture Image để chụp như ảnh minh họa phía trên.
– Bước 5: Cửa sổ chỉnh sửa hình ảnh sẽ hiện ra, bạn có thể thêm icon, text,… ở đây → nhấn Ctrl + S trên bàn phím để lưu lại file hình ảnh và chọn thư mục muốn lưu.
Trên đây là những cách chụp màn hình máy tính theo vùng trên laptop, máy tính nhanh chóng và hiệu quả mà Limosa muốn giới thiệu đến bạn. Hy vọng qua bài viết này bạn đã biết được những mẹo nhỏ để tiết kiệm được thời gian trong quá trình làm việc. Nếu bạn muốn biết thêm điều gì thì hãy liên hệ với chúng mình qua website limosa.vn hoặc Hotline: 1900 2276 nhé!
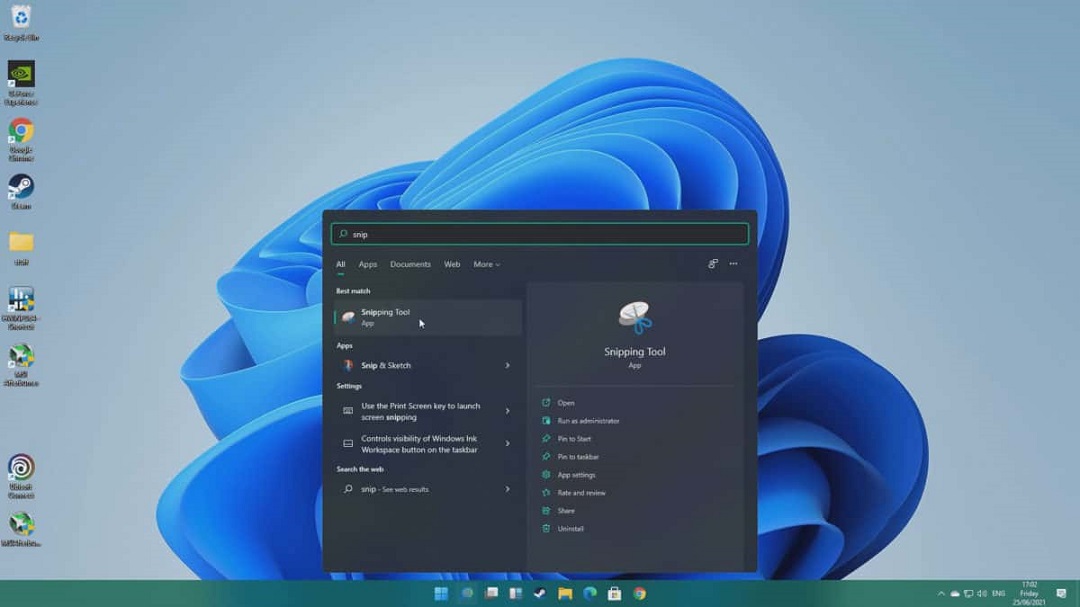
 Thời Gian Làm Việc: Thứ 2 - Chủ nhật : 8h - 20h
Thời Gian Làm Việc: Thứ 2 - Chủ nhật : 8h - 20h Hotline: 1900 2276
Hotline: 1900 2276




