Bạn là người mới sử dụng ứng dụng zalo để nhắn tin, gọi điện qua máy tính, laptop. Tuy nhiên, cách chụp màn hình zalo trên máy tính thì bạn chưa nắm rõ. Limosa sẽ bật mí cho bạn các cách chụp màn hình zalo trên máy tính nhanh gọn , giúp tiết kiệm thời gian cũng như nắm rõ cách thực hiện .Hãy theo dõi bài viết dưới đây nhé !

MỤC LỤC
1. Những lợi ích của cách chụp màn hình máy tính gửi qua zalo trên máy tính
Đã là ứng dụng công nghệ thì chắc chắn sẽ có nhiều ưu điểm nổi bật như sau :
– Quy trình chụp ảnh và gửi hình ảnh qua các người dùng khác diễn ra nhanh hơn.
– Có nhiều tùy chọn khi nói đến chụp ảnh màn hình.
– Tiết kiệm tối đa thời gian chụp ảnh hơn khi sử dụng các thao tác thông thường.
2. Cách chụp màn hình máy tính gửi qua zalo
2.1. Cách chụp hình kèm cửa sổ của zalo
Sau khi quá trình chụp thì bạn sẽ thấy được cửa sổ của Zalo hiển thị trên màn hình máy tính
Gồm có 4 bước căn bản khi chụp hình kèm cửa sổ của zalo được tiến hành như sau :
– Bước 1: Sau khi đã kết nối mạng ổn định thì hãy truy cập vào ứng dụng Zalo > nhấn chọn vào “cuộc hội thoại” mà bạn muốn gửi nhanh ảnh chụp màn hình từ phía bạn
– Bước 2: Tiếp đến bạn nhấn chọn biểu tượng chụp hình trên màn hình> Chọn chụp kèm với cửa sổ Zalo (Hoặc nhấn tổ hợp phím Alt+Ctrl+S)
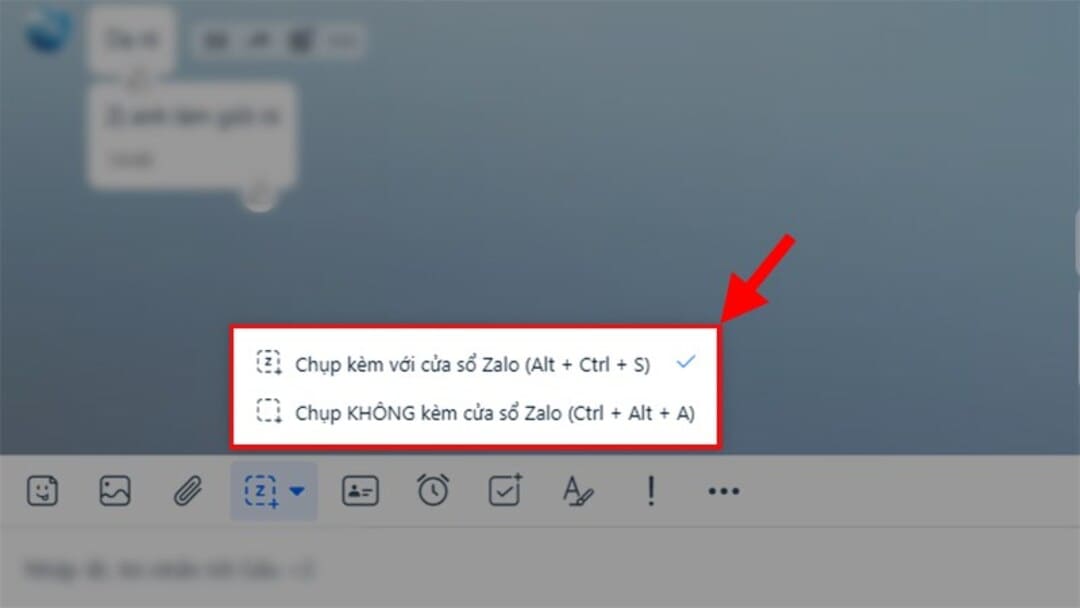
– Bước 3: Sau khi hoàn tất việc chụp ảnh , lúc này bạn có thể sử dụng các công cụ tiện ích có sẵn của zalo như: chèn chữ yêu thích vào ảnh, vẽ hình cho sinh động trên ảnh, … để tùy chỉnh lại ảnh phù hợp với sở thích của bạn.
– Bước 4: Và cuối cùng, bạn có thể ấn chọn gửi hoặc lưu hình ảnh sau khi tải về thiết bị của bạn sau khi chụp ảnh màn hình zalo.
2.2 Cách chụp màn hình zalo trên máy tính khi chụp hình không kèm cửa sổ của Zalo
Khi bạn chụp ảnh xong sẽ không còn thấy cửa sổ Zalo hiển thị nữa mà chỉ có thể nhìn thấy màn hình làm việc của bạn mà thôi.
Gồm có 4 bước căn bản khi chụp hình không kèm cửa sổ của zalo được tiến hành như sau :
– Bước 1: Truy cập vào ứng dụng Zalo > tiếp đến chọn cuộc trò chuyện nào mà bạn muốn gửi nhanh ảnh chụp màn hình cho người bạn muốn gửi.
– Bước 2: Tiếp theo bấm chọn vào biểu tượng chụp ảnh> Chọn Chụp không cần cửa sổ Zalo (Hoặc bấm Ctrl + Alt + A)
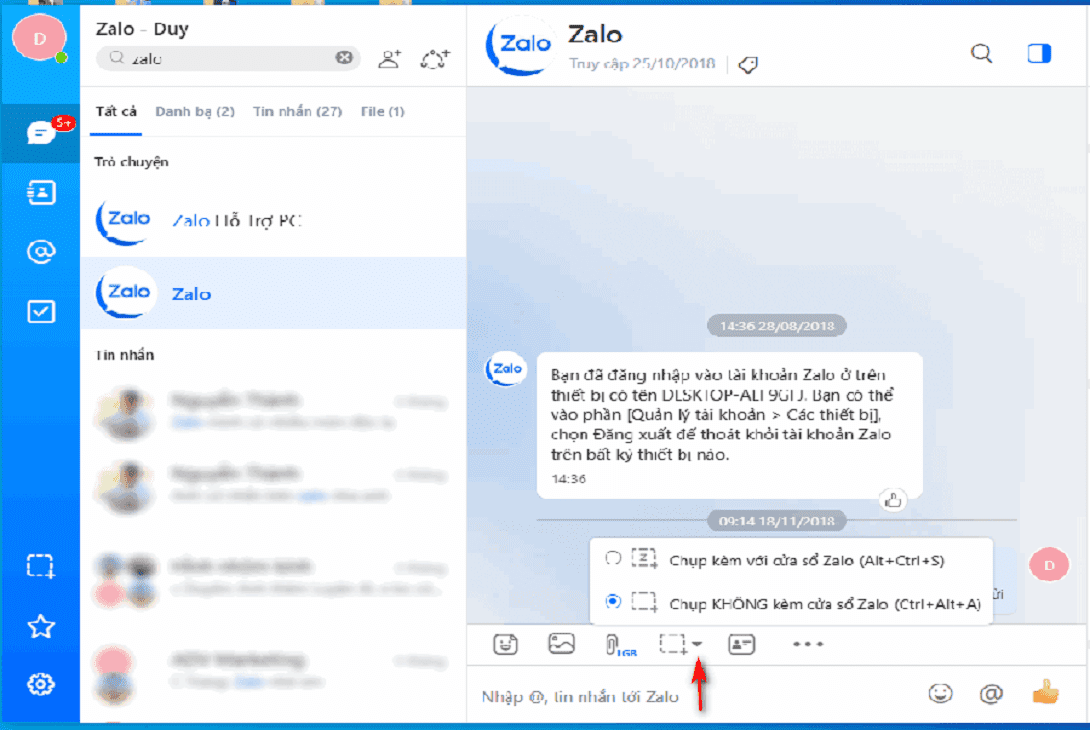
– Bước 3: Khi đã chụp ảnh màn hình xong , bạn có thể sử dụng các công cụ có sẵn để của zalo chẳng hạn như: chèn chữ phù hợp vào ảnh, vẽ hình thêm vào trên ảnh, … để tùy chỉnh lại ảnh phù hợp với sở thích của bạn.
– Bước 4: Ngoài ra, bạn có thể chọn gửi hoặc lưu hình ảnh về thiết bị sau khi chụp ảnh màn hình.
2.3. Cách chụp màn hình Zalo trên máy tính khi sử dụng nút chụp màn hình Print Screen
Ngoài 2 cách chụp hình kèm cửa sổ của zalo và chụp hình không kèm cửa sổ của zalo phía trên thì hãy thử thêm việc sử dụng nút chụp màn hình Print Screen để chụp màn hình zalo trên máy tính theo quy trình dưới đây nhé :
Bước 1: Thực hiện nhấn chọn phím Print Screen.
Bước 2: Tiếp đó bạn nhấn tổ hợp phím Windows + R để mở hộp thoại run. Gõ mspaint và nhấn phím Enter hoặc chọn ok.
Cuối cùng, bạn nhấn chọn tổ hợp phím CTRL + V để dán , thả hình ảnh đã chụp vào sơn. Lúc này , trên giao diện paint bạn có thể thêm ghi chú tùy ý hoặc đánh dấu chú ý vào mọi chỗ của ảnh. Sau khi đã hoàn tất xong, bạn nhớ là hãy lưu hình ảnh. Và bây giờ đây bạn có một ảnh chụp màn hình đúng ý bạn muốn.
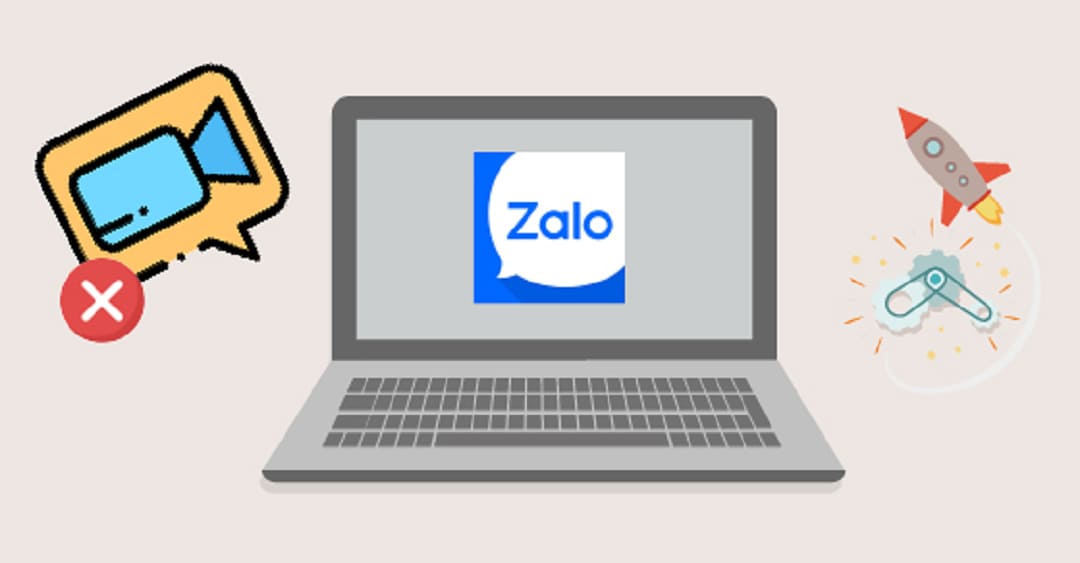
2.4. Cách chụp ảnh màn hình Zalo trên máy tính khi sử dụng công cụ chụp màn hình Snipping Tool
Khi chụp màn hình zalo trên máy tính bạn đừng bỏ qua công cụ Snipping Tool có sẵn trong windows nhé. Khi sử dụng cách chụp màn hình Snipping Tool này thì bạn có thể chụp một phần màn hình, tùy chọn chụp hoặc chụp toàn bộ màn hình máy tính.
Muốn mở công cụ cắt trong Windows 8, nhấn chọn tổ hợp Windows + S, sau đó thực hiện dán Snipping Tool vào hộp tìm kiếm và nhấn phím Enter. Ngay lúc này thanh công cụ Snipping Tool sẽ được hiển thị. Tiếp theo , bạn vào phần Mới rồi ấn chọn chế độ chụp ảnh màn hình theo ý muốn của mình.
– Fre- form snip: chụp phần màn hình bạn muốn bằng cách vẽ 1 đường khép kín
– Ractangular Snip: Chụp màn hình theo khung chữ nhật
– Full-screen snip : chụp ảnh toàn màn hình
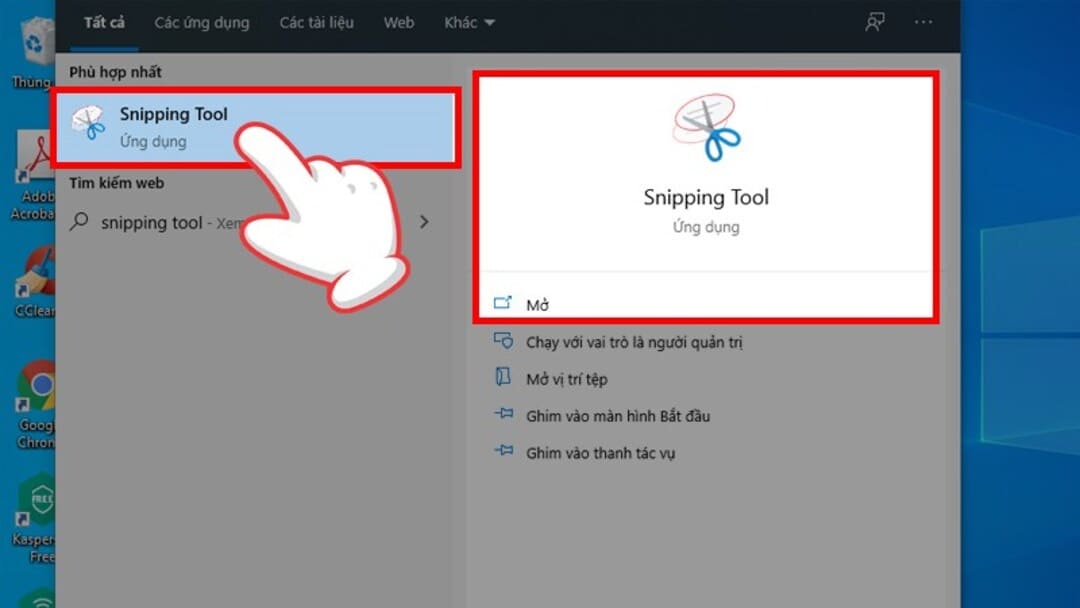
3. Một số lưu ý về chế độ chụp ảnh màn hình có và không có cửa sổ Zalo trên máy tính
– Về cách chụp màn hình bằng cửa sổ trên Zalo, thì bạn sẽ mất ít nhất một khoảng trống trên màn hình máy tính để chứa giao diện của ứng dụng này. Cách chụp này sẽ tương đối là phù hợp với những ai muốn chụp nội dung hiển thị trên Zalo, nhưng sẽ bất tiện cho ai muốn chụp khu vực đang hiển thị của Zalo mà thôi.
– Trái lại , nếu bạn chọn chụp không cần màn hình Zalo thì ứng dụng sẽ nhanh chóng tự động ẩn sau các ứng dụng khác đang mở trên màn hình. Và khi đó bạn có thể chụp các khu vực khác trên màn hình máy tính bạn đang muốn chụp mà không cần đến việc xuất hiện của Zalo.
Trên đây là bài viết của công ty Limosa chia sẻ về cách chụp màn hình zalo trên máy tính. Nếu quý khách hàng cần sử dụng dịch vụ cách chụp màn hình zalo trên máy tính, hãy liên hệ với chúng tôi qua hotline 1900 2276 để được bộ phận viên tư vấn nhanh chóng nhé.

 Thời Gian Làm Việc: Thứ 2 - Chủ nhật : 8h - 20h
Thời Gian Làm Việc: Thứ 2 - Chủ nhật : 8h - 20h Hotline: 1900 2276
Hotline: 1900 2276




