Bài viết được tư vấn chuyên môn bởi ông Võ Văn Hiếu – Giám đốc kỹ thuật của Limosa.
Bạn đang vô cùng băn khoăn khi một file bạn vừa xóa nhưng không thể tìm thấy trong thùng rác máy tính? Không cần gấp gáp, Limosa trong bài viết dưới đây sẽ chia sẻ cho bạn lời giải thích phù hợp nhất về vấn đề tại sao xóa file không vào thùng rác và cách khắc phục đơn giản nhất nhé!
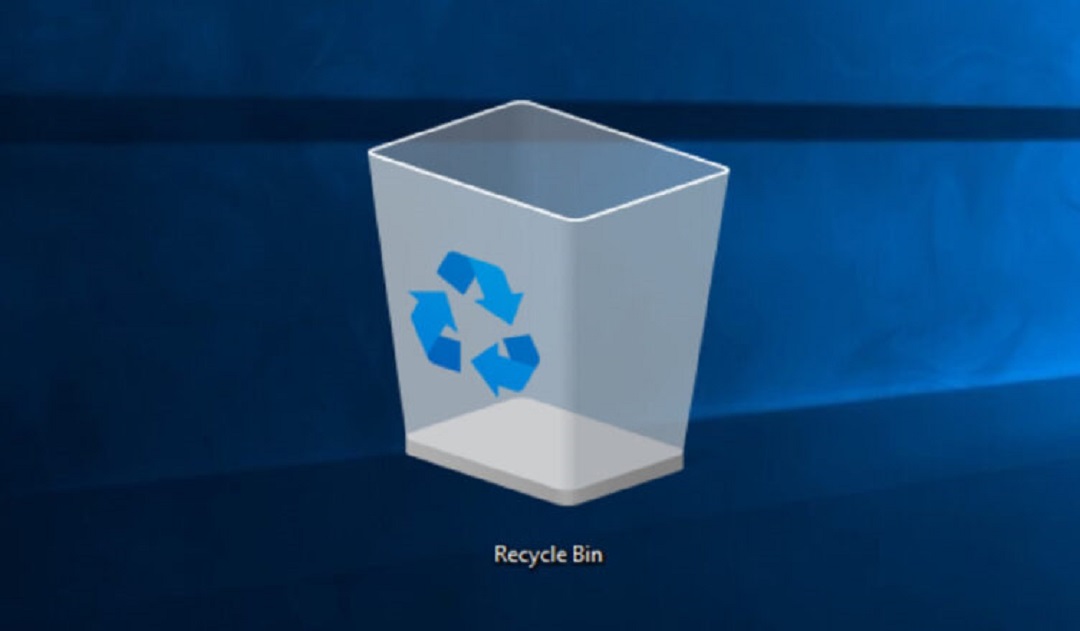
1. Thùng rác máy tính là gì?
Thùng rác máy tính hay còn gọi là Recycle bin, đây là nơi lưu trữ tạm thời các file đã xóa trong Windows và bạn có thể khôi phục nó trong vòng 30 ngày hoặc xóa vĩnh viễn chúng, đóng vai trò như một cơ hội thứ hai để người dùng lấy lại dữ liệu máy tính khi vô tình xóa đi.
Tuy nhiên trong một số trường hợp những file bị xóa không xuất hiện trong thùng rác dù người dùng chưa tiến hành xóa vĩnh viễn chúng. Hiện tượng trên tuy không mang những tác động quá xấu tới thiết bị nhưng lại đem tới khó khăn cho người dùng khi muốn lấy lại dữ liệu.
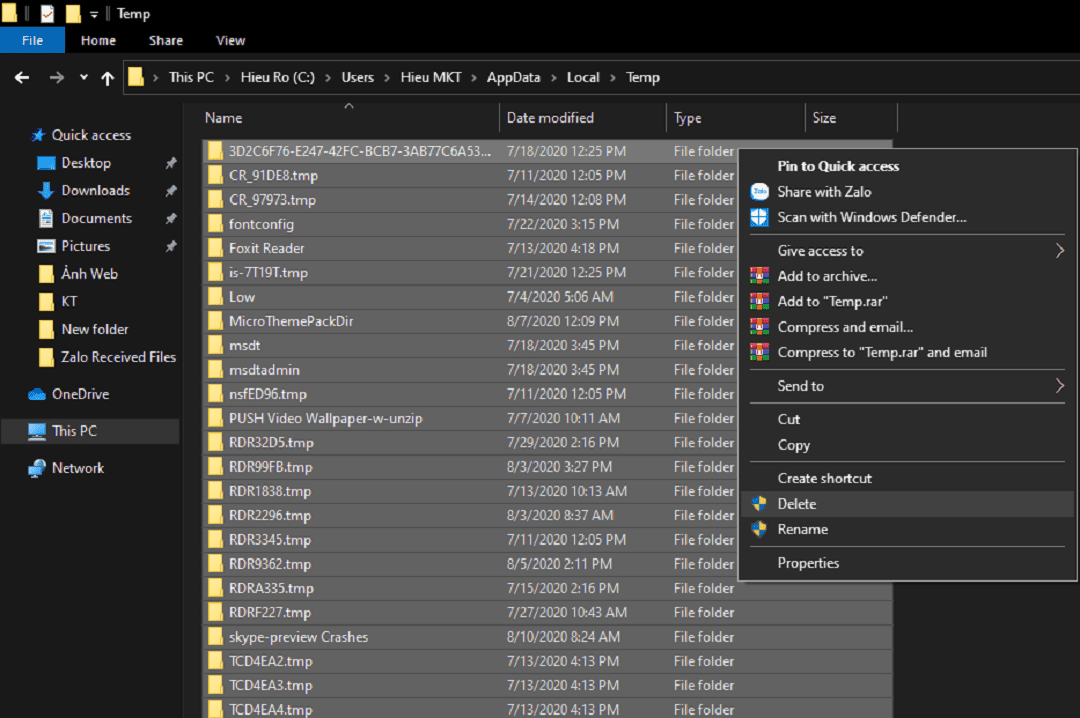
2. Lý do tại sao xóa file không vào thùng rác:
– Dung lượng trống còn lại trong thùng rác không đủ để chứa tệp do kích thước của tệp bị xóa quá lớn.
– Khi xóa tệp bạn đã nhấn phím Shift.
– Thao tác khi xóa đã khiến tệp đã bị xóa khỏi bộ nhớ ngoài như USB, ổ đĩa mạng.
– File bạn mới xóa đã bị xóa khỏi dòng lệnh như PowerShell, Command Prompt hoặc Batch Script.
– Thùng rác của thiết bị bạn đã được làm sạch sau khi file bị xóa.
– Cài đặt xóa được thiết lập để bỏ qua thùng rác.
– Do thùng rác là một thư mục ẩn, đôi khi bạn sẽ cần điều chỉnh một số cài đặt File Explorer để thấy Recycle bin trong thư mục gốc của ổ cứng HDD của thiết bị.
Ngoài ra cũng còn nhiều lý do khác nữa để trả lời cho câu hỏi tại sao xóa file không vào thùng rác nếu trên.
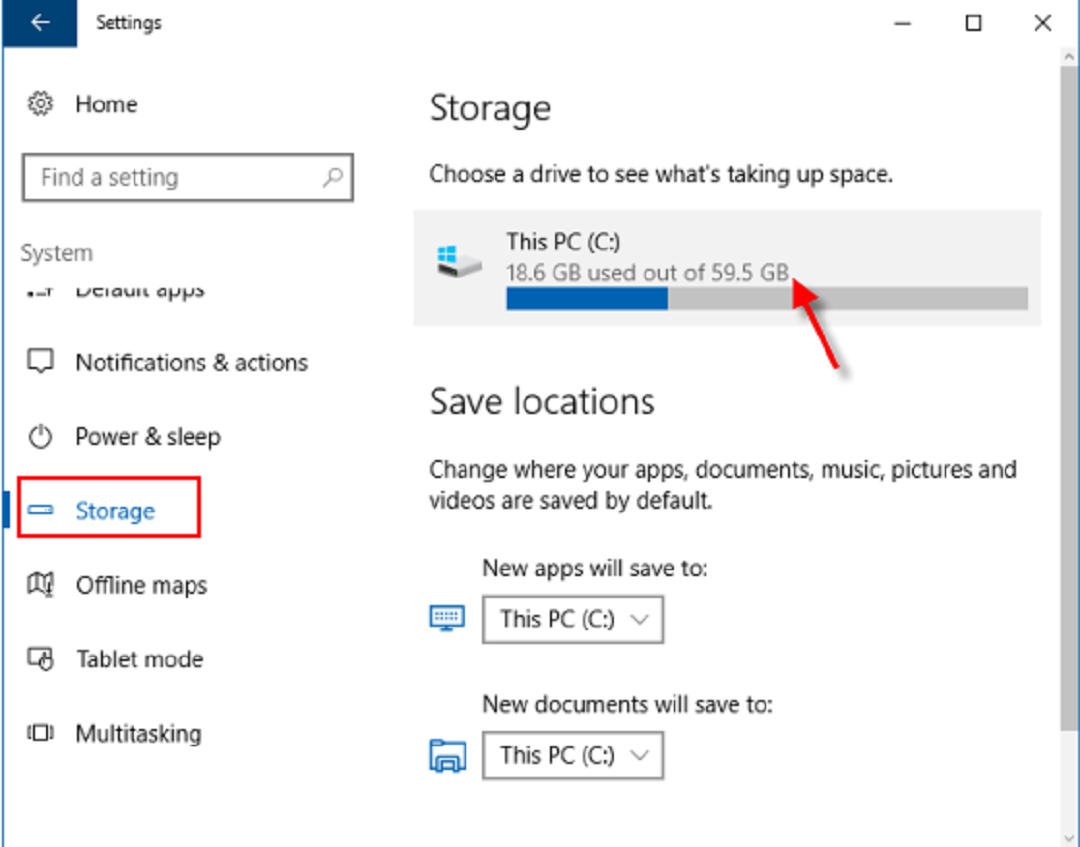
3. Xử lý đơn giản lỗi file bị xóa không xuất hiện trong thùng rác:
Phương pháp 1: Kiểm tra xem cấu hình thùng rác của thiết bị đã chính xác chưa.
Gặp tình trạng file đã xóa không vào Recycle Bin, trước tiên, bạn cần đảm bảo cài đặt cấu hình của nó đã chuẩn xác, tức là phải bỏ tích “Don’t move files to the Recycle Bin”. Về cách thực hiện:
Bước 1: Nhấp vào biểu tượng Recycle Bin để mở cửa sổ thuộc tính của thùng rác -> chọn Properties.
Bước 2: Tại phần Settings for selected location -> bỏ chọn tùy chọn Don’t move files to the Recycle Bin. Remove files immediately when deleted -> Click vào Apply -> nhận chọn vào OK.
Phương pháp 2: Tăng kích thước của thùng rác theo các bước.
Bước 1: Click chuột phải vào biểu tượng thùng rác -> Chọn Properties.
Bước 2: Tại cửa sổ vừa được mở -> Chọn đĩa cần thay đổi kích thước tối đa của thùng rác -> Nhập kích thước bạn muốn, tính bằng MB -> Nhấp vào Apply -> Nhấn OK.
Phương pháp 3: Xem các tệp bị ẩn trong thùng rác.
Bước 1: Mở Windows Explorer bằng cách sử dụng phím tắt Windows + e từ bàn phím.
Bước 2: Trong cửa sổ vừa được mở ra -> chọn tab View -> ấn vào Options -> Click chọn Change folder and search options.
Bước 3: Tại cửa sổ Folder Options -> Click chuyển đến tab View -> trong phần Advanced Settings -> Click chọn tùy chọn Show hidden files, folders.
Bước 4: Cũng tại mục Folder Options, click bỏ chọn tùy chọn Hide protected operating system files (RecommendedRecomended) -> ấn vào Apply -> nhấp vào OK để hoàn tất.
Phương pháp 4: Điều chỉnh thời gian lưu trữ file đã xóa trong thùng rác thiết bị.
File đã xóa có thể sẽ biến mất sau thời gian ngắn do chính cài đặt lưu trữ cho các file tạm thời. Do vậy, nếu thấy file đã xóa không xuất hiện trong thùng rác, bạn có thể xem lại những cài đặt này bằng cách: Tại Windows Start Menu -> click chọn PC settings -> System -> Storage -> click Change how we free up space automatically.
Sau đó, trong Temporary files, nhấn mũi tên thả xuống cho Delete files in my Recycle Bin if they have been there for over. Khi không muốn dọn sạch các file đã xóa khỏi thùng rác, bạn cần chọn Never. Đồng thời, bạn có thể chọn bất kỳ tùy chọn khác mà bạn muốn như tự động xóa file trong Recycle Bin sau 1, 14, 30 hoặc 60 ngày.
Phương 5: Reset lại thùng rác.
Trong trường hợp nguyên nhân xuất phát từ lỗi trong thùng rác thiết bị, bạn cần reset Recycle Bin để xử lý vấn đề bằng cách:
Nhấn tổ hợp phím Windows + R -> gõ CMD kế đó dùng Ctrl + Shift + Enter để tiến hành một Command Prompt nâng cao, tại Command Prompt, nhập lệnh rd /s /q C:\$Recycle.bin -> Nhấn Enter để reset thùng rác -> cuối cùng khởi động lại PC và Recycle Bin để hoàn tất.
Hiển nhiên cũng có những trường hợp bạn đã thử qua tất cả những cách trên nhưng vẫn không thể khắc phục vấn đề. Đừng lo lắng, hãy tin tưởng gọi tới số hotline: 1900 2276 của Limosa, chúng tôi cam kết sẽ hỗ trợ bạn khắc phục một cách nhanh chóng, hiệu quả nhất vấn đề đang gặp phải.
Như vậy, thông tin cơ bản về nguyên nhân tại sao xóa file không vào thùng rác đã được thể hiện trong nội dung bài viết trên. Nếu bạn có bất kỳ thắc mắc gì thêm hoặc cần sửa laptop, hãy nhanh chóng liên hệ tới số hotline: 1900 2276 để được hỗ trợ cụ thể nhé!
(*) Bài viết liên quan:
– Xử lý nhanh chóng lỗi không xóa được file trong thùng rác
– Cách khắc phục lỗi không xóa được file trên máy tính
– Lấy lại file đã xóa trong thùng rác

 Thời Gian Làm Việc: Thứ 2 - Chủ nhật : 8h - 20h
Thời Gian Làm Việc: Thứ 2 - Chủ nhật : 8h - 20h Hotline: 1900 2276
Hotline: 1900 2276




